Windows 10 Centro de Ação é um local central que coleta e mostra notificações do sistema e oferece acesso rápido a diferentes configurações em seu computador.
Se desativado, o centro de ação do Windows 10 não será aberto ou exibido na área de notificação da barra de tarefas. Você continuará Receber notificações como de costume, mas não poderá revisá-los na Central de ações.

Algumas das razões pelas quais o Windows 10 Action Center ganhou ' t aberto inclui:
Esses problemas podem desestabilizar o Windows, e é por isso que você precisa resolver o problema o mais rápido possível.
Como corrigir: Windows 10 Action Center não abre
A maneira mais rápida de abrir o Action Center é usando o ícone na barra de tarefas. Se isso não funcionar, você ainda pode usar a tecla do logotipo do Windows + Aatalho de teclado e ver se ajuda.
Se esses dois acesso rápido métodos não funcionam e você reiniciou seu PC sem sorte. Aqui estão algumas coisas que você pode tentar.
In_content_1 all: [300x250] / dfp: [640x360]é>->Reinicie o Windows Explorer
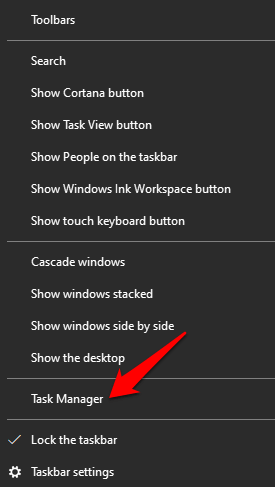
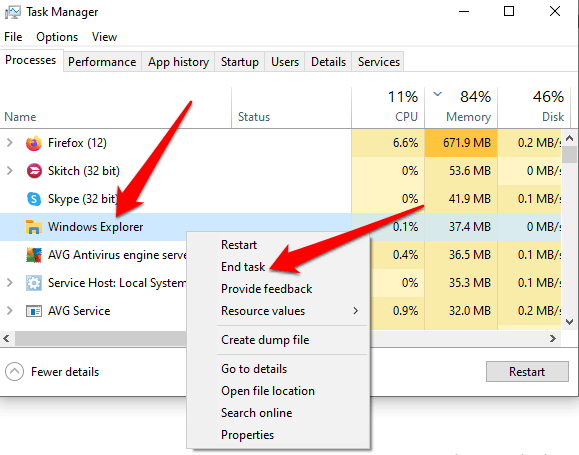
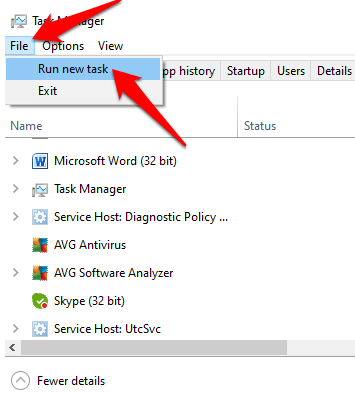
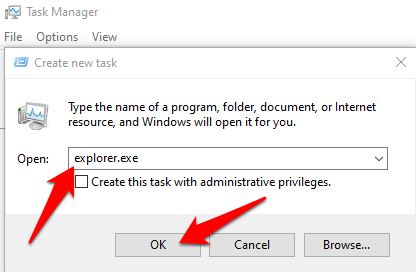
Execute uma limpeza de disco
Quando O Windows 10 está com pouco espaço em disco e memória, o sistema operacional pode ficar significativamente mais lento, pois é crítico processos como o Action Center tentam e não conseguem abrir. Uma limpeza de disco removerá arquivos temporários que podem estar fazendo com que o Windows 10 Action Center não abra e espaço livre no seu disco rígido.
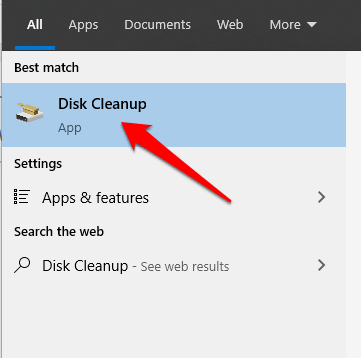
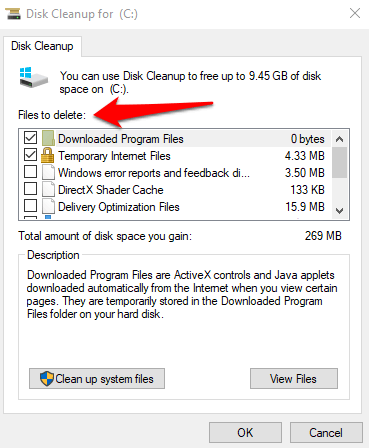
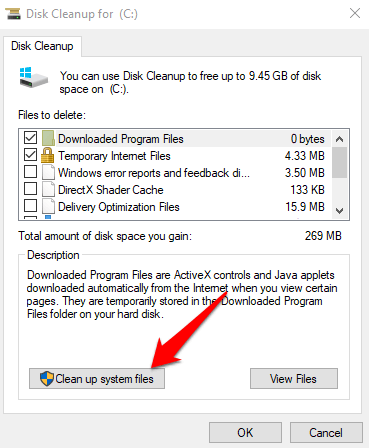
Assim que a limpeza do sistema estiver concluída, a janela será fechada automaticamente. Reinicie o computador para remover os arquivos completamente e verifique se a Central de ações será aberta.
Ativar a Central de ações
Às vezes, a Central de ações do Windows 10 não funciona ' t aberto porque não está habilitado no sistema.
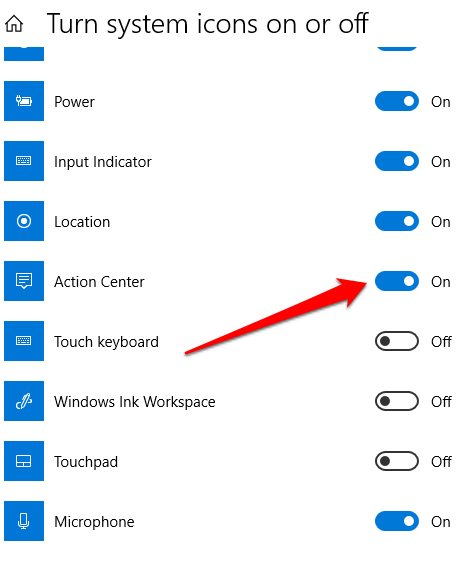
Limpe o disco rígido
Arquivos temporários, inúteis e corrompidos tendem a entupir seu PC e causar problemas com o Windows 10. Limpar o disco rígido executando uma verificação SFC e DISM pode ajudar a verificar e reparar arquivos de sistema corrompidos.
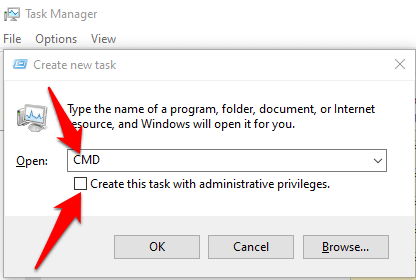
dism / online / cleanup-image / restorehealth
sfc / scannow
powershell
Get-AppXPackage - AllUsers | Where-Object {$ _. InstallLocation -like “* SystemApps *”} | Foreach {Add-AppxPackage -DisableDevelopmentMode -Register “$ ($ _. InstallLocation) \ AppXManifest.xml”}
Criar uma nova conta de usuário
Um perfil de usuário corrompido pode fazer com que o Windows 10 Action Center não abra. Para resolver isso, crie uma nova conta de usuário e verifique se o problema persiste.
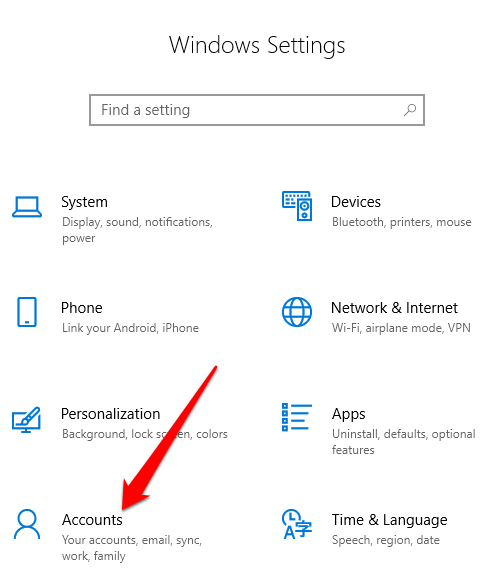
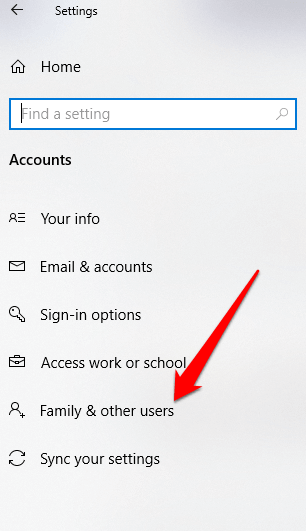
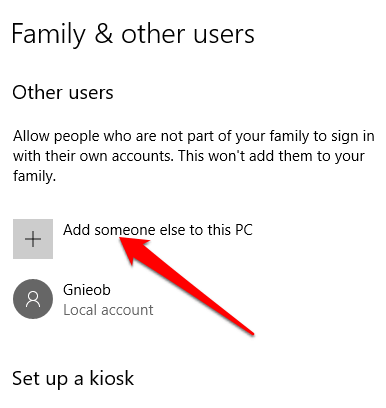
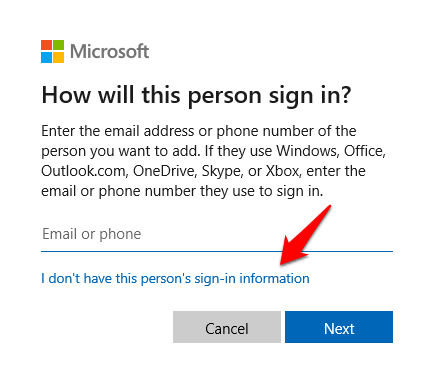
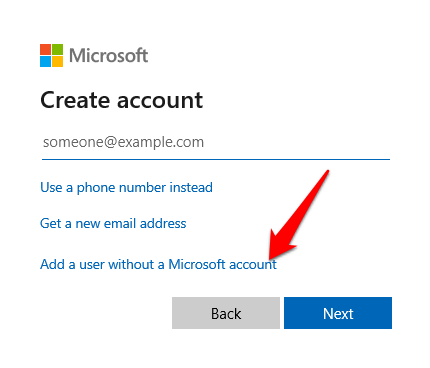
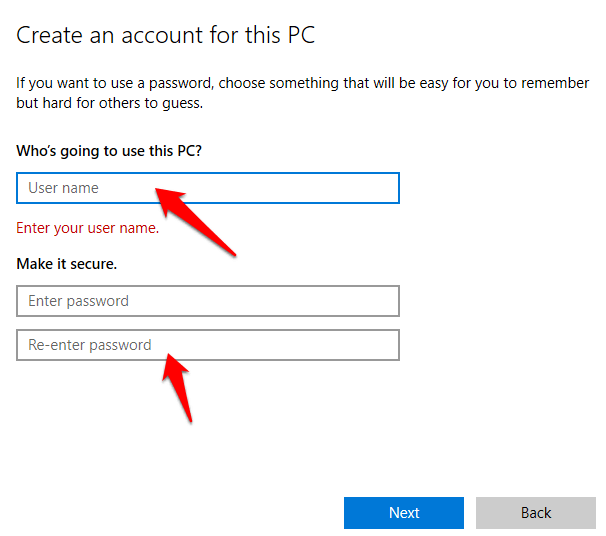
Registre novamente o Centro de Ação
Se , por algum motivo, o Windows 10 Action Center foi corrompido, você pode registrá-lo novamente por meio do Windows PowerShell e restaurá-lo para um estado de funcionamento. Veja como.
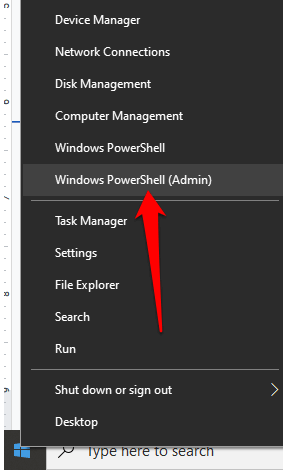
Get-AppxPackage | % {Add-AppxPackage -DisableDevelopmentMode -Register “$ ($ _. InstallLocation) \ AppxManifest.xml” -verbose}
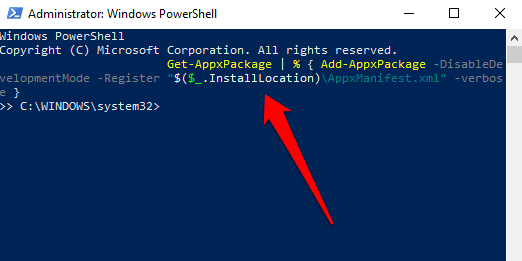
Verifique se o Action Center ainda não abre depois de executar o comando.
Editar o registro
Se a Central de ações do Windows 10 não abrir ou não for exibida em seu computador, verifique se o valor do registro está impedindo que a Central de ações apareça.
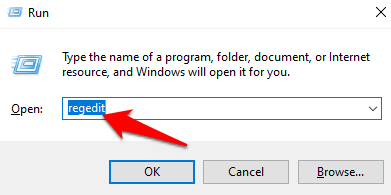
Renomear o arquivo UsrClass
O arquivo UsrClass é um arquivo .DAT que armazena as informações do ShellBag para a área de trabalho. O ShellBag consiste em chaves de registro (em relação ao Windows Explorer) que contêm detalhes sobre uma pasta, como tamanho, ícone e posição, para ajudar a identificar a atividade do usuário.
Além disso, o arquivo usrclass.dat armazena pastas remotas e locais, arquivos ZIP, pastas virtuais e pastas especiais do Windows.
Se você excluir o arquivo UsrClass do sistema, algumas coisas como as opções de pesquisa e área de trabalho, Menu Iniciar, botão de som e calendário não funciona.
No entanto, você pode renomear o arquivo usrclass.dat e reiniciar seu computador para restaurá-lo e, em seguida, renomear o arquivo para que todas as coisas, incluindo a Central de ações funcionem como padrão.
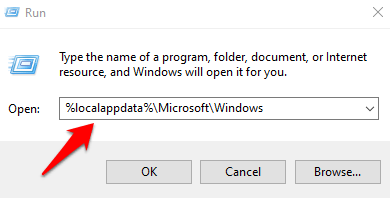
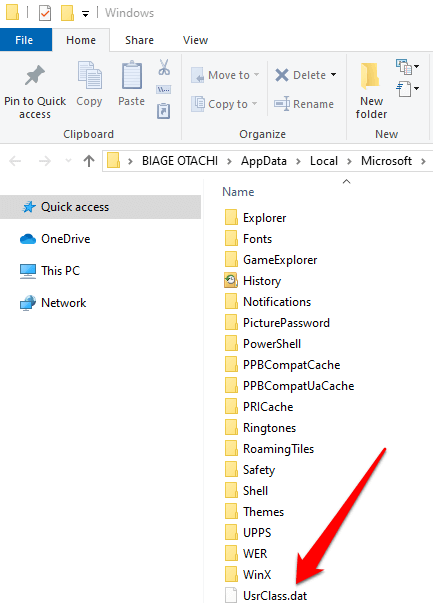
Windows de atualização
Alguns usuários reclamaram que a Central de ações do Windows 10 parou de funcionar ou abrir após uma atualização do Windows. Se houver uma atualização pendente em seu computador, você pode tentar atualizá-la e ver se a Central de ações abre após reiniciar seu computador.
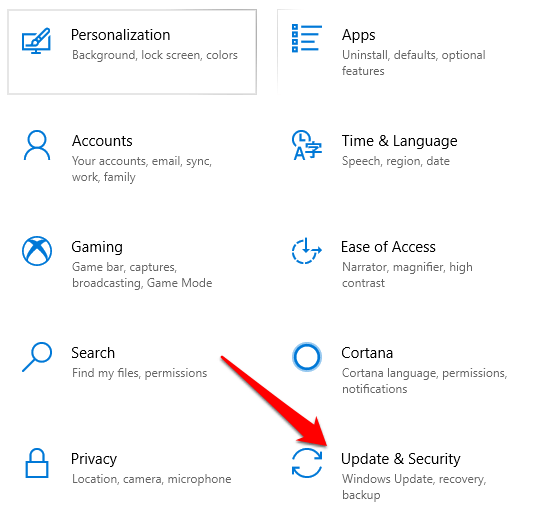
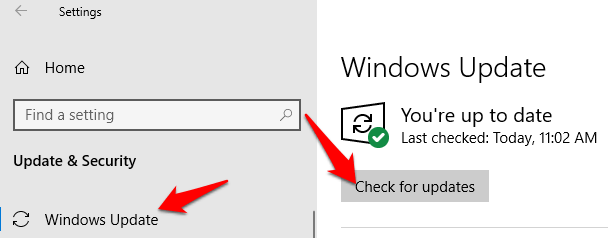
Assim que as atualizações forem instaladas, reinicie o seu PC e veja se o Action Center ainda não abre.
Executar uma restauração do sistema
A restauração do sistema ajuda a solucionar tipos específicos de problemas, como a instalação de um driver que desestabiliza o computador ou danifica arquivos quando desinstalados. A restauração ajuda a desfazer os danos causados pelas atualizações do Windows ou por um aplicativo nocivo.
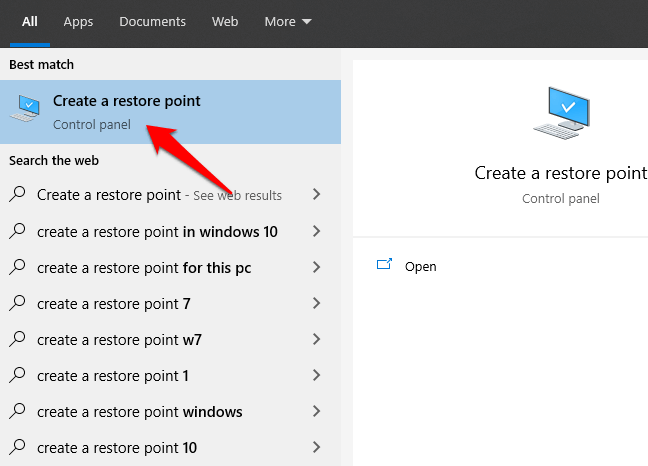
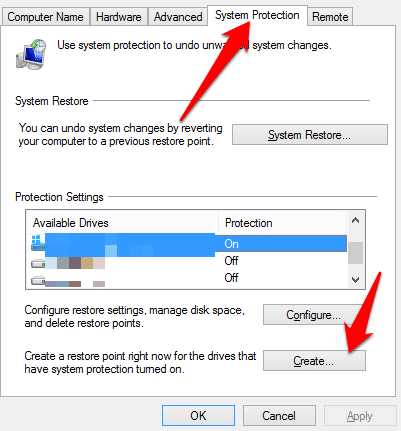
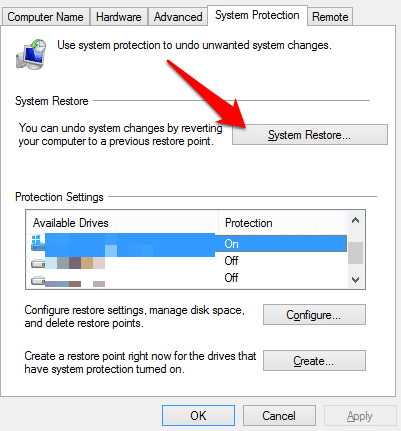
Clique no ponto de restauração que você criou e clique em Verificar para programas afetados para ver quais programas serão afetados antes de iniciar o processo de restauração. Quando estiver pronto para restaurar, clique no ponto de restauração que deseja usar e clique em Avançar.
Nota: Se tudo o mais falhar, você pode restaurar o Windows para as configurações de fábrica. Use a redefinição de fábrica apenas como um método de último recurso. Leia também nosso guia sobre como redefinir o Windows 10 de fábrica sem a senha de administrador.
Faça o Windows 10 Action Center funcionar novamente
Alguma dessas soluções ajudou você a corrigir o problema que o Windows 10 Action Center não abre? Compartilhe conosco em um comentário.