Você está tendo problemas para se conectar ao Facebook ou Twitter? Sua conexão com a Internet diminuiu a ponto de se tornar inutilizável?
Não culpe seu provedor de serviços de Internet ainda. O motivo para isso pode ser uma largura de banda de consumo de programa em segundo plano.
Nesta postagem, você aprenderá como monitorar o uso da largura de banda de seus aplicativos e como finalizá-lo.

Método1: Gerenciador de tarefas
A maneira mais fácil de monitorar sua atividade de rede seria através de
Abra o Gerenciador de tarefas pressionando Ctrl+ Shift+ Esc. Você também pode clicar com o botão direito do mouse em Iniciare selecionar Gerenciador de Tarefas.
Para a maioria dos usuários, o Gerenciador de Tarefas exibirá apenas os programas em execução no momento. Clique em Mais detalhespara obter mais informações.
In_content_1 all: [300x250] / dfp: [640x360]->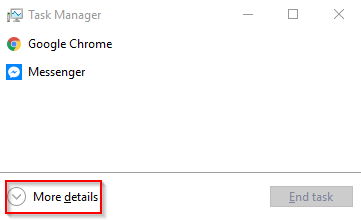
A exibição expandida não apenas mostra uma lista de aplicativos em execução, mas também informa quais estão consumindo mais recursos - incluindo a atividade da rede.
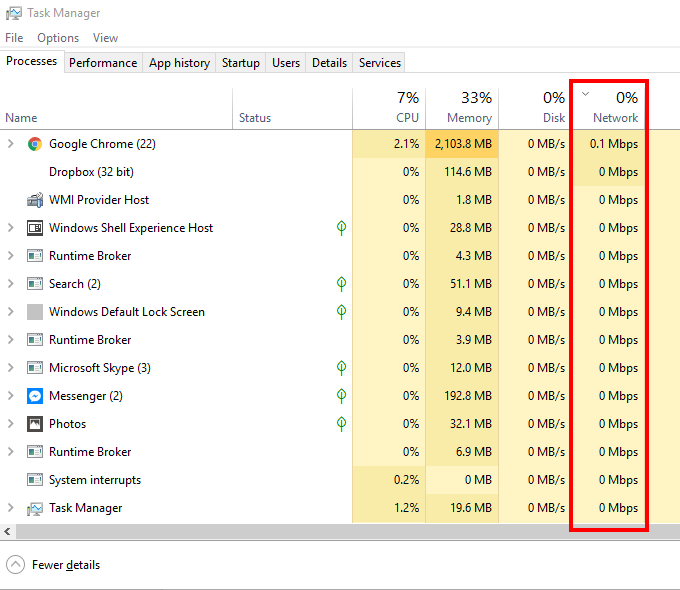
Ao clicar em Rede, a coluna será organizada em ordem decrescente ou decrescente. Colocar a lista em ordem decrescente permite ver quais programas estão obtendo mais uso da rede.
Para que os aplicativos parem. Clique com o botão direito do mouse no programa e selecione Finalizar tarefa.
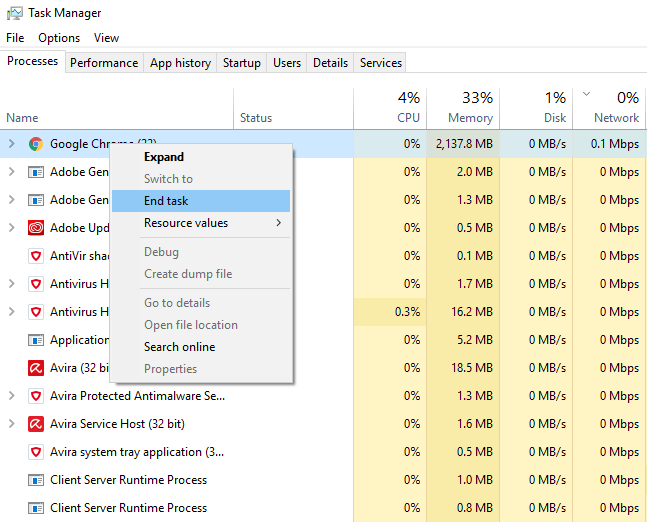
Nota:Alguns aplicativos em execução são cruciais para o Windows continuar funcionando. Encerrar esse tipo de tarefa fará com que o computador seja desligado.
Método2: Monitor de recursos
Você pode usar o Monitor de recursosem vez de descobrir quais são os conectores ao Internet. O Resource Monitor é a melhor ferramenta a ser usada, se você quiser se aprofundar nos detalhes.
Abra Executare digite RESMON. Os usuários do Windows 8 podem precisar digitar RESMON.EXE.
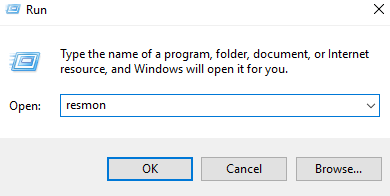
Isso abrirá o Monitor de recursos. Clique na guia rede. Isso mostrará toda a atividade de rede do seu computador.
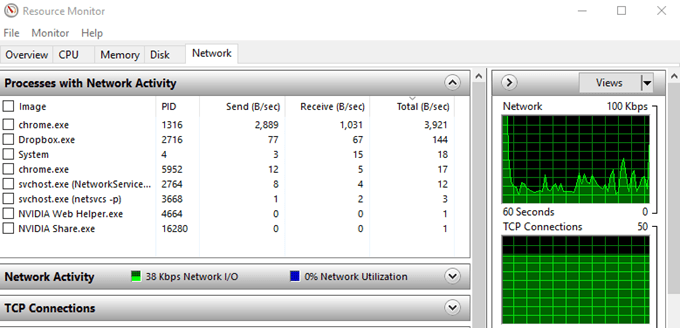
A janela Processos com atividade de redeé composta por cinco colunas.
Se você estiver vendo programas desconhecidos na lista, clique com o botão direito do mouse e selecione Pesquisar on-line.
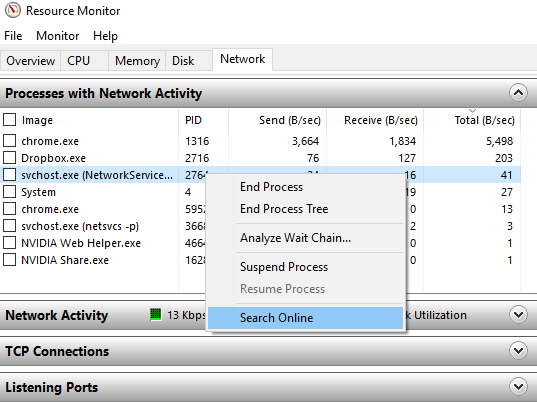
Clicar em SearchOnline exibirá o Windows para fazer uma pesquisa na Web do aplicativo em questão.
Se você encontrar um aplicativo que usa muita largura de banda, clique com o botão direito do mouse e selecione Finalizar processo.
Método 3: Ferramentas de terceiros
Você pode encontrar vários programas de terceiros on-line para ajudar a monitorar o uso da largura de banda. Isso é ótimo para estudantes ou qualquer pessoa com um limite no uso da Internet.
Embora esses aplicativos ofereçam mais controle sobre sua alocação de largura de banda, eles podem ser caros. A maioria deles não é gratuita, enquanto outros operam em um modelo freemium.
Mas, mesmo assim, se o monitoramento do uso da rede é importante para você, pode valer a pena gastar dinheiro em uma solução. Para a maioria das pessoas, no entanto, os dois primeiros métodos