Você está recebendo o erro “A ação não pode ser concluída porque o arquivo está aberto” ao tentar renomear, mover ou exclua um arquivo no seu PC com Windows? Provavelmente, um aplicativo ou serviço está usando seu arquivo, impedindo você de excluí-lo. Mostraremos várias maneiras de contornar isso.
Outros motivos pelos quais você não consegue executar uma ação em seu arquivo incluem bugs no Explorador de Arquivos, seu antivírus restringe seu acesso ao arquivo, um aplicativo instalado interferindo em sua tarefa e muito mais.
Feche o aplicativo que está usando seu arquivo
Muitas vezes, você recebe o erro de arquivo acima ao tentar modificar um arquivo que está sendo usado por um aplicativo. O aplicativo restringiu quaisquer modificações no arquivo, impossibilitando você de fazer alterações nele.
Uma maneira fácil de contornar isso é fechar o aplicativo usando seu arquivo. Você poderá então fazer as alterações que desejar em seu arquivo.
Fechar um aplicativo no Windows é tão fácil quanto selecionar Xno canto superior direito da janela do aplicativo. Se seu aplicativo não fechar por algum motivo, use o Gerenciador de Tarefas para forçar o encerramento do aplicativo da seguinte maneira.
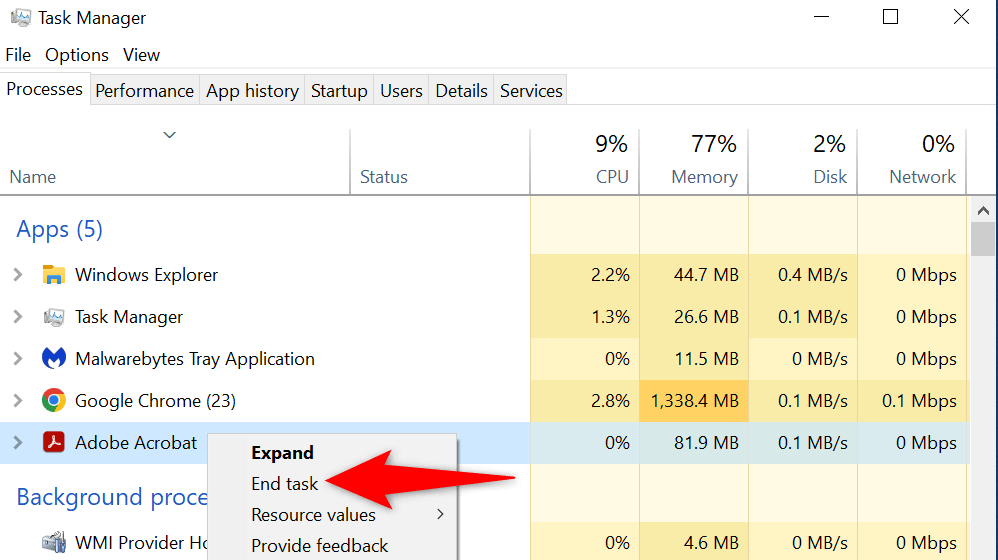
Reinicie o Explorador de Arquivos do Windows
Um valor menor de falha no Explorador de Arquivos pode impedir que você faça alterações em seus arquivos. Nesse caso, você pode reiniciar o Explorador de Arquivos, corrigindo todos os itens que estão causando problemas.
Você pode reiniciar o explorer.exe usando o Gerenciador de Tarefas da seguinte maneira.
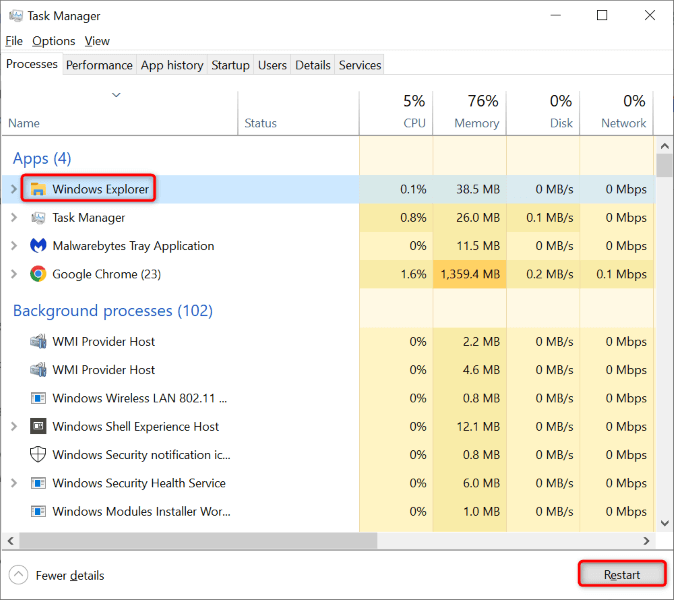
Reinicie seu PC com Windows 10/11.
Se reiniciar o Explorador de Arquivos não resolveu o problema, reinicie todo o seu sistema Windows. Isso limpa seu armazenamento temporário (RAM) e reinicia todos os seus aplicativos e serviços, corrigindo muitos pequenos problemas do sistema.
Certifique-se de salvar o trabalho não salvo antes de reiniciar o PC, ou você corre o risco de perdê-lo.
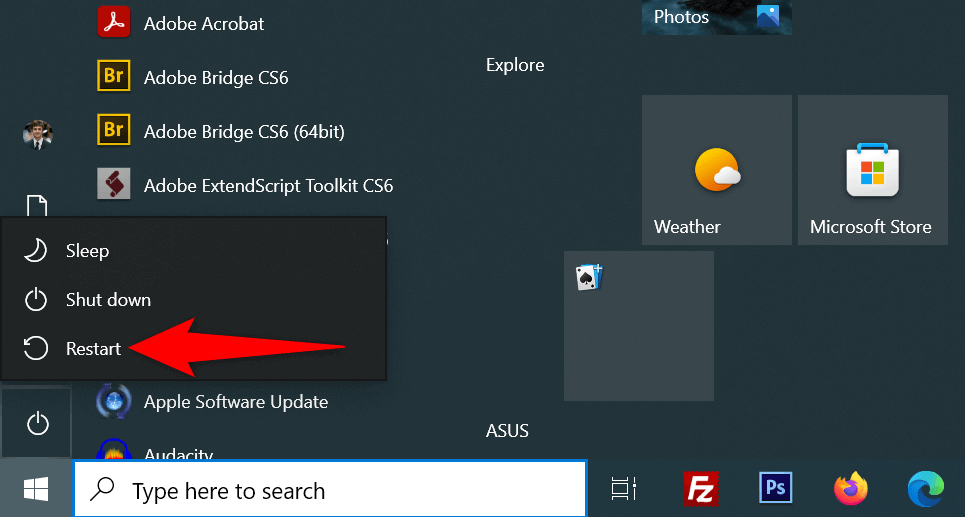
Limpar o cache de miniaturas de arquivos do Windows
O Windows cria e salva miniaturas dos seus arquivos, permitindo que você dê uma olhada rápida no que há dentro deles. Às vezes, esse cache de miniaturas fica corrompido, causando vários problemas no seu sistema.
É uma boa ideia limpe este cache e ver se isso resolve o erro do arquivo. O Windows recriará esse cache e mostrará miniaturas de qualquer maneira, para que você não perca nada.
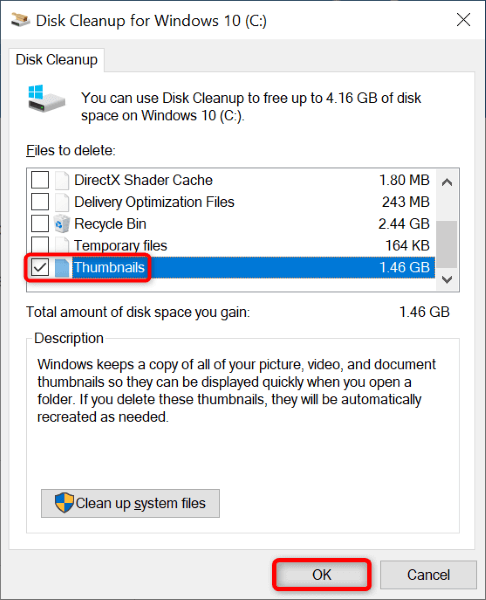
Abrir pastas do Windows em um processo separado
Por padrão, o File Explorer inicia as janelas de pastas em um único processo. É uma boa ideia isolar os processos das janelas da sua pasta para que os problemas de uma entidade não afetem outras.
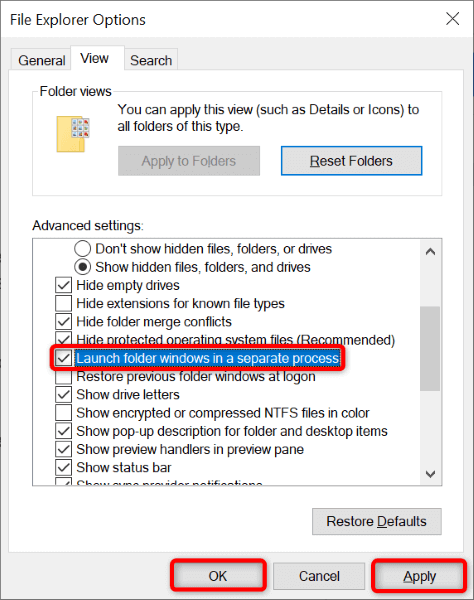
Desativar o acesso controlado a pastas
O aplicativo Segurança do Windows do seu PC oferece um recurso que impede que aplicativos hostis façam alterações em seus arquivos. Embora suas ações de renomear, mover e excluir no Explorador de Arquivos não sejam hostis, vale a pena desativar esse recurso para ver se isso resolve seu problema.
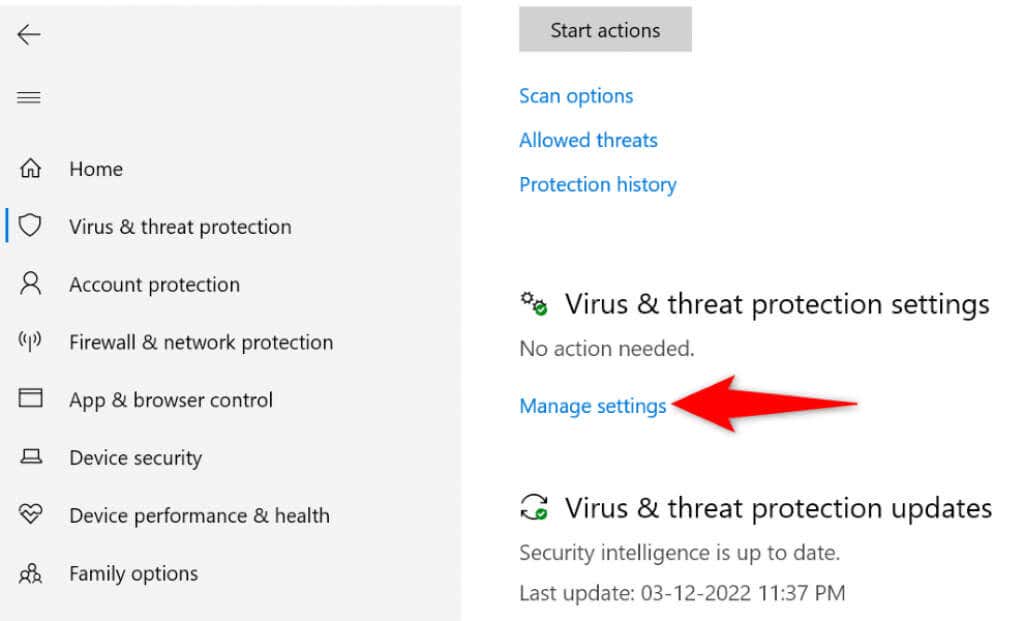
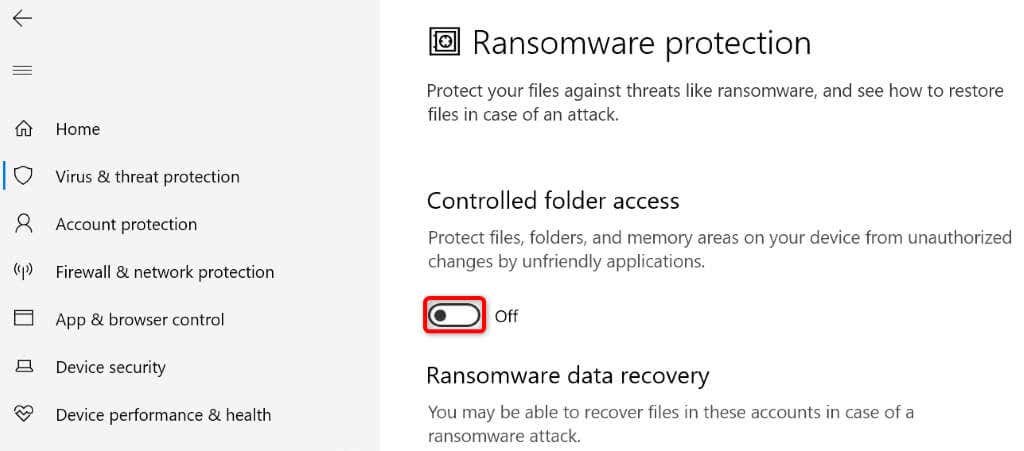
Desbloqueie seu arquivo com o Unlocker
Um motivo pelo qual você recebe o erro “A ação não pode ser concluída porque o arquivo está aberto” é que um aplicativo bloqueou seu arquivo. Nesse caso, você pode usar um aplicativo gratuito chamado Unlocker to remova todas as restrições do seu arquivo.
Você poderá então executar as ações pretendidas em seu arquivo sem problemas.
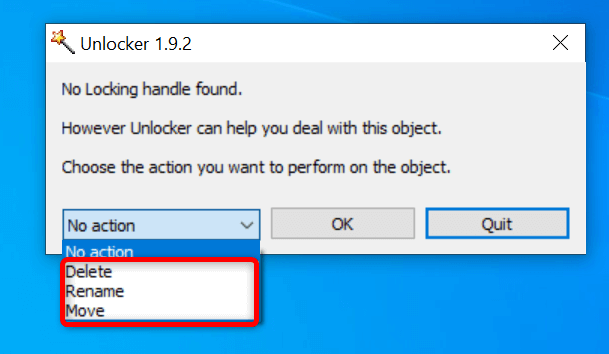
Inicialização limpa do sistema operacional Windows 11/10
Se o erro “A ação não pode ser concluída porque o arquivo está aberto” persistir, um ou mais dos aplicativos instalados podem estar impedindo as ações do arquivo. Se você não tiver certeza de qual app está causando o problema, inicialização limpa do seu PC, e você poderá isolar o culpado.
Em um ambiente de inicialização limpa, seu PC carrega apenas os arquivos e drivers essenciais do sistema. Isso isola todos os seus aplicativos instalados, permitindo que você verifique se eles são a origem do problema.
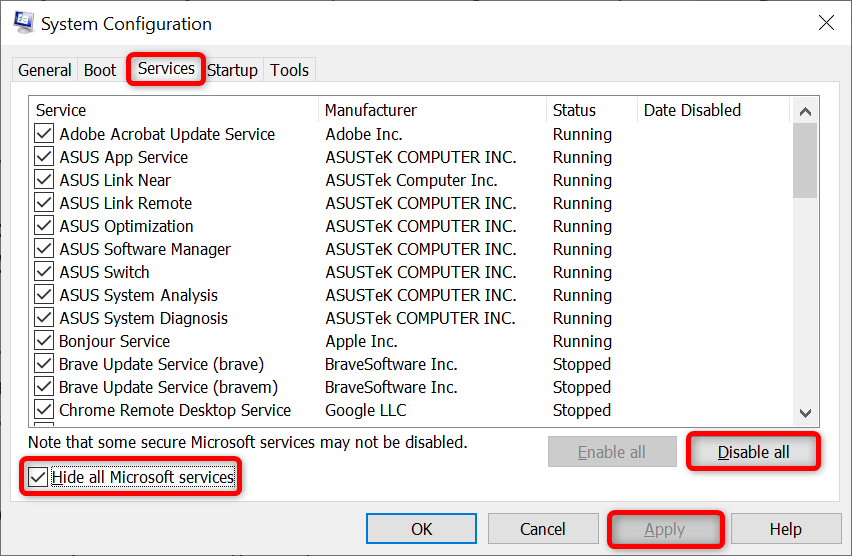
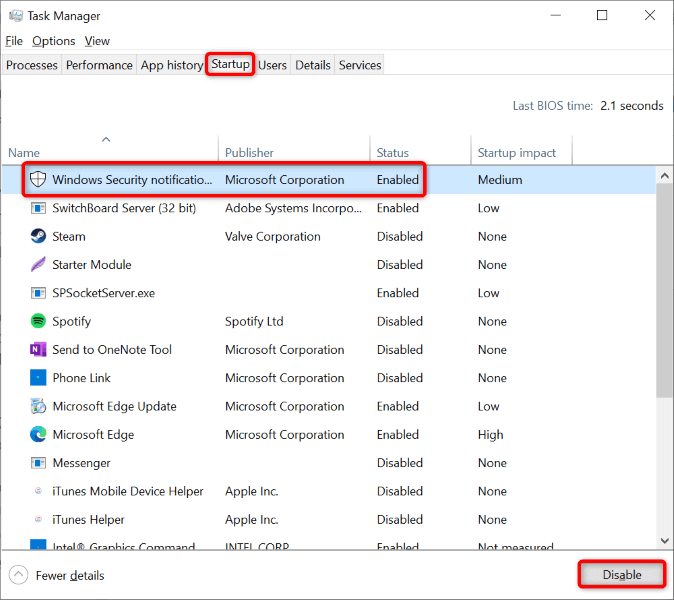
Se você puder fazer alterações em seu arquivo, um ou mais dos aplicativos instalados são os culpados. Nesse caso, desinstale os aplicativos adicionados recentemente e quaisquer outros aplicativos suspeitos.
Não ocorre nenhum erro ao tentar fazer alterações em seus arquivos no Explorador de Arquivos
Fazer alterações em arquivos é algo comum que todos os usuários de computador fazem. Se você tiver algum problema ao fazer isso, consulte o guia acima e seu problema estará resolvido.
Você pode alterar uma opção do Explorador de Arquivos desbloquear o arquivo ou fazer uma inicialização limpa no PC para resolver o problema. Feito isso, você pode renomear, mover ou excluir seu arquivo quando e como quiser.
.