Embora o Minecraft geralmente funcione sem problemas, alguns erros aparecem ocasionalmente. Uma delas é a mensagem de erro “Falha ao baixar o arquivo, o conteúdo do arquivo é diferente do esperado”.
Se você está lidando com essa falha, você veio ao lugar certo. Neste artigo, discutiremos o que causa esse erro e 5 maneiras de corrigi-lo.
O que causa o erro “Falha ao baixar o arquivo”
A mensagem de erro “Falha ao baixar o arquivo” às vezes aparece quando você abre o Minecraft Launcher em um PC com Windows. Conforme o inicializador tenta atualizar Minecraft, uma mensagem aparece impedindo você de jogar.
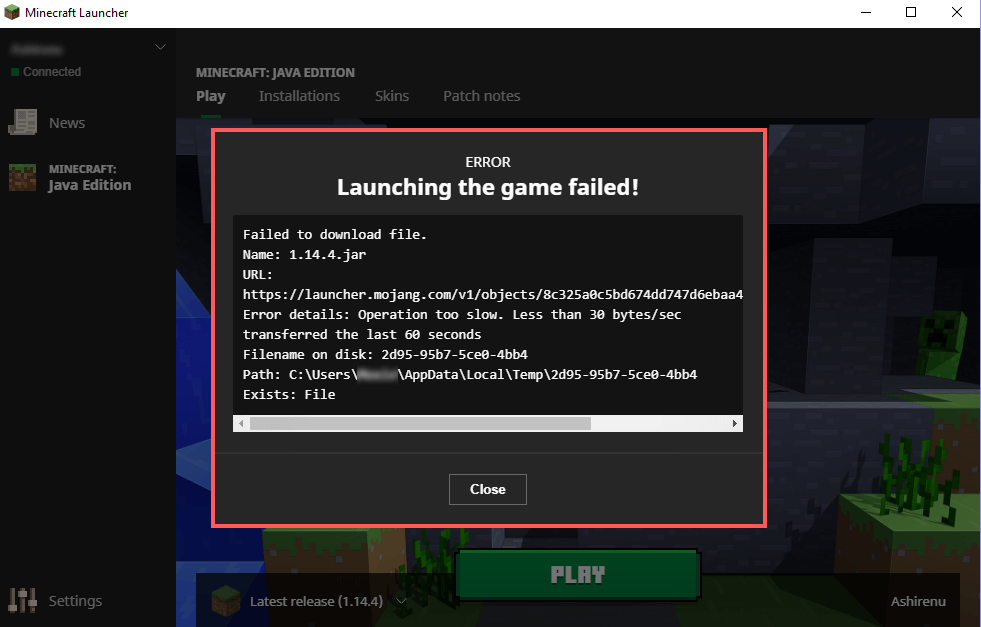
Como acontece com todas as falhas, há vários fatores que podem ser os culpados e pode ser necessária alguma solução de problemas para encontrar a causa exata. As possíveis causas incluem:
Aqui estão seis maneiras de corrigir o problema “Falha ao baixar o arquivo”.
1. Baixe manualmente o arquivo ausente
A maneira mais fácil de corrigir o Minecraft após esse erro é seguir as instruções na própria mensagem de erro.
A mensagem de erro “Falha ao baixar o arquivo” contém o nome do arquivo ausente (ao lado de “Nome do arquivo no disco”), um URL do qual você pode baixar o arquivo e o local na sua unidade onde o arquivo precisa ser baixado ser.
Para recuperar o arquivo manualmente:.
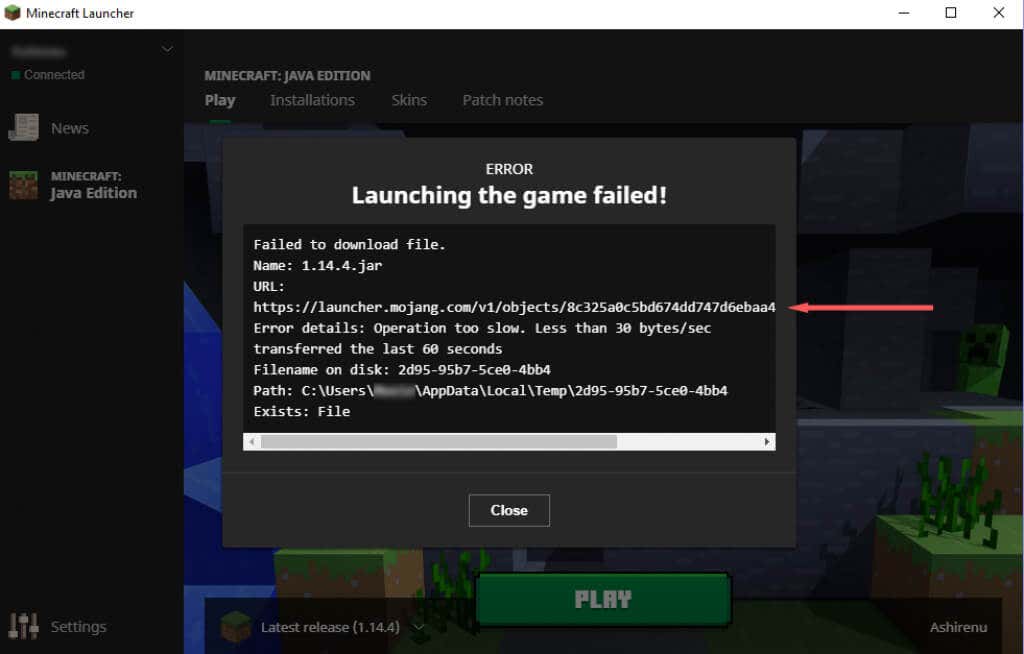
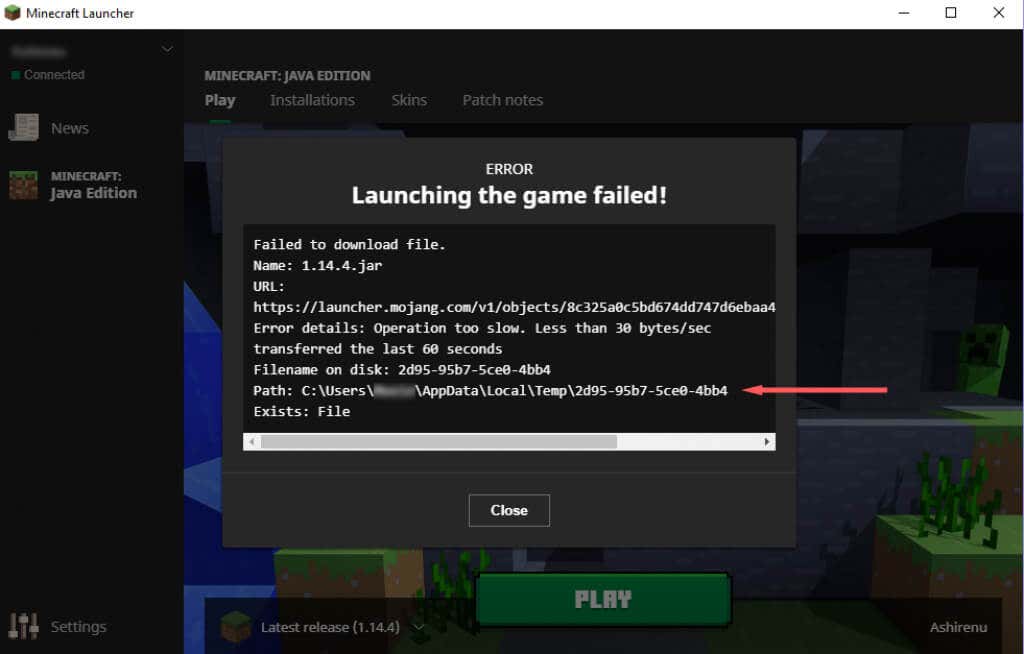
Como os Modificações do Minecraft corrompidos são uma das principais causas desse problema, é uma boa ideia descartar essa possibilidade. Para fazer isso:
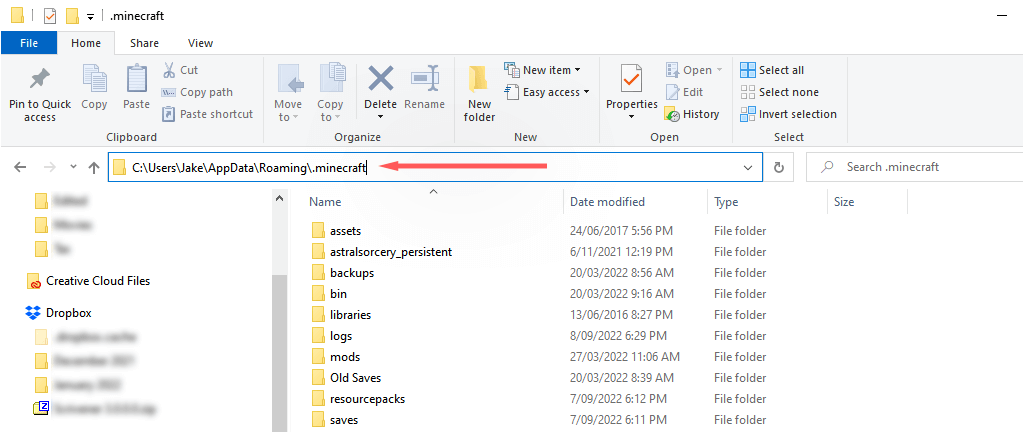
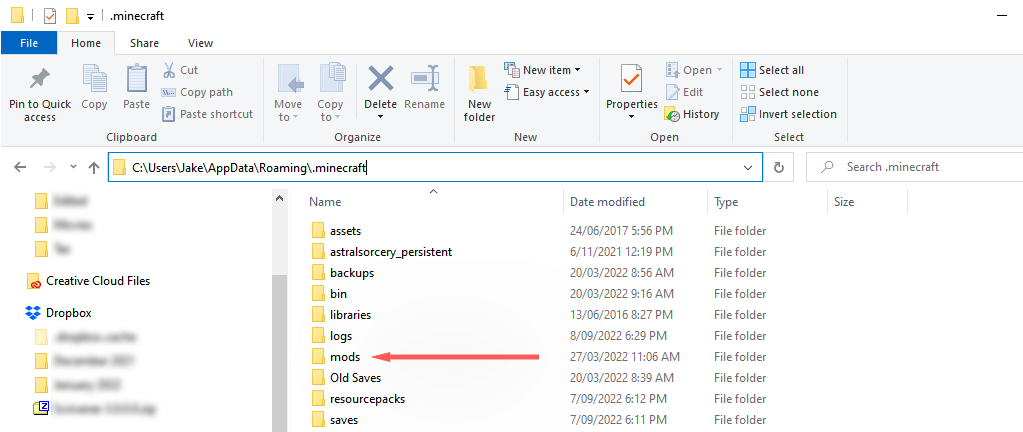
Observação:Recomendamos começar com o mod mais recente, pois é o que tem maior probabilidade de causar a falha.
2. Desinstalar lançadores de Minecraft não Vanilla
Se você estiver usando um Lançador Minecraft não-vanilla para jogar Minecraft, ele pode estar interferindo no procedimento de download. Para verificar se esse é o caso, desinstale o inicializador não-vanilla (ou encontre os arquivos instalados e exclua-os manualmente).
Com o outro iniciador fora do caminho, abra o Minecraft Launcher legítimo e veja se funciona.
3. Reinstale o Minecraft
Se nenhuma das opções acima funcionou para você, a próxima causa mais provável do erro é que a instalação do Minecraft está corrompida. Como você não pode mais forçar a atualização do Minecraft, reinstalar é a maneira mais fácil de garantir que os arquivos estejam corretos e atualizados. Para fazer isso:.
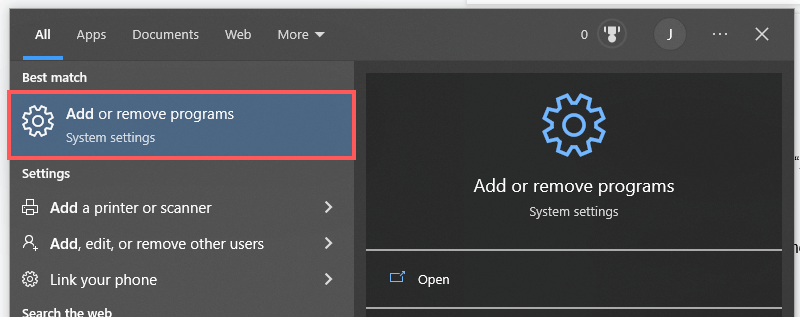
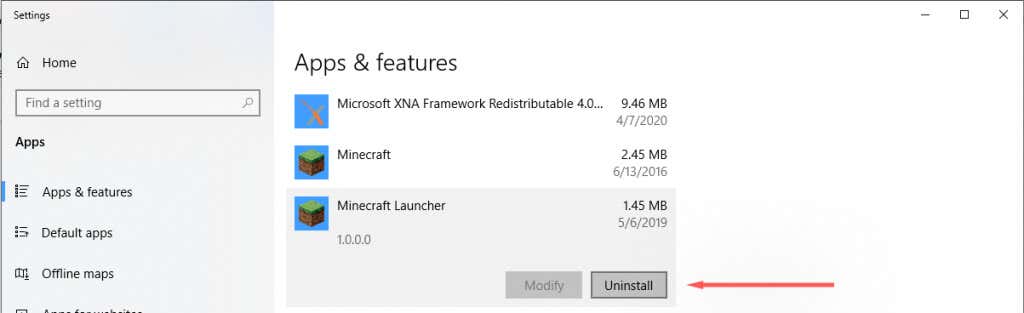
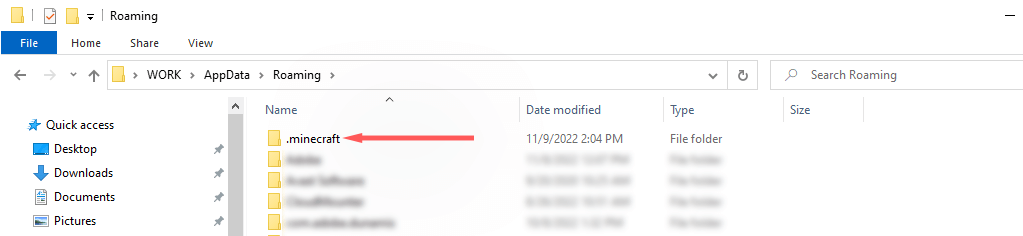
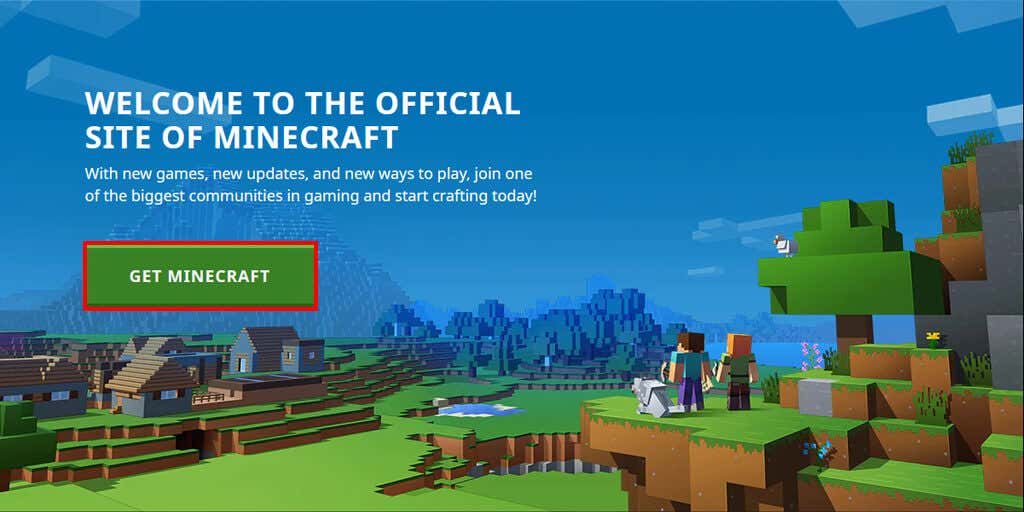
Observação:alguns usuários recebem o erro “Não é possível atualizar o Minecraft Native Launcher ”. Se isso acontecer com você, talvez seja necessário solucionar o erro antes de prosseguir.
4. Permitir o Minecraft Launcher por meio do Microsoft Defender
O Firewall do Windows também pode impedir que o Minecraft Launcher baixe arquivos. Para verificar se o firewall está causando o erro, desative-o temporariamente da seguinte maneira:
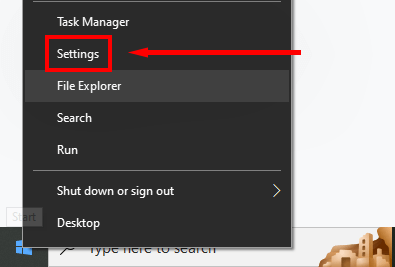
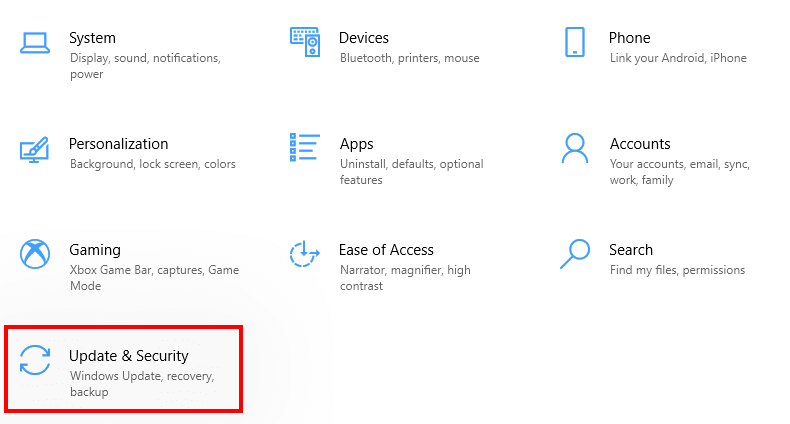
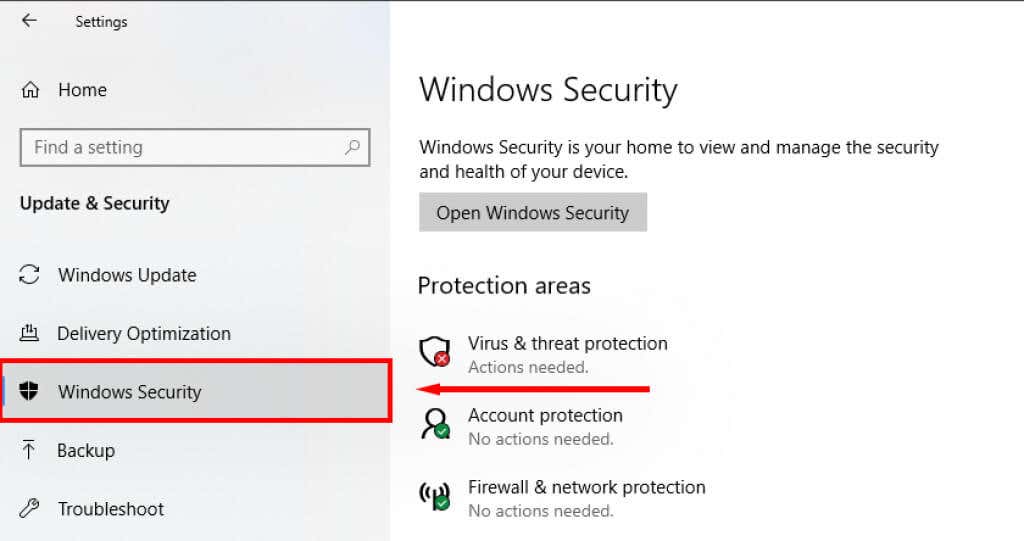
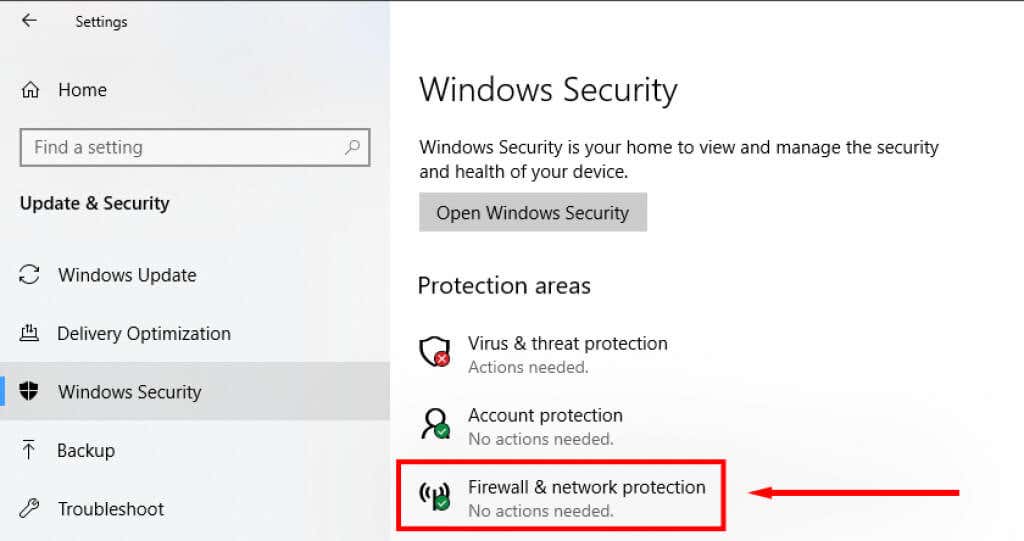
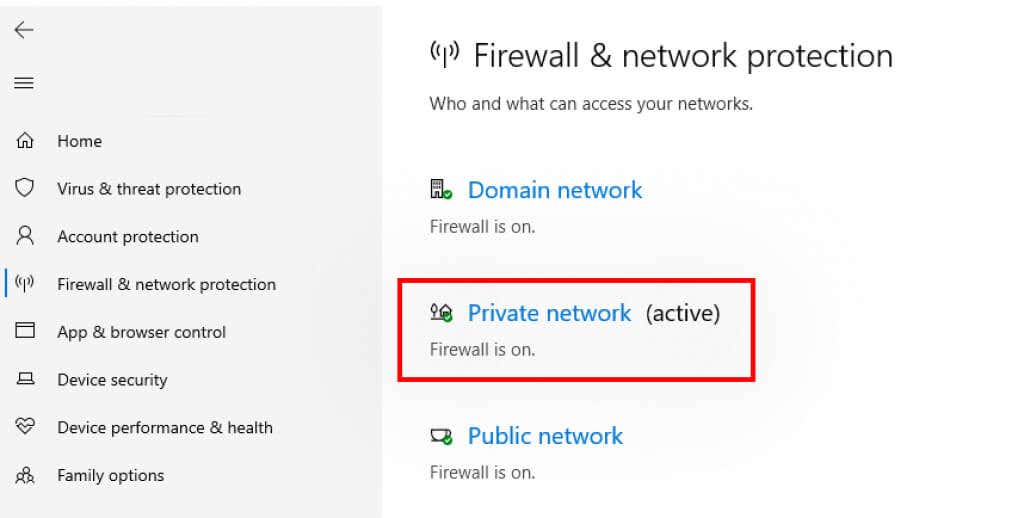
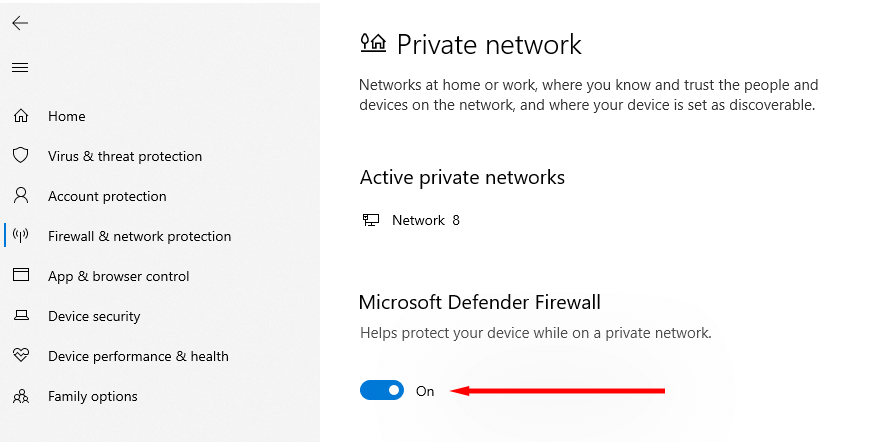
Se o Launcher funcionar corretamente, a culpa é do Defender. A próxima etapa é colocar o Minecraft Launcher na lista de permissões nas configurações do aplicativo:
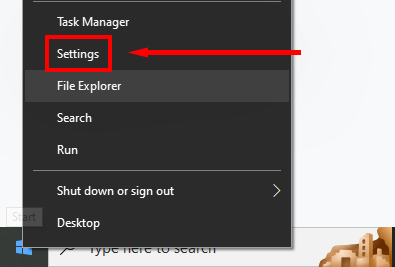
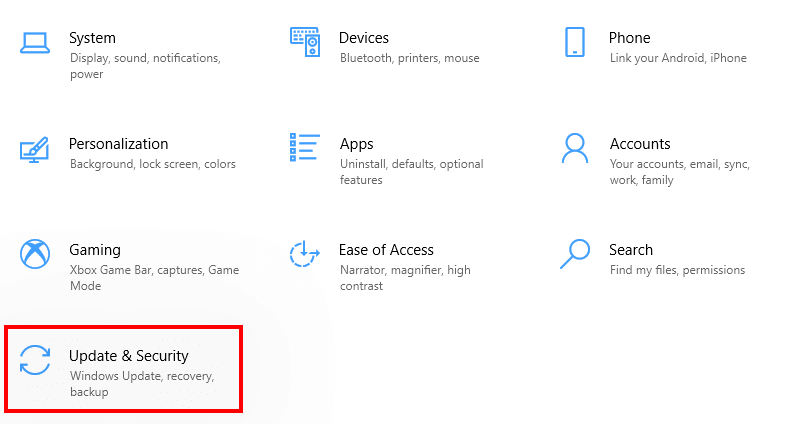
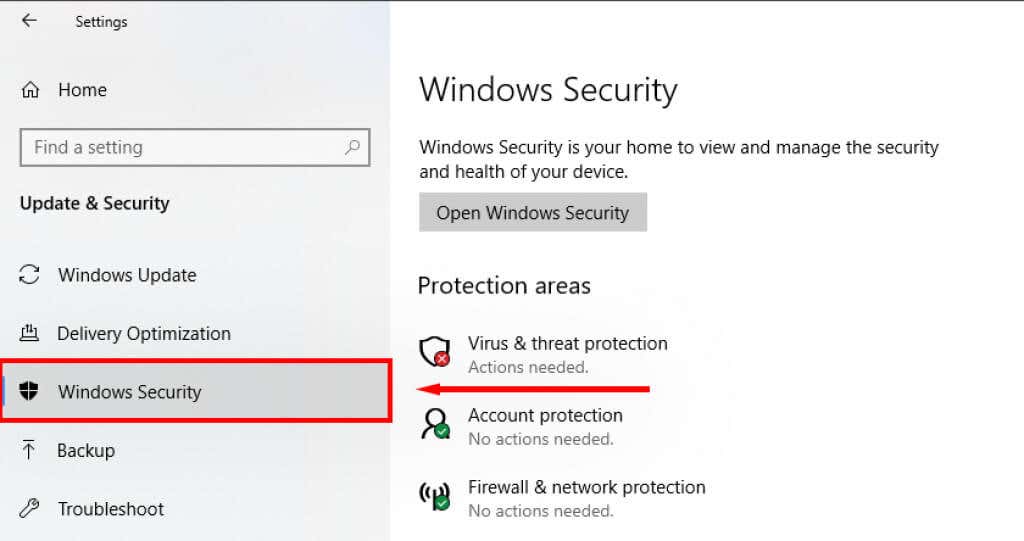
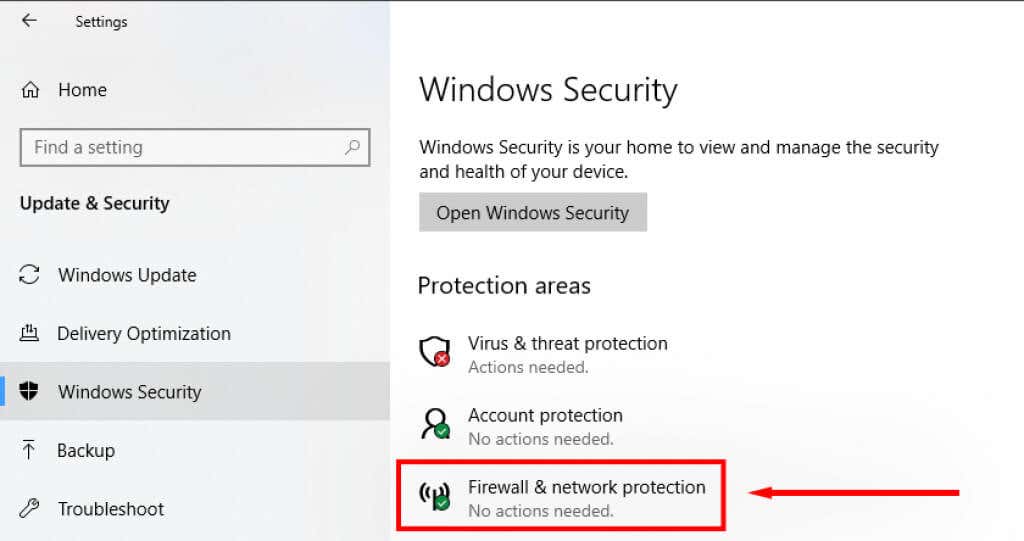
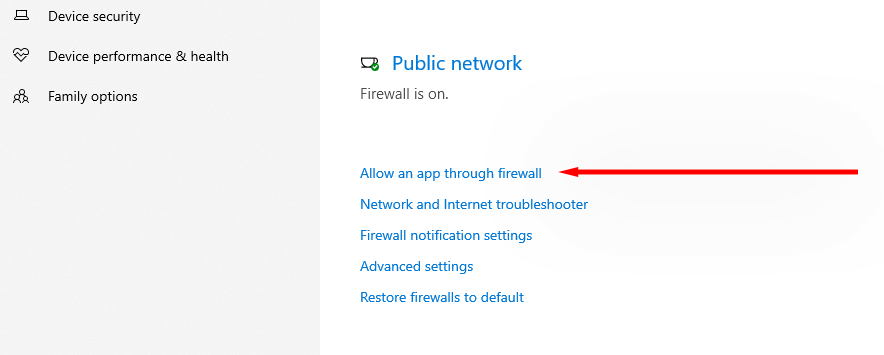
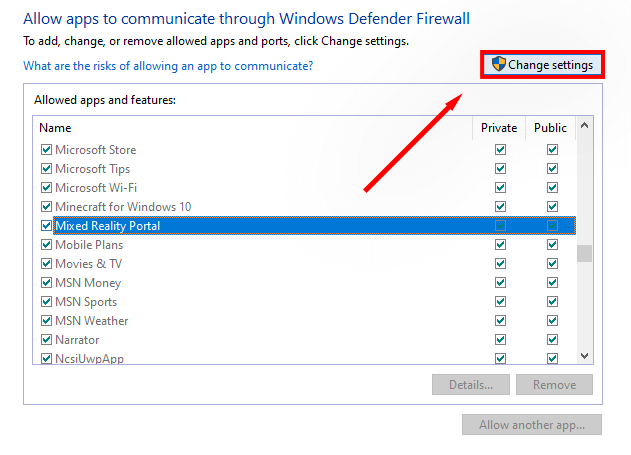
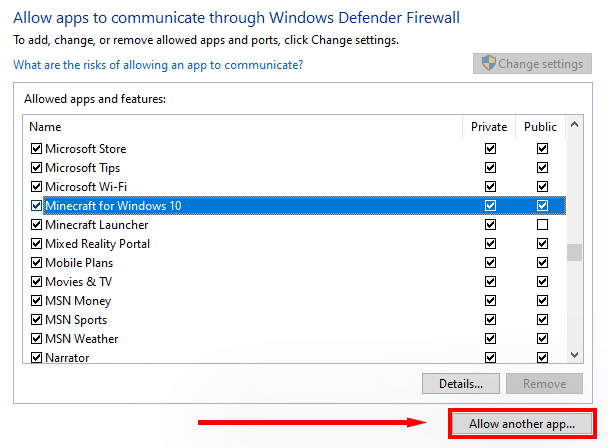
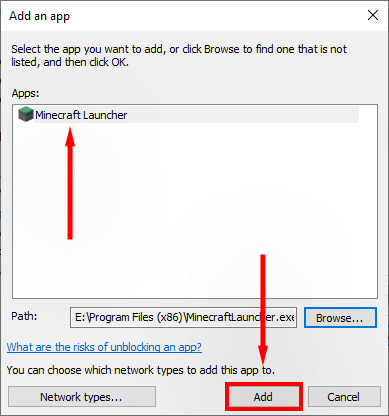
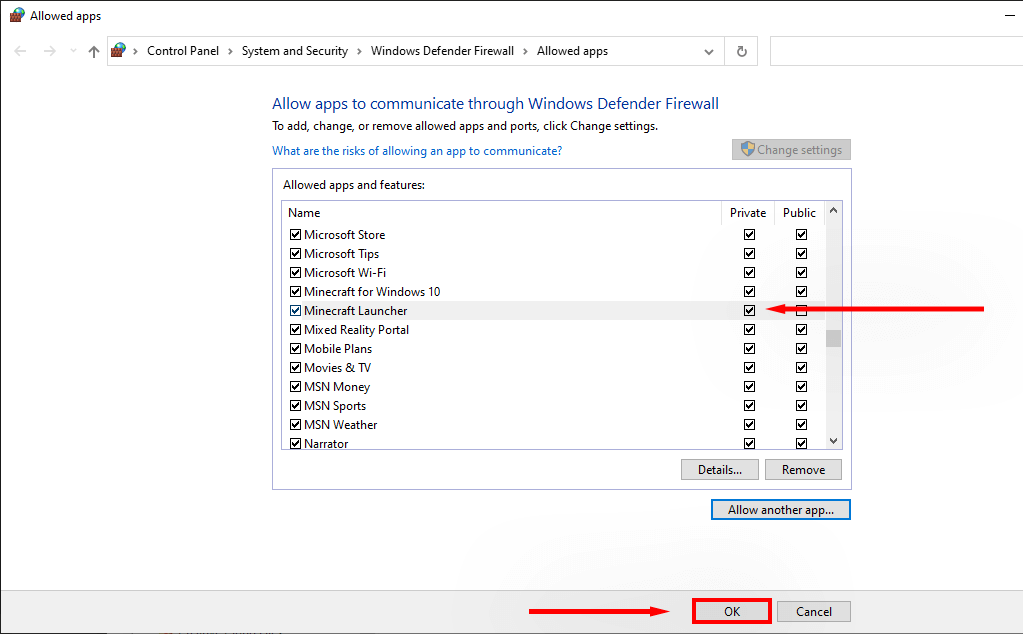
Observação:Se você usa um antivírus diferente do Windows Defender, desative-o clicando com o botão direito no ícone na bandeja do sistema e selecionando a opção “desativar”. A seguir, veja se o inicializador funciona corretamente. Se isso acontecer, o antivírus de terceiros provavelmente está impedindo o Minecraft de baixar novos arquivos.
5. Certifique-se de que o Java esteja configurado corretamente
O Minecraft depende de um ambiente de execução Java para abrir arquivos .JAR e executar o jogo corretamente. Ocasionalmente, algo dará errado com o Java e as preferências de abertura serão configuradas incorretamente. Para corrigir isso:
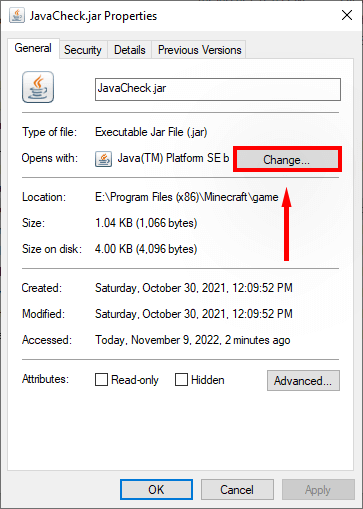
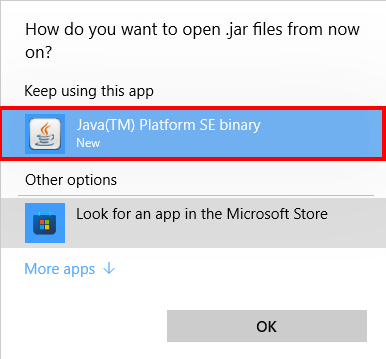
É hora de voltar à mineração
Esperamos que este guia tenha ajudado você a corrigir o erro de falha no download do arquivo do Minecraft e que você possa voltar de onde parou neste fantástico jogo sandbox. Se você souber de alguma outra solução para essa mensagem de erro, informe-nos nos comentários abaixo.
.