Ter o computador não reconhece um dispositivo USB que você acabou de conectar é irritante. Em vez de continuar executando suas tarefas, você deve primeiro solucionar o problema e ver se consegue corrigi-lo sozinho. A única coisa pior é quando isso acontece com o seu smartphone.
Se o computador não reconhecer o telefone quando você tentar conectar um cabo USB dele ao Android ou iPhone, tente uma das oito dicas listadas abaixo para corrigir o problema.
1. Reinicie seu computador e telefone
Não importa quais dispositivos você usa, seja Android ou iPhone, Mac ou Windows, comece pelo óbvio. Tente reiniciar seus dispositivos. Esta etapa simples resolve muitos problemas e pode ajudar com seus problemas de conectividade.
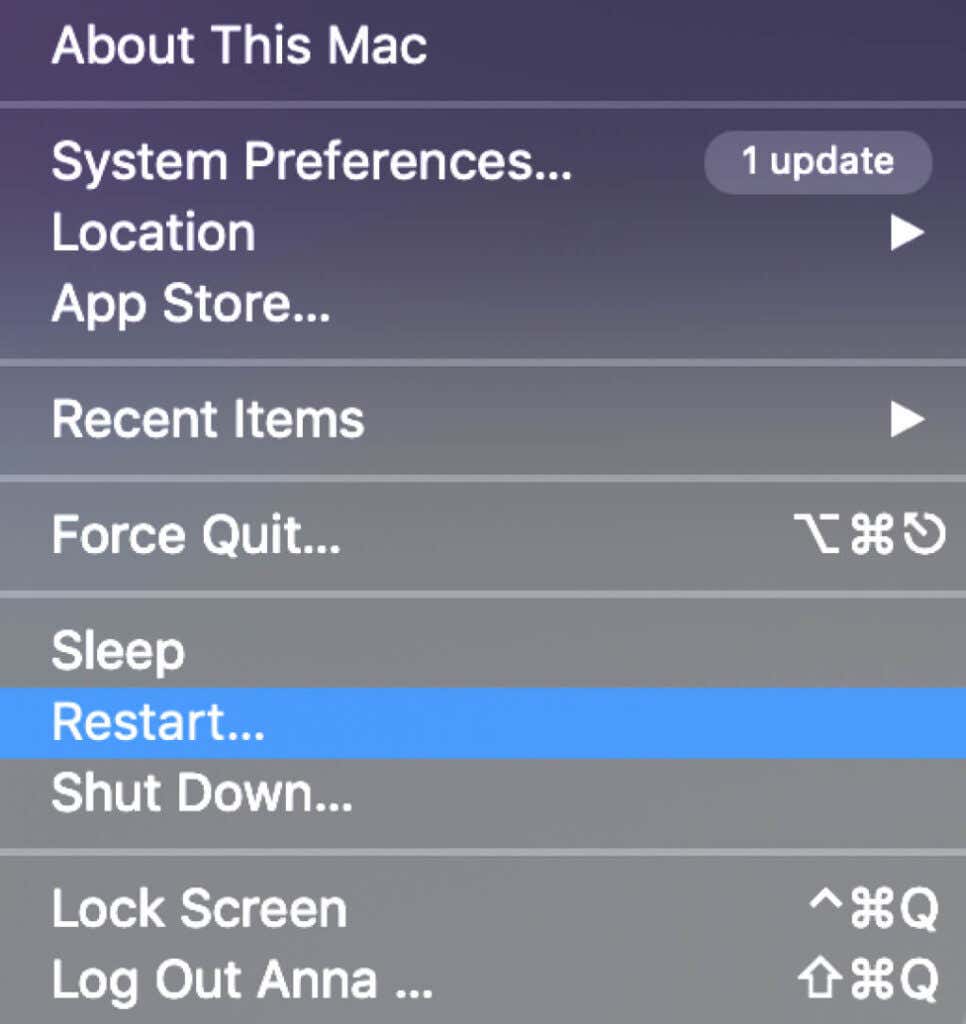
2. Use uma porta USB e um cabo diferentes
Uma das coisas que podem causar problemas de conectividade entre o computador e o telefone pode ser uma porta ou cabo USB com defeito. Se uma dessas coisas estiver danificada, seu computador não se conectará e não reconhecerá seu dispositivo.
Se o seu computador tiver várias portas USB, tente usar outra e veja se funciona. Se você tiver acesso a um cabo USB diferente, tente usá-lo com uma porta USB diferente.
3. Alterar o modo de conexão USB (Android)
Quando você conecta seu smartphone Android ao computador, ele oferece vários modos de conectividade, dependendo da finalidade da conexão. Se o seu telefone estiver conectado ao computador no modo errado, o computador poderá não reconhecê-lo.
Para alterar o modo de conexão USB no seu telefone Android, siga as etapas abaixo. Dependendo do modelo do seu telefone, os nomes exatos das etapas podem ser diferentes.
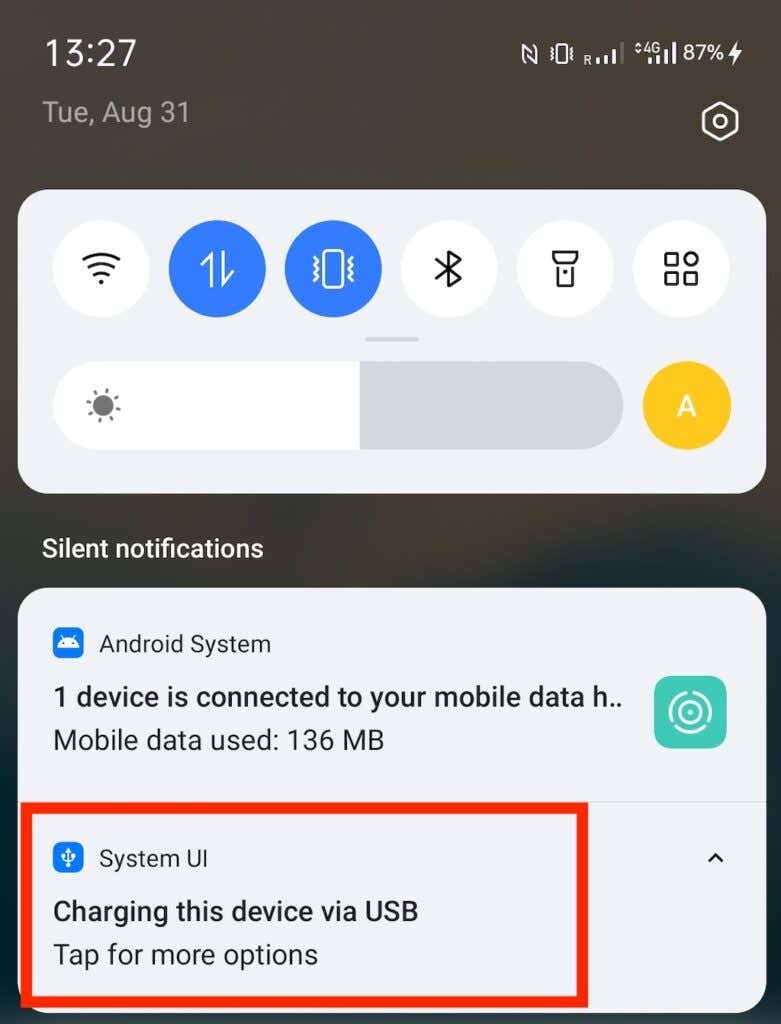
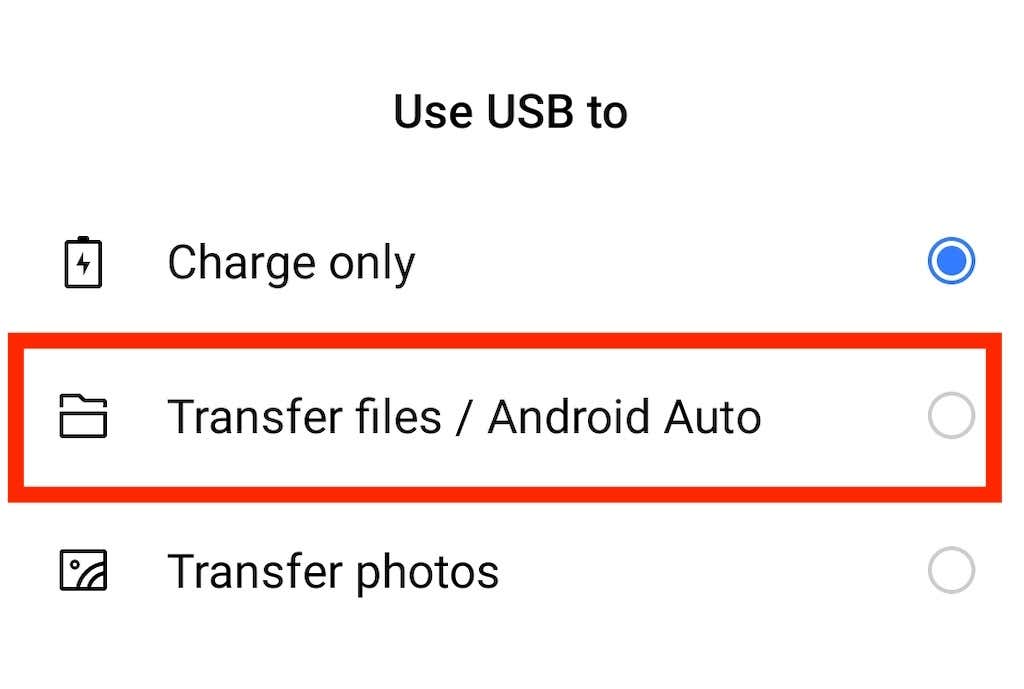
Depois de alterar o modo de conexão USB para Transferência de Arquivos, você poderá ver seu telefone no Finder (Mac) ou no Explorador de Arquivos (Windows). Agora você pode prosseguir com suas tarefas..
4. Verifique o alerta Confiar neste computador (iPhone)
Ao conectar seu iPhone ao computador pela primeira vez, você verá o alerta Confiar neste computador em seu telefone. Certifique-se de selecionar Confiar ao receber a notificação. Caso contrário, o seu iPhone não se conectará ao seu computador.
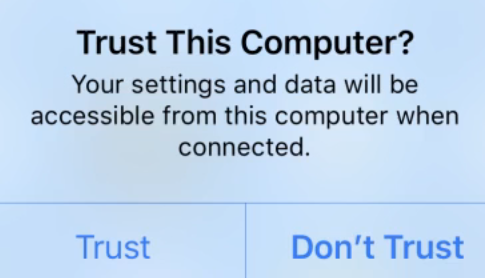
Se você selecionou Não confiar anteriormente, será necessário redefinir as configurações de Localização e privacidade do seu iPhone. Para fazer isso, siga as etapas abaixo.
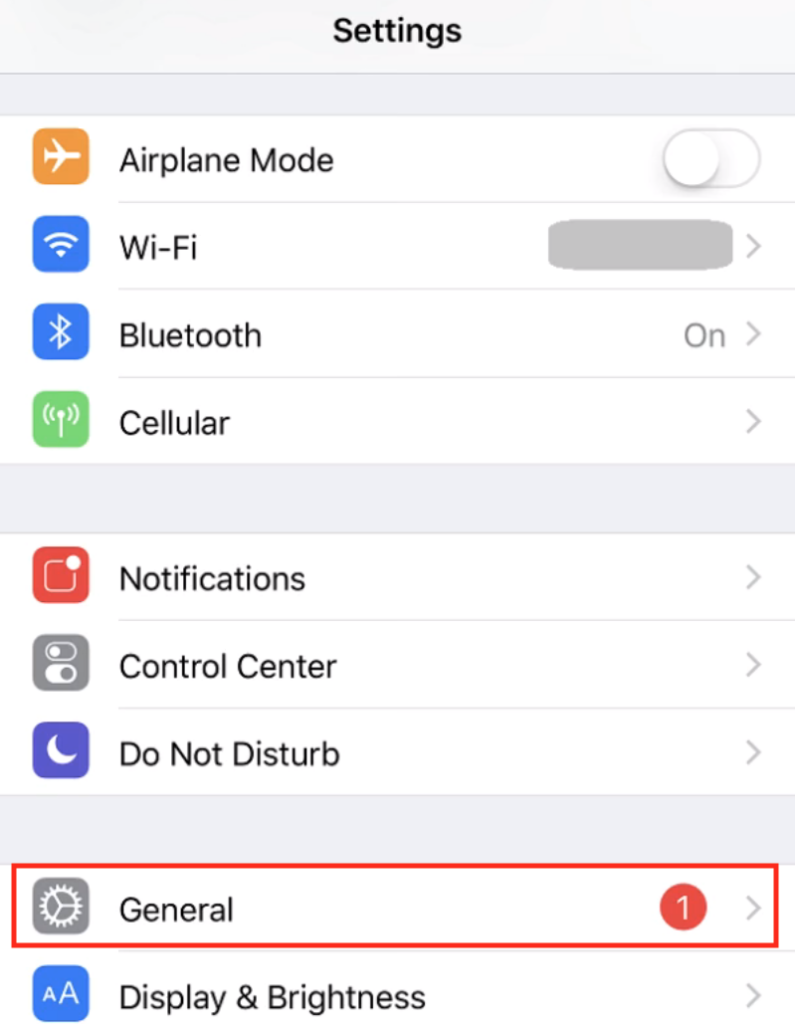
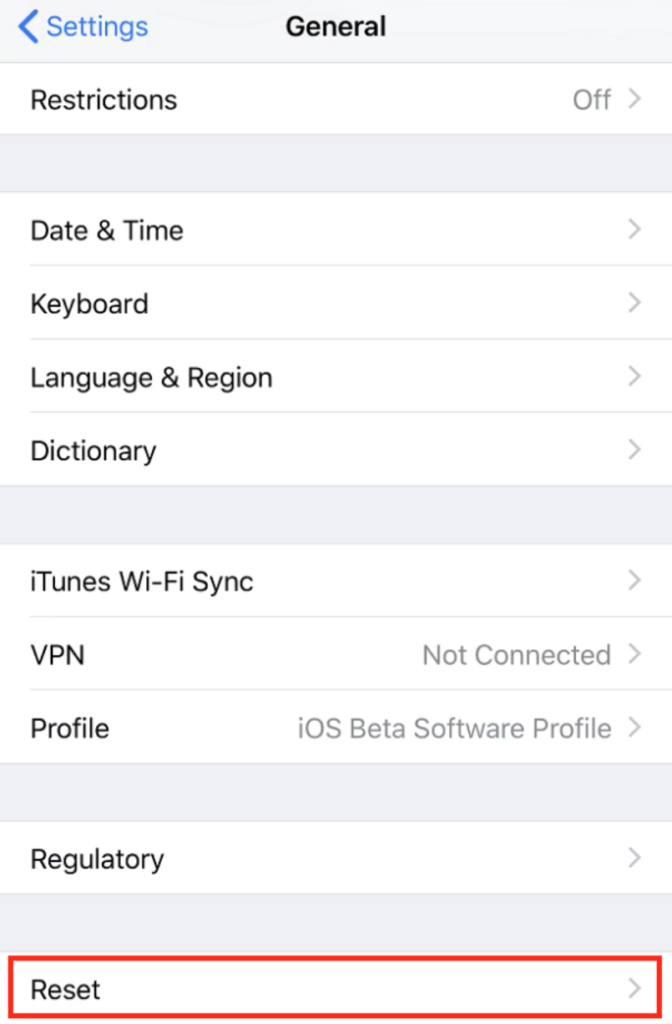
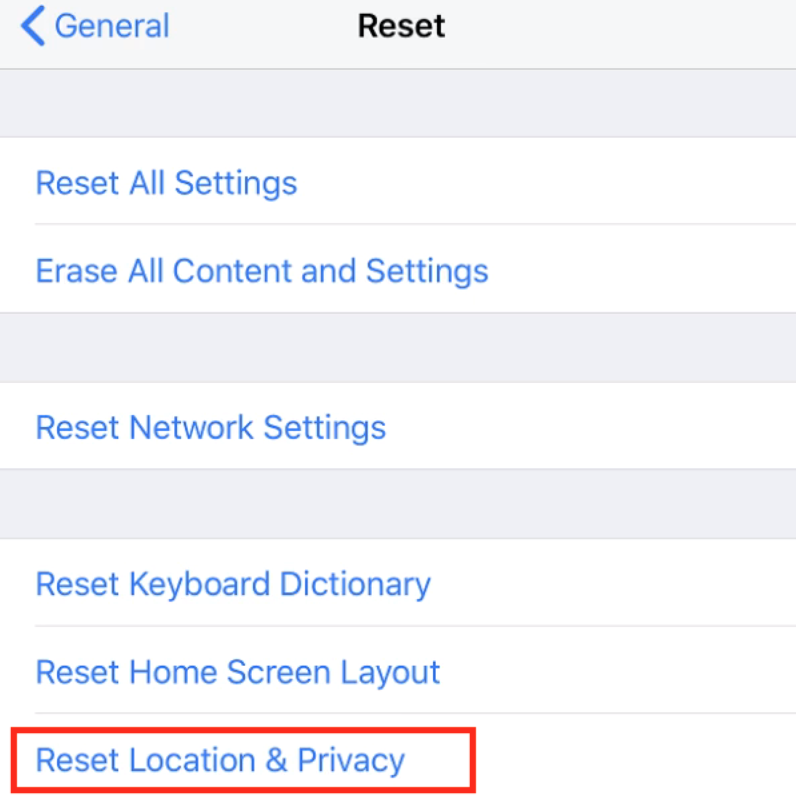
Depois de redefinir as configurações, conecte o iPhone ao computador novamente e selecione Confiar neste computador.
5. Atualize os drivers MTP no seu computador (Windows)
Se você estiver enfrentando problemas de conectividade com seu smartphone (Android ou iPhone) e seu computador Windows, seus drivers MTP podem ser a causa. Os drivers MTP (protocolo de transferência de mídia) permitem conectar seu telefone ao computador e usá-lo como um dispositivo de mídia.
A maioria dos computadores já possui drivers MTP instalados, mas eles podem estar desatualizados e causar problemas de conectividade. Para atualizar seus drivers MTP manualmente, siga as etapas abaixo.
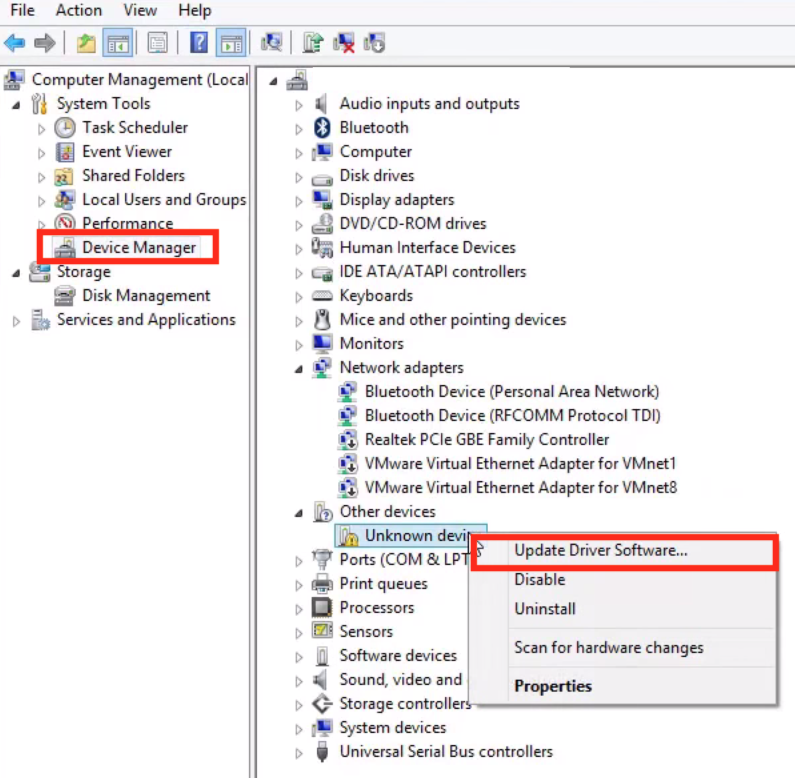
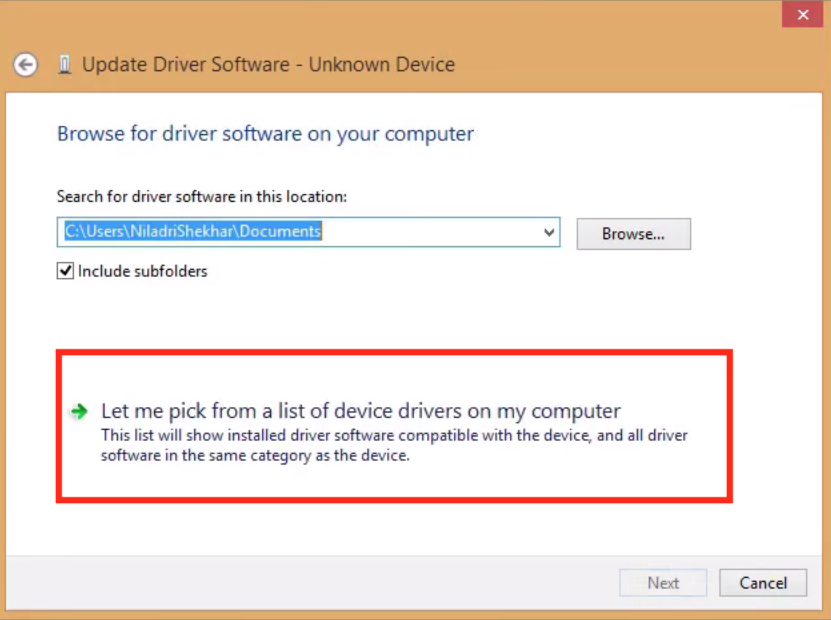
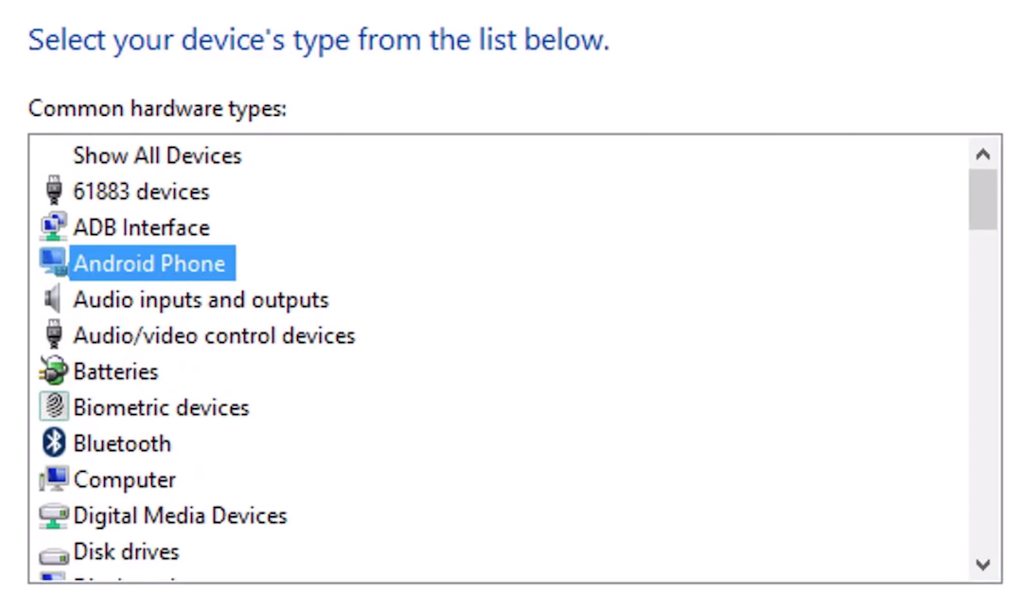
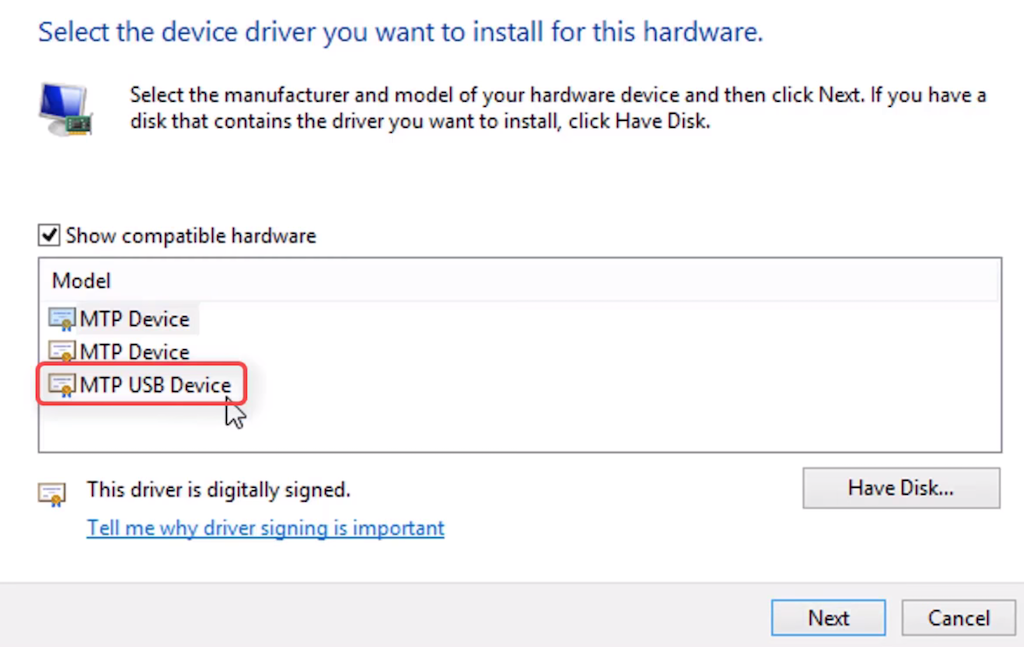
Depois que os drivers forem atualizados para a versão mais recente, você deverá ver seu telefone Android no Gerenciador de Arquivos..
6. Atualize seu macOS e iTunes (Mac)
Se você tiver problemas ao tentar conectar seu telefone a um Mac, verifique se você tem a versão mais recente do sistema operacional instalada. A versão desatualizada do macOS pode estar causando problemas de conexão entre o telefone e o computador. Para verificar se há uma atualização disponível, acesse o menu Mac >Sobre este Mac >Atualização de software .
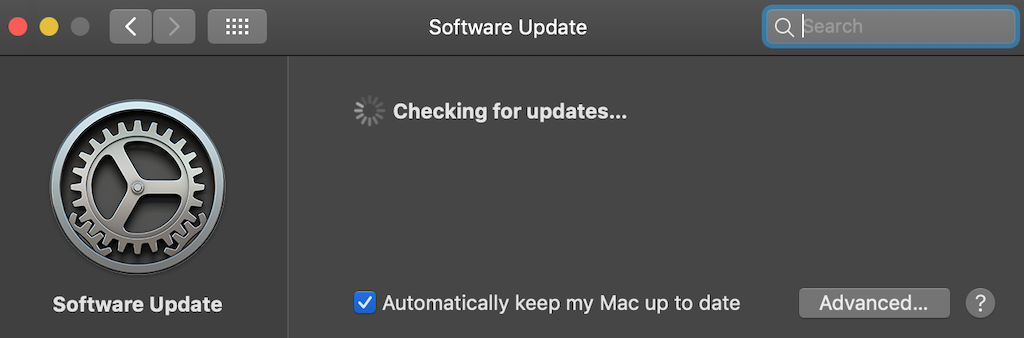
Depois de confirmar você atualizou seu sistema operacional, verifique se você também está usando a versão mais recente do iTunes, pois pode haver um bug em uma versão antiga que está causando problemas de conectividade.
7. Use o utilitário de transferência de arquivos do Android (Android + Mac)
Conectando seu Android ao Mac e transferir arquivos para o seu computador é um pouco mais difícil do que o mesmo processo com Android e Windows. Um utilitário especial chamado Android File Transfer permite uma conexão tranquila entre seu Mac e seu smartphone Android.
Você pode encontrar o Transferência de arquivos Android no site oficial do Android. Baixe e instale o utilitário e tente conectar o telefone ao Mac novamente. Agora você deve conseguir usar seu dispositivo Android no Mac.
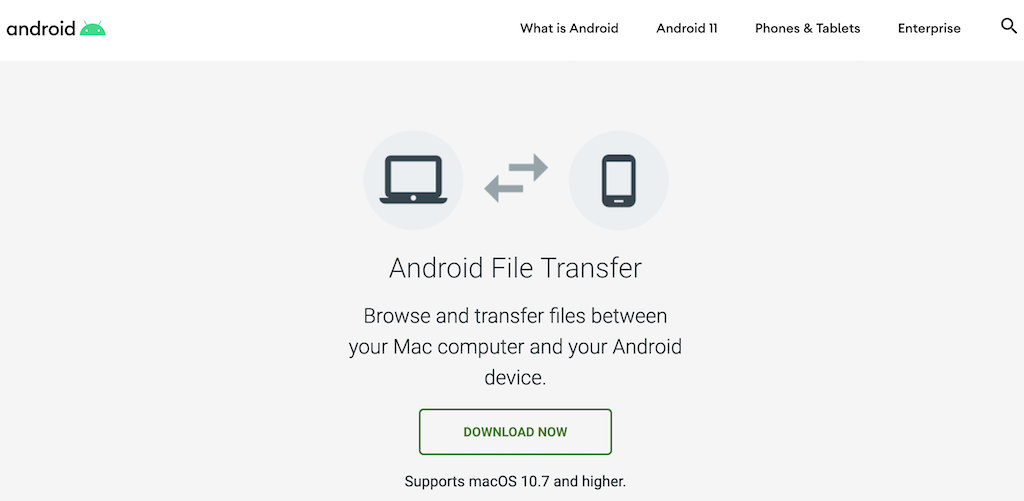
8. Ativar depuração USB (Android)
Se você ainda estiver enfrentando o problema de seu computador não conseguir ver seu telefone Android depois de tentar métodos diferentes, você pode tentar ativar a depuração USB como último recurso.
O modo Depuração USB do Android faz parte do menu Opções do desenvolvedor. É um recurso avançado projetado para desenvolvedores de aplicativos para garantir que seus aplicativos funcionem corretamente e diagnosticar problemas quando eles aparecerem. Certifique-se de estudar todos os prós e contras antes de ativá-lo.
Para ativar a depuração USB no seu smartphone, siga as etapas abaixo.
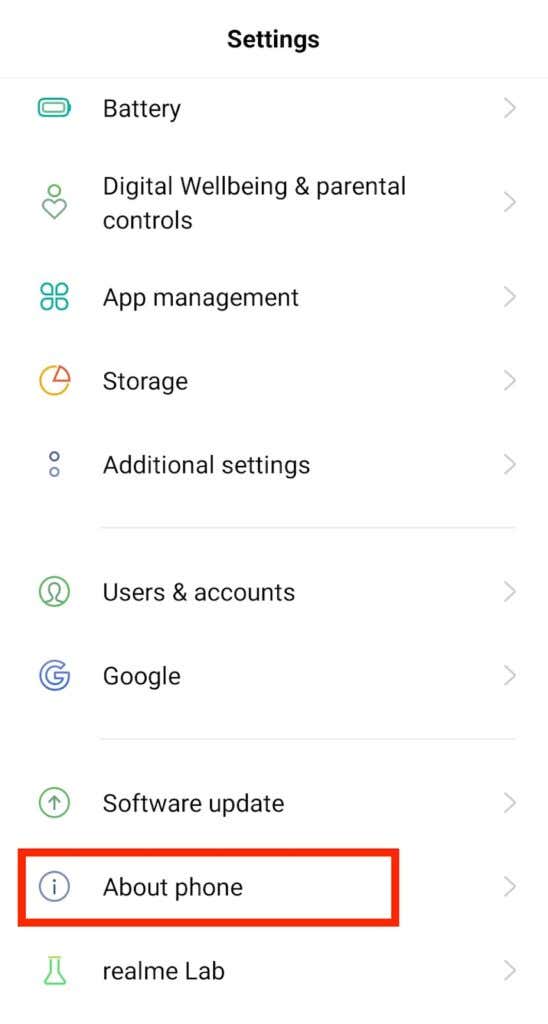
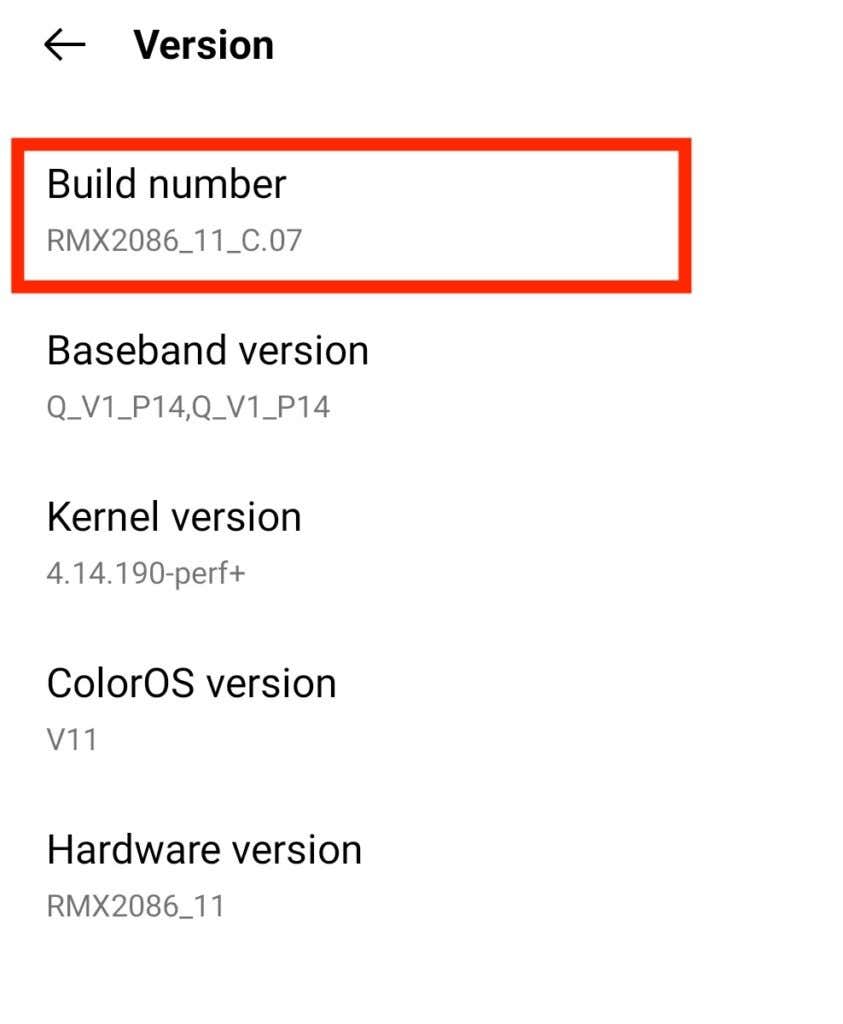
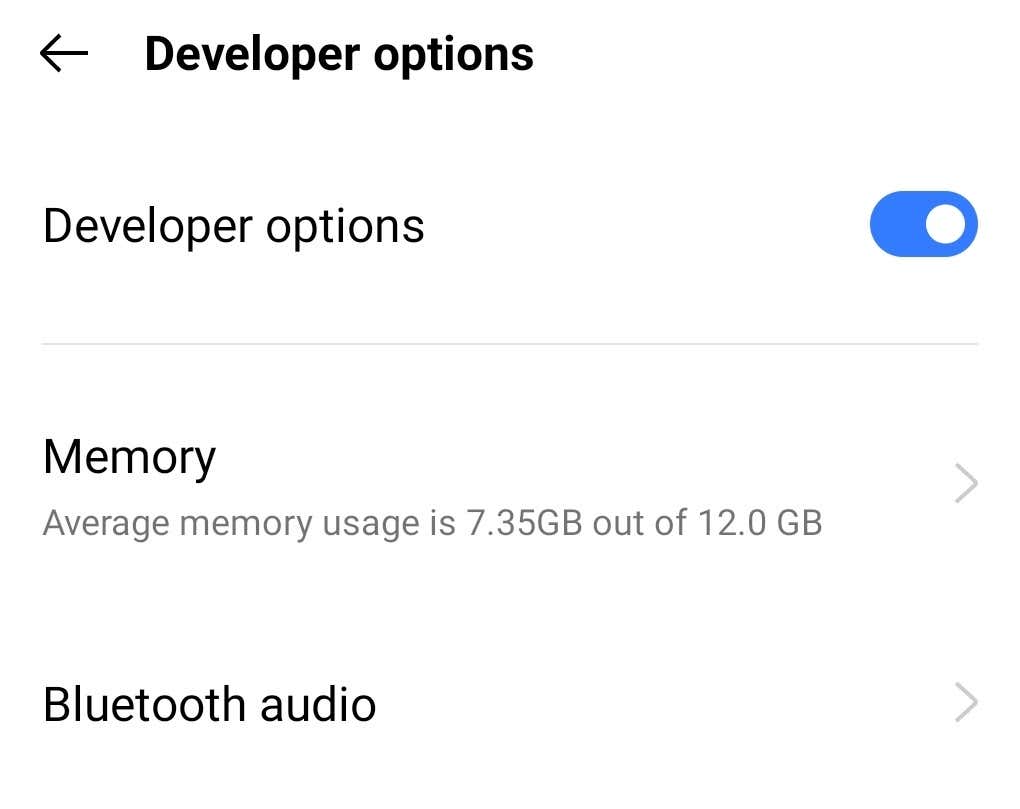
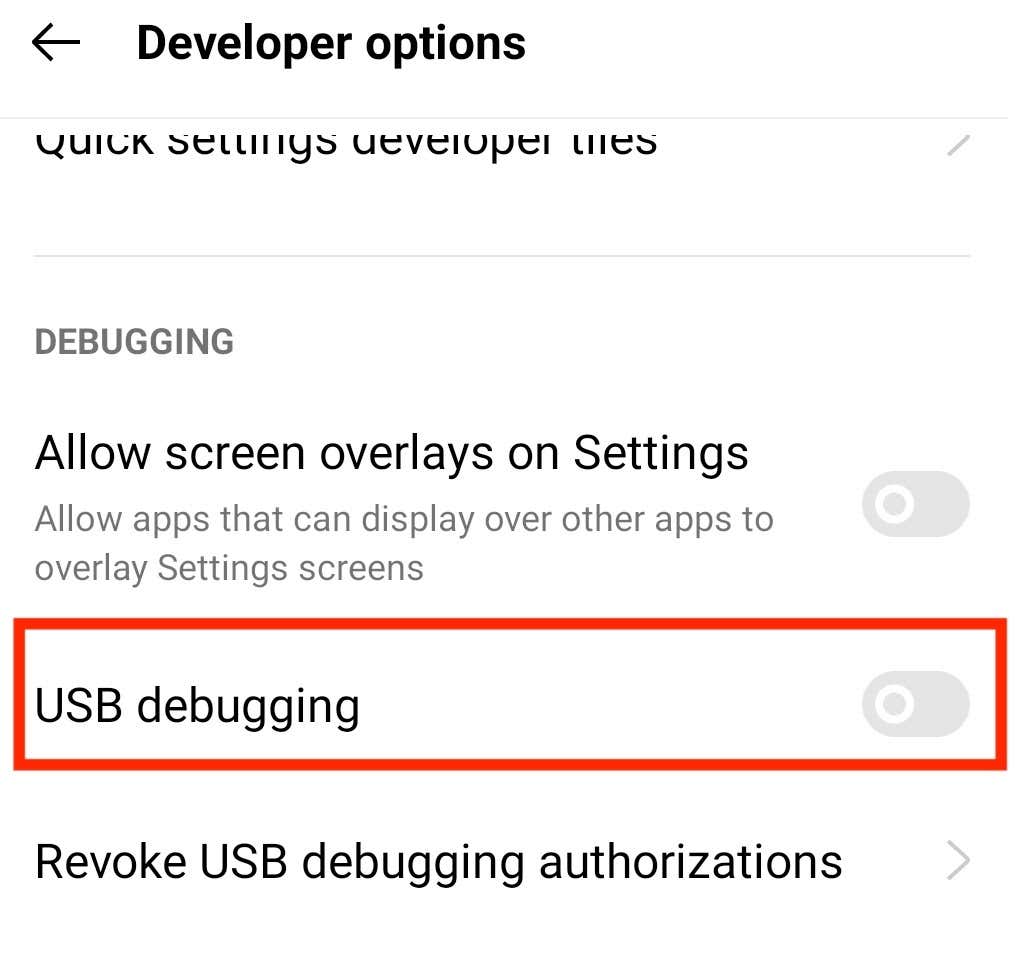
Na próxima vez que você conectar seu telefone ao computador, você poderá vê-lo na lista de dispositivos.
E se nenhum desses métodos funcionar?
Se você acha que já tentou de tudo, mas seu computador ainda não reconhece seu telefone, considere reinicializando seu telefone retornar às configurações de fábrica. Isso pode corrigir o que está causando o problema de conectividade. No entanto, também apagará todos os seus dados. Tenha isso em mente e faça backup de todos os seus arquivos e informações importantes antes de redefinir seu smartphone.
Você já se deparou com problemas semelhantes? O que o ajudou a consertar o problema de seu computador não reconhecer seu telefone? Compartilhe sua experiência consertando a conexão entre seu telefone e computador conosco na seção de comentários abaixo.
.