Às vezes, processos válidos do Windows podem ser executados incorretamente, causando alto uso da CPU e deixando o computador lento. Audiodg.exe é um desses serviços.
Criado pelo Windows para gerenciar o áudio do sistema, esse processo costuma causar problemas e consumir 100% dos recursos de processamento. Por que esses problemas ocorrem e como você pode lidar com eles? Descubra neste artigo.
O que é audiodg.exe?
A partir do Windows Vista, os serviços de áudio foram movidos para um perfil separado, como muitos outros serviços críticos do Windows. Isso torna difícil para o usuário simplesmente desligá-los por engano no Gerenciador de Tarefas.
Chamado Isolamento gráfico de dispositivo de áudio do Windows , este serviço é dedicado à produção da saída de áudio do seu computador. É um processo certificado do Windows, por isso é totalmente seguro. Tentar excluí-lo ou interrompê-lo à força desativará todo o áudio do seu sistema.
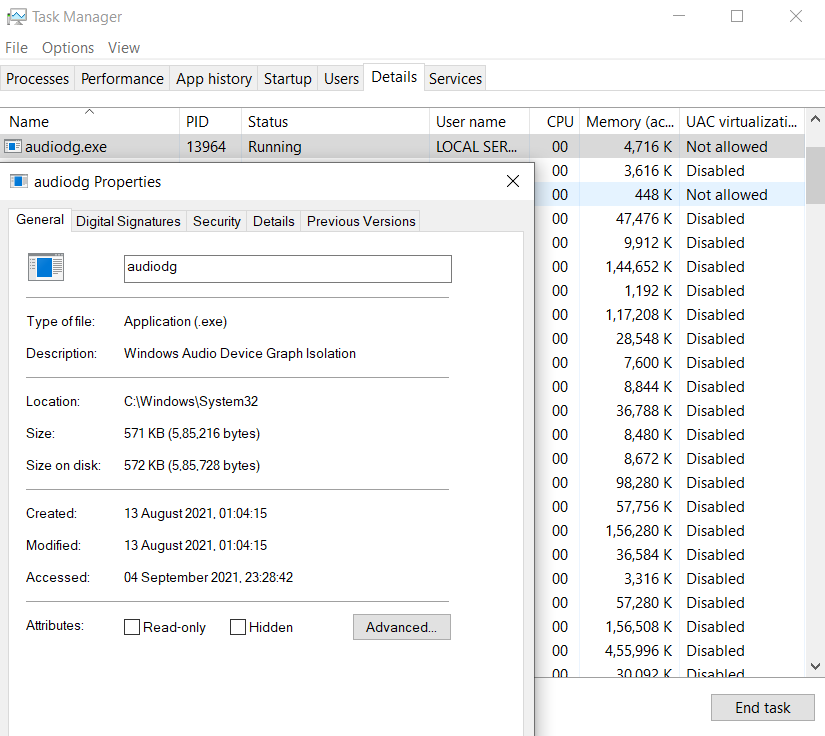
O que causa o alto uso da CPU do audiodg.exe?
Embora o audiodg.exe seja um processo genuíno do Windows, às vezes ele pode causar problemas no seu computador. Normalmente, o problema está relacionado ao alto uso da CPU, às vezes fazendo com que o PC fique lento.
Isso pode acontecer devido a vários fatores. O processamento avançado de áudio, como ajuste de volume ou efeitos de áudio, é um motivo comum, pois esses serviços consomem bastante energia da CPU. Outro motivo pode ser drivers desatualizados ou com defeito para a placa de som do seu computador.
Método nº 1: desativar efeitos de áudio
A primeira coisa a fazer quando o audiodg.exe está funcionando é desabilitar todos os melhorias de áudio no seu PC. Essas melhorias usam a CPU para processar a saída de som em tempo real, o que pode causar problemas durante a reprodução complexa de áudio, como em videogames.
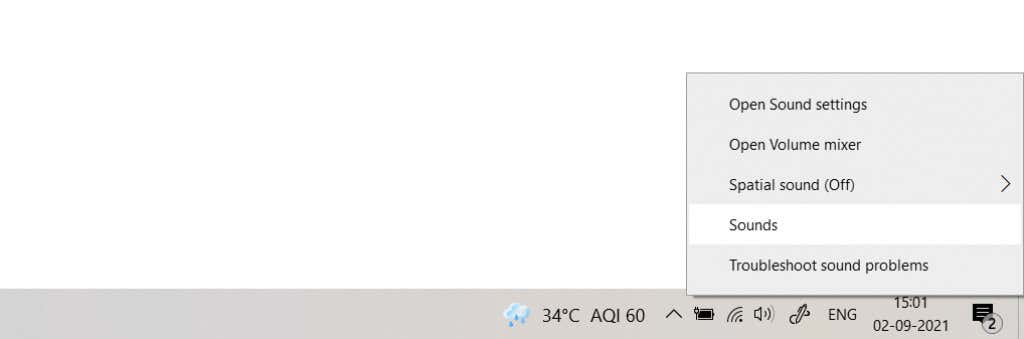
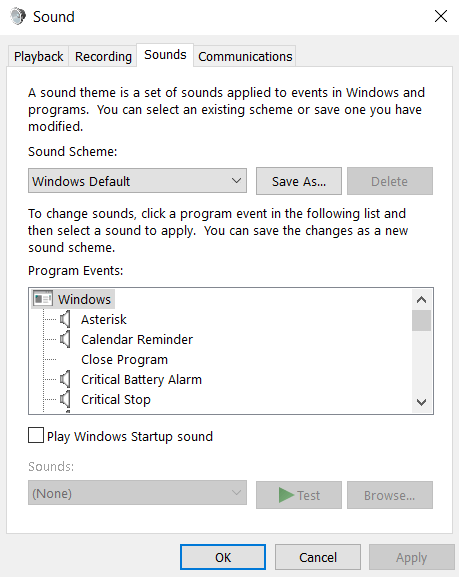
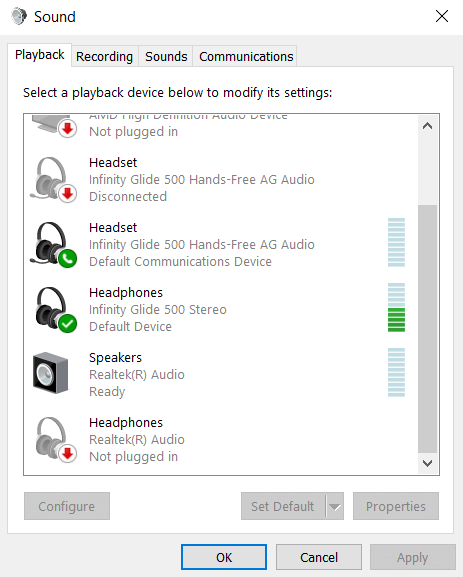
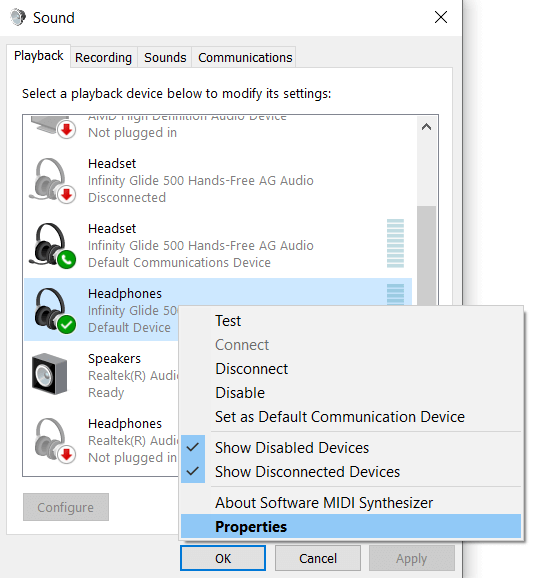
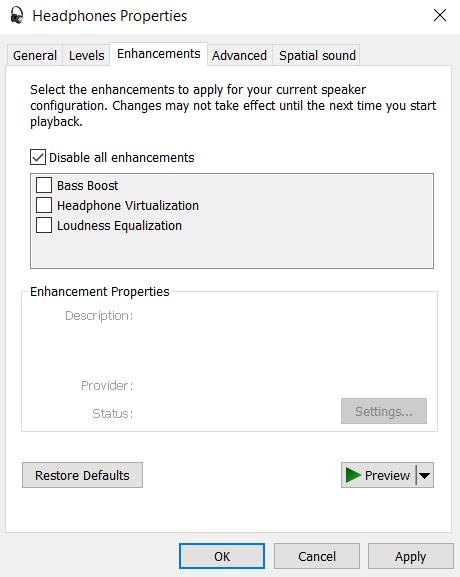
Com os efeitos de áudio desativados, o uso da CPU do audiodg.exe deve diminuir significativamente, permitindo que seu PC funcione sem problemas.
Método nº 2: desligando o ajuste de volume
Outro aprimoramento de áudio frequentemente aplicado pelo sistema operacional é o ajuste de volume. Embora não exija tanto uso da CPU quanto os efeitos de áudio, ele ainda carrega alguma sobrecarga e pode deixar o computador lento.
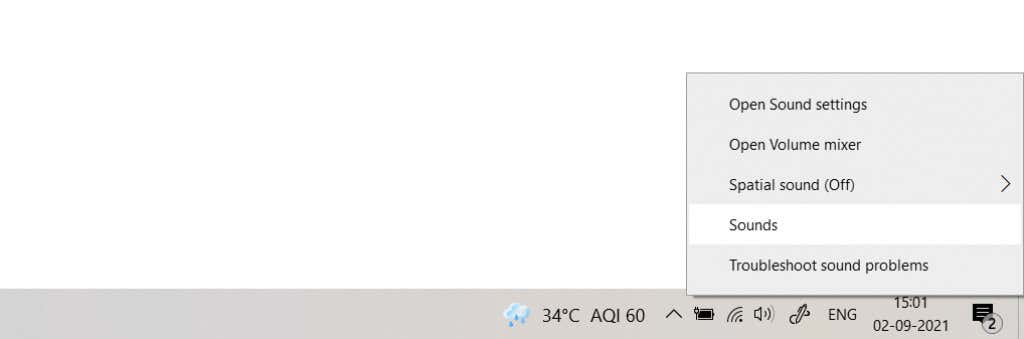
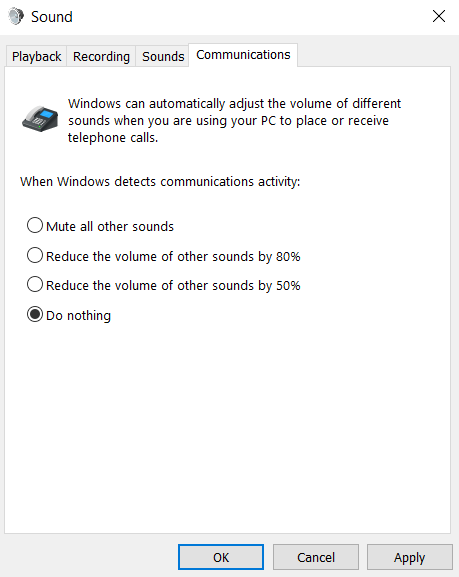
Método nº 3: reduzindo a taxa de amostragem
A taxa de amostragem do áudio pode ser considerada a “resolução” desse som. Quanto maior a taxa de amostragem, melhor será a qualidade do áudio produzido. Por outro lado, taxas de amostragem mais altas também exigem mais recursos do sistema, então você pode querer diminuir o tom se o seu PC não conseguir lidar com isso.
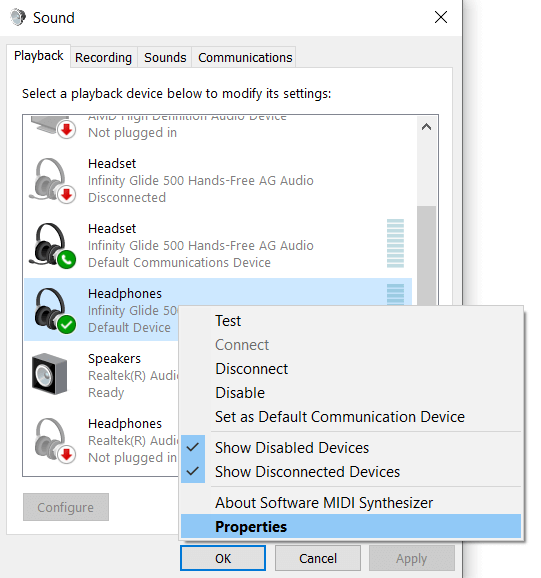
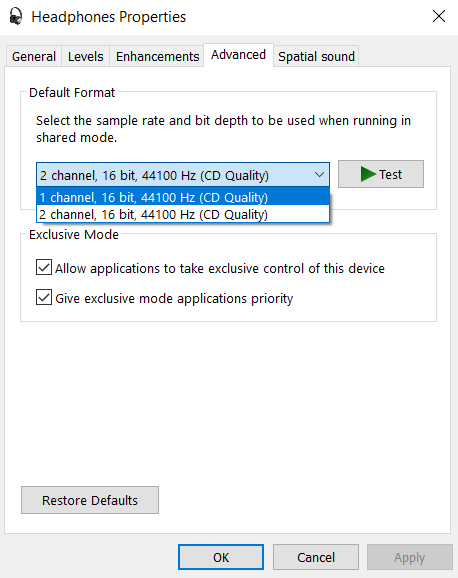
Toda a saída de áudio do dispositivo agora consumirá menos recursos do sistema. Isso também reduzirá a qualidade do som, portanto, use-o apenas como último recurso.
Método nº 4: atualizando drivers de áudio
Muito raramente, é possível que os problemas com o audiodg.exe resultem de drivers de placa de som desatualizados ou incorretos. Isso geralmente acontece porque confiamos nos drivers padrão instalados pelo sistema operacional, em vez de usar os drivers corretos do fabricante..
A maioria dos guias orienta você a simplesmente desinstalar e reinstalar a placa de som pelo Gerenciador de dispositivos, mas não recomendamos essa abordagem. Ao fazer isso, você obterá os drivers de uso geral da Microsoft, não a versão otimizada destinada ao seu hardware.
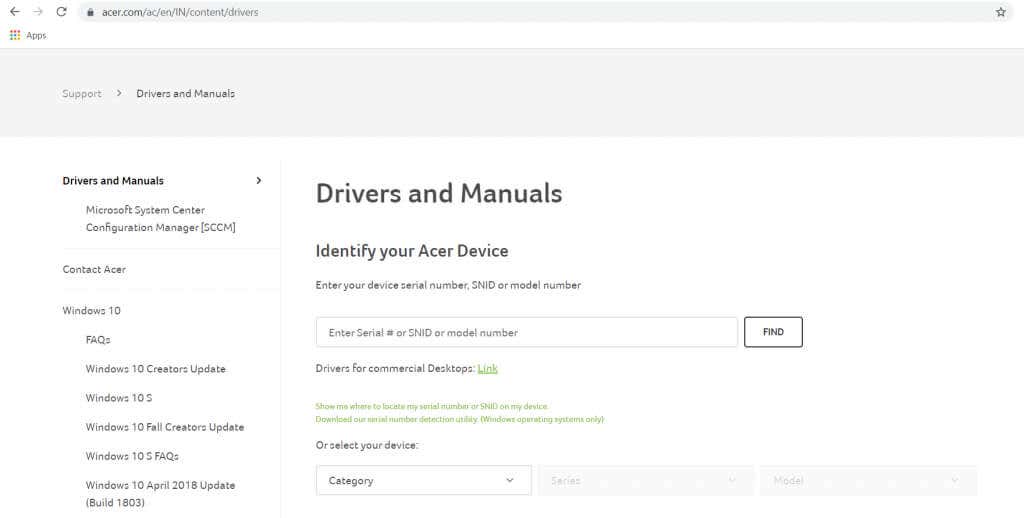
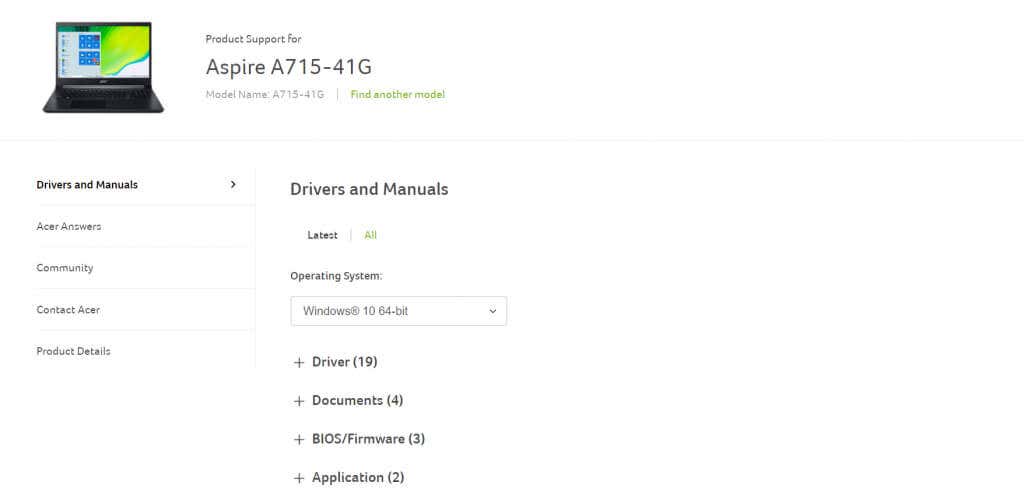
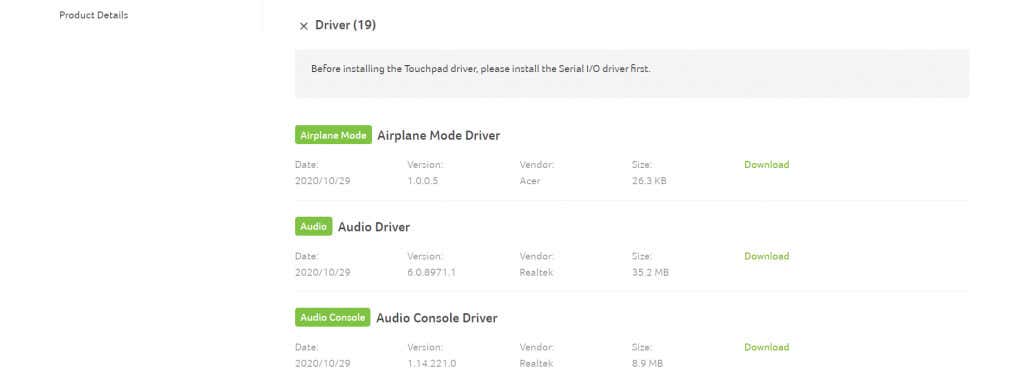
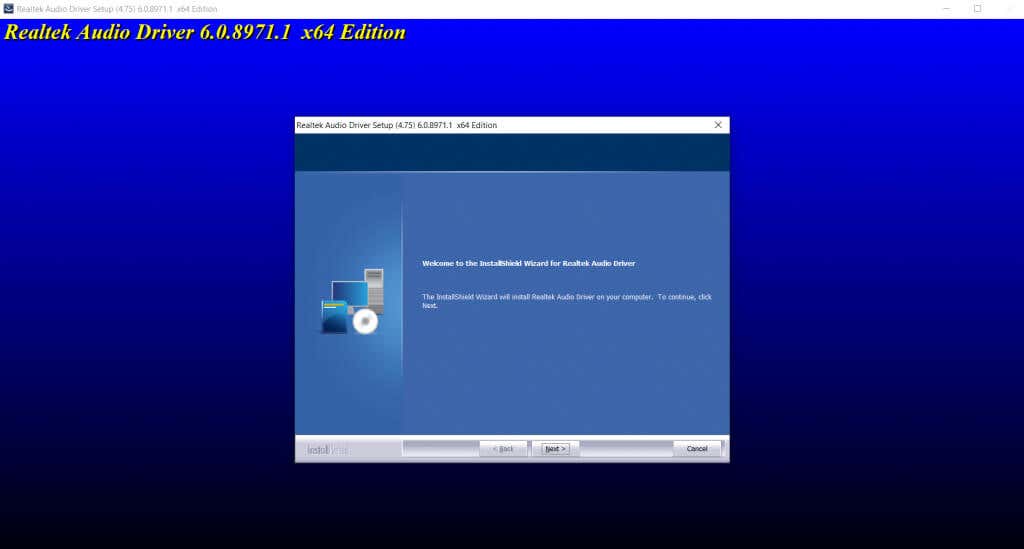
Executar os drivers mais recentes em seu computador é uma das maneiras mais fáceis de resolver a maioria dos problemas, já que os fabricantes atualizam periodicamente seus drivers para corrigir bugs relatados.
Como corrigir o alto uso da CPU do audiodg.exe?
O serviço Windows Audio Graph Isolation geralmente pode mostrar um uso extremamente alto do sistema. Isso ocorre porque o processamento de áudio consome mais recursos do que o computador pode poupar, afetando o desempenho.
Para corrigir esse problema, tente desativar todos os recursos das configurações de som do seu computador. Isso inclui melhorias de áudio, ajuste de volume ou alta taxa de amostragem. Se isso não funcionar, tente atualizar os drivers da sua placa de som. Certifique-se de obter os drivers otimizados mais recentes no site do fabricante para obter o melhor desempenho.
.