As impressoras apresentam diversas formas de mau funcionamento, algumas das quais são fáceis de corrigir. Corrigindo problemas de impressora pode ser uma dor de cabeça, especialmente em dispositivos Windows, porque há uma grande variedade de coisas que podem estar erradas.
O problema pode ser causado pelo seu PC, pela impressora ou pela conexão entre os dois dispositivos. Este tutorial destaca dez medidas prováveis de solução de problemas para impressoras que não imprimem.
1. Verifique a bandeja de papel e a conexão da impressora
Muitos modelos de impressora não imprimem se houver uma conexão USB frouxa ou se estiverem sem tinta ou papel. Verifique os níveis de tinta da sua impressora, limpe o cabeçote de impressão, encha a bandeja de papel e evite usar papel de baixa qualidade. Papel de baixa qualidade pode causar “Ghost Paper Jams” e outros problemas que impedem a impressora de imprimir documentos.
Para impressoras que usam conexão com fio, certifique-se de que ambas as extremidades do cabo estejam firmemente conectadas à impressora e ao computador. Consulte o manual da impressora para obter instruções sobre como conectar o dispositivo ao seu computador Windows ou Mac.
As impressoras sem fio não imprimirão documentos se estiverem conectadas à rede Wi-Fi errada. Certifique-se de que sua impressora e seu computador estejam na mesma rede sem fio. Da mesma forma, verifique as configurações do roteador, desative as conexões VPN e torne o endereço IP da impressora estático. Consulte nosso tutorial em solução de problemas de impressoras Wi-Fi (sem fio) para obter mais correções.
2. Execute o solucionador de problemas da impressora
O Windows possui um conjunto de ferramentas de solução de problemas que diagnostica e resolve problemas de hardware e software. Recomendamos executar o Solucionador de problemas da impressora antes de tentar outras medidas mais complexas.
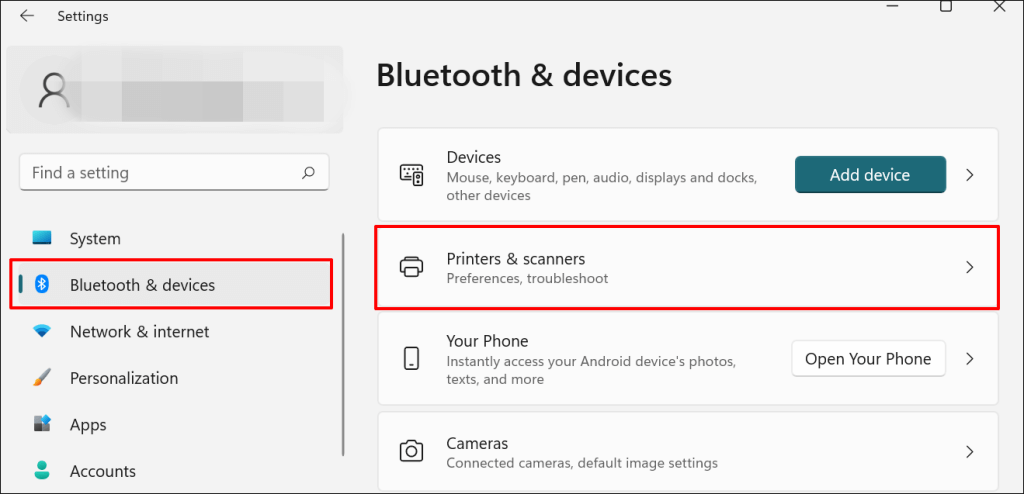
No Windows 10, acesse Configurações >Dispositivos >Impressoras e scanners .
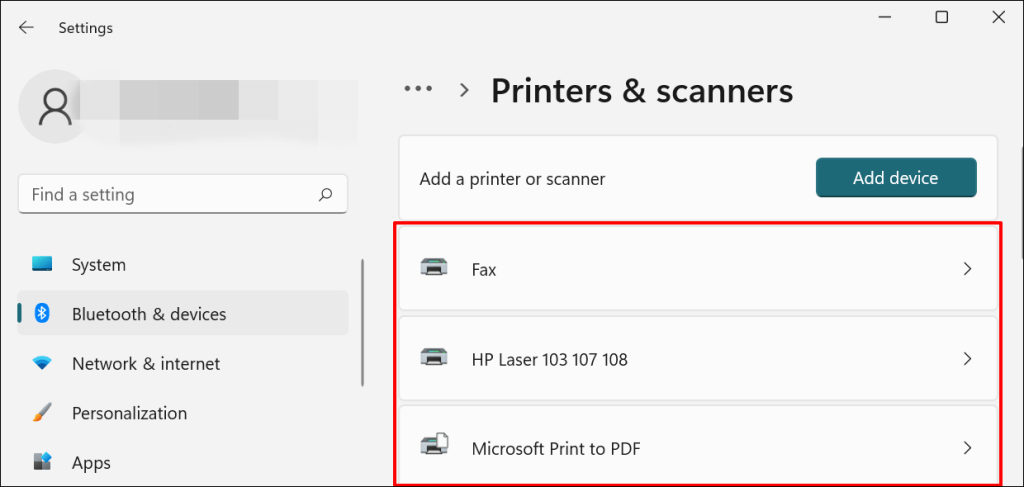
Observação: se o status da sua impressora for “Off-line”, consulte nosso tutorial de solução de problemas sobre como colocar uma impressora off-line novamente on-line. Prossiga para a próxima etapa se sua impressora estiver on-line.
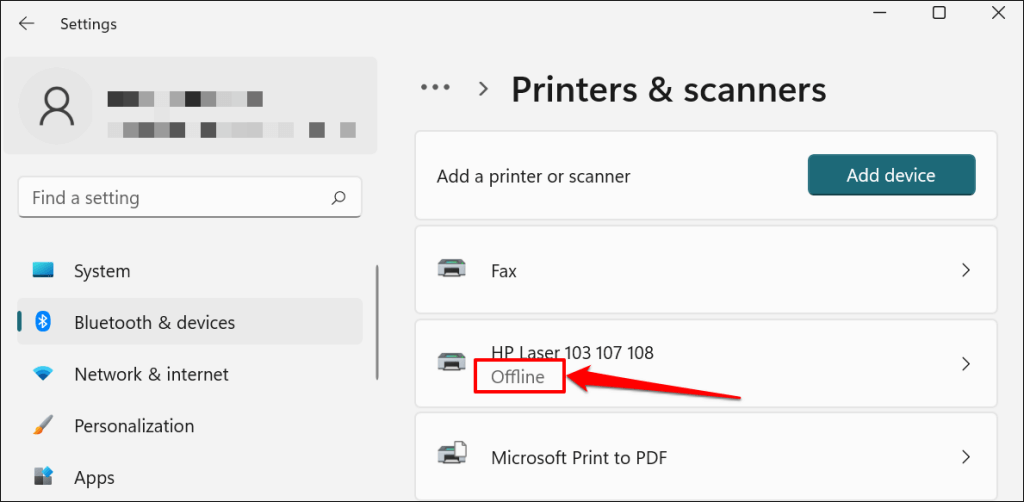
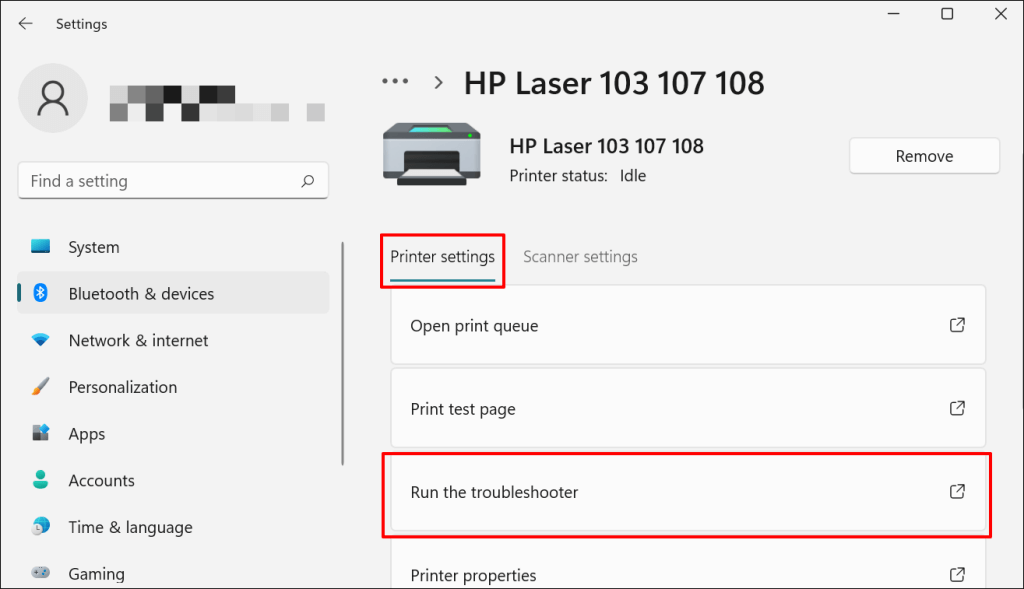
Há outra maneira de acessar a solução de problemas da impressora no Windows 11. Vá para Configurações >Sistema >Solução de problemas >Outras soluções de problemas e selecione Executar ao lado de “Impressora”.
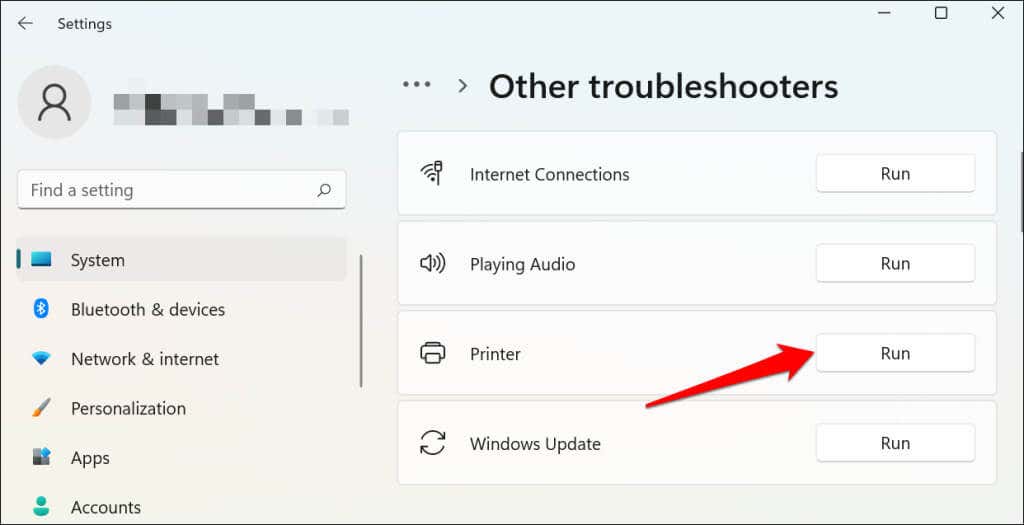
No Windows 10, vá para Configurações >Atualização e segurança >Solução de problemas e selecione Solucionadores de problemas adicionais >Impressora >e selecione Executar a solução de problemas .
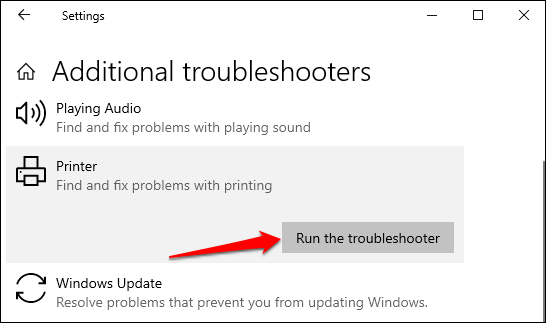
Aguarde até que o solucionador de problemas execute a verificação necessária na impressora, nos drivers e em outros processos associados.
3. Defina a impressora como padrão
O Windows possui um recurso que altera dinamicamente o dispositivo de impressão padrão do seu PC com base na sua localização e outros fatores. O recurso é quase perfeito, mas não é à prova de falhas. Se o seu PC não imprime documentos, pode ser que uma impressora inativa seja o dispositivo de impressão padrão.
O macOS também define a última impressora conectada como a impressora padrão do seu Mac. Verifique as configurações do seu computador e certifique-se de que a impressora ativa seja o dispositivo padrão.
No Windows, vá para Configurações >Bluetooth e dispositivos >Impressoras e scanners , selecione a impressora e selecione Definir como botão padrão.
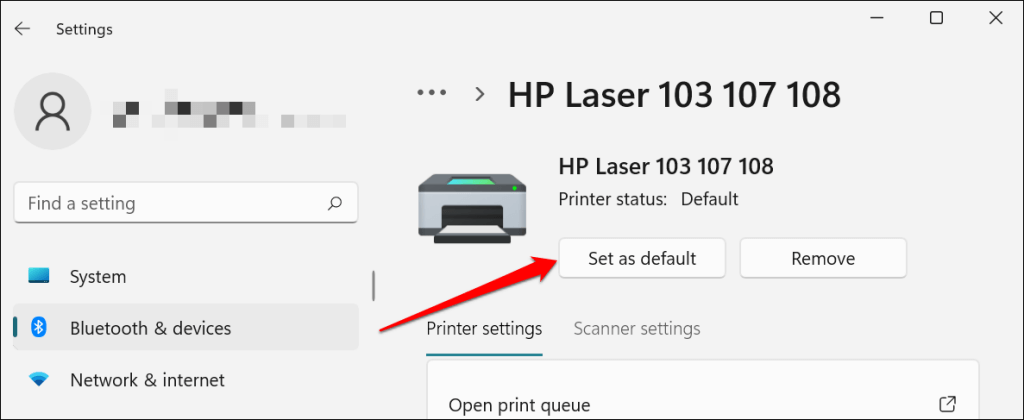
Em computadores Mac, acesse Preferências do Sistema >Impressoras e Scanners em computadores Mac , clique com o botão direito na impressora e selecione Definir impressora padrão >. Como alternativa, abra o menu suspenso Impressora padrão e selecione a impressora como padrão.
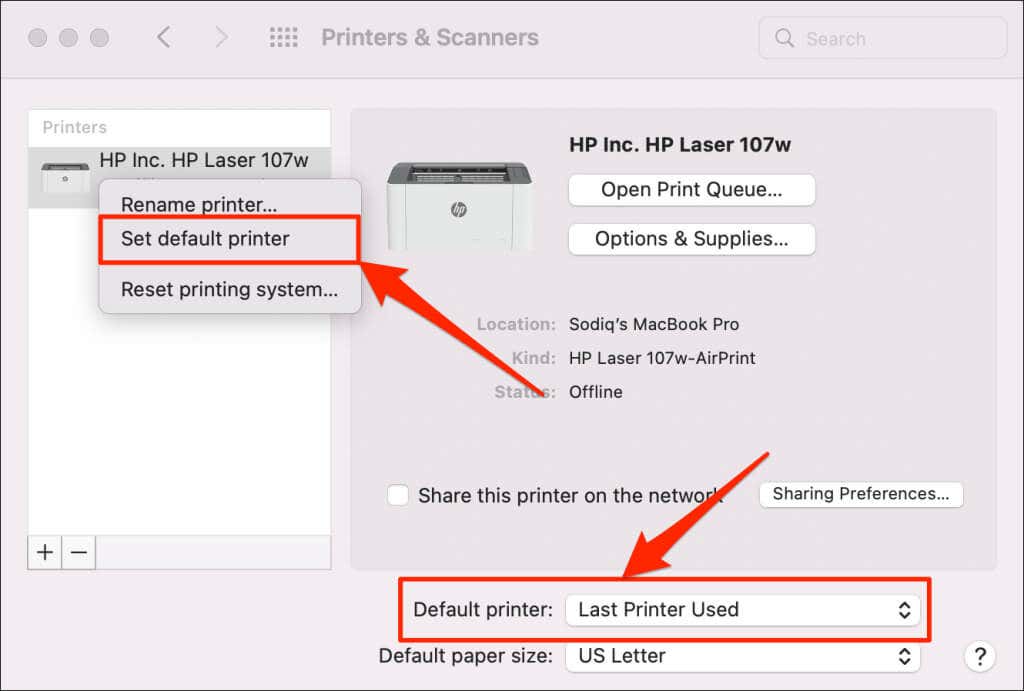
4. Limpe a fila de impressão do seu computador
Quando você envia um documento para impressão, seu computador primeiro envia o “trabalho de impressão” para a fila de impressão. O trabalho de impressão é imediatamente removido da fila de impressão quando a impressora imprime o documento. Geralmente é um processo contínuo, mas há momentos em que os trabalhos de impressão concluídos permanecem na fila.
Se isso acontecer, os trabalhos de impressão subsequentes também ficarão presos na fila e impedirão que a impressora imprima arquivos. Limpando a fila de impressão do seu computador pode resolver o problema..
Limpar fila de impressão no Windows
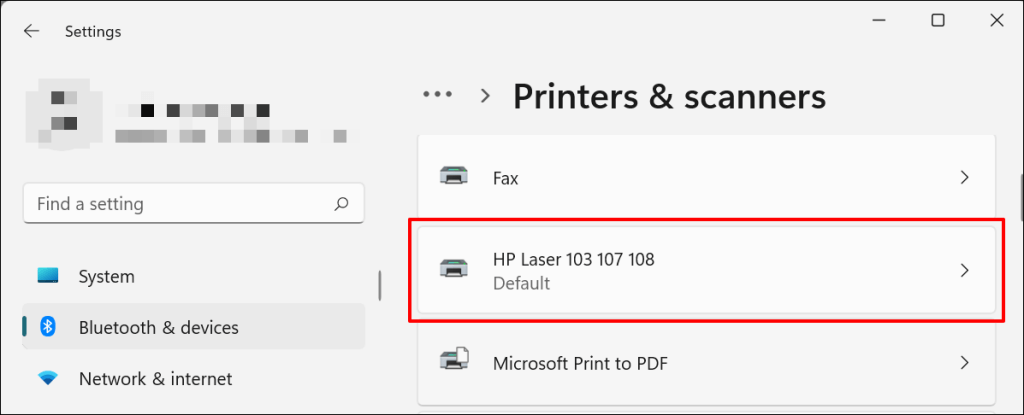
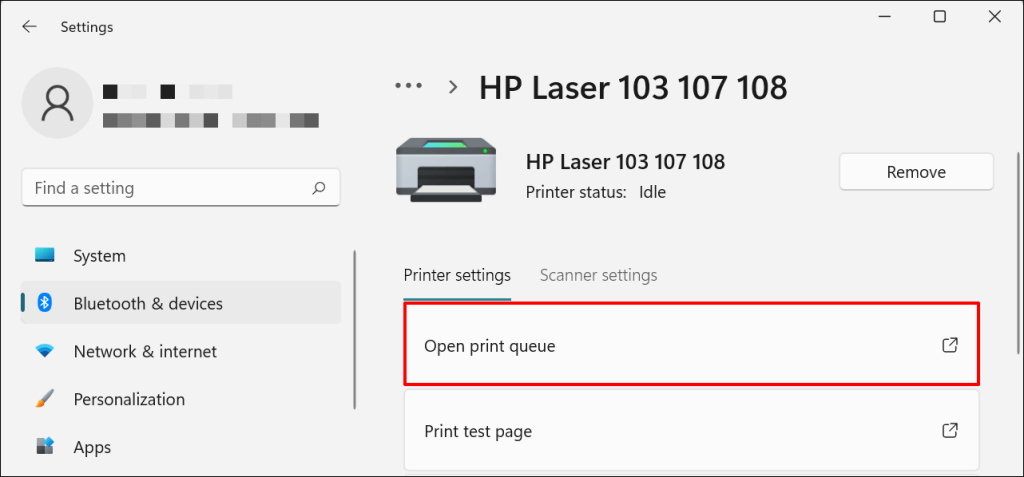
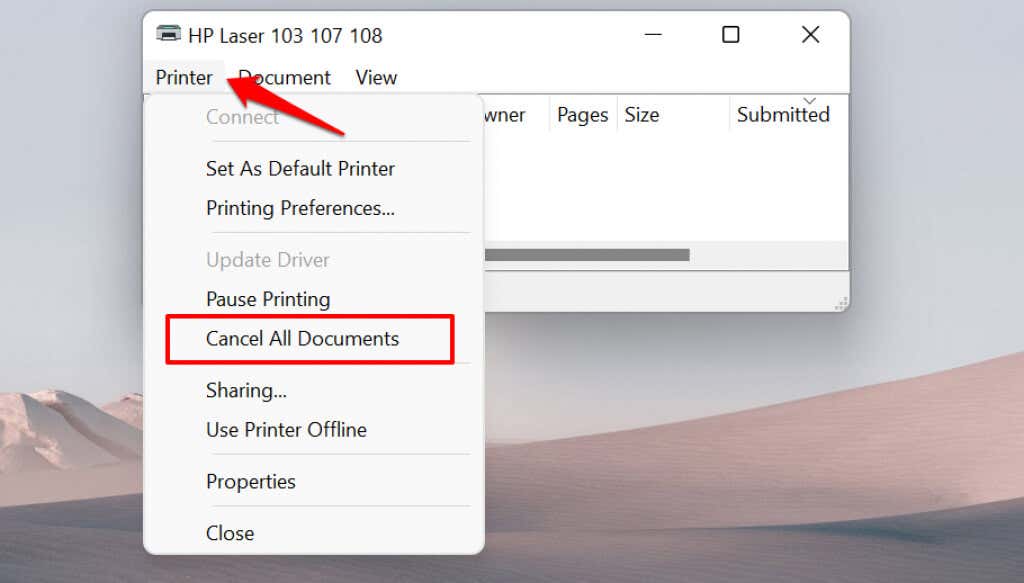
[14-por que-o-windows-pc-wont-print-documents]
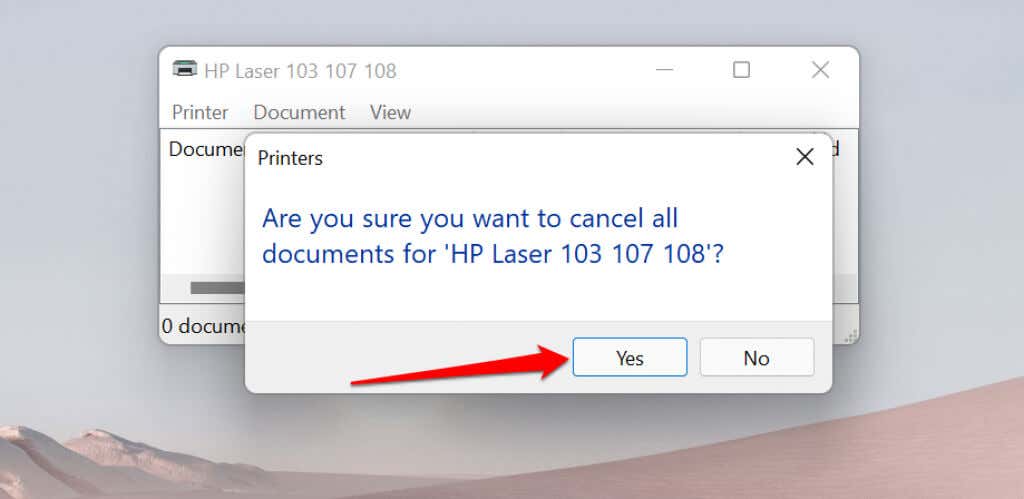
Tente imprimir qualquer documento ou página de teste e verifique se limpar a fila resolveu o problema. Abra o menu da impressora e selecione Imprimir página de teste .
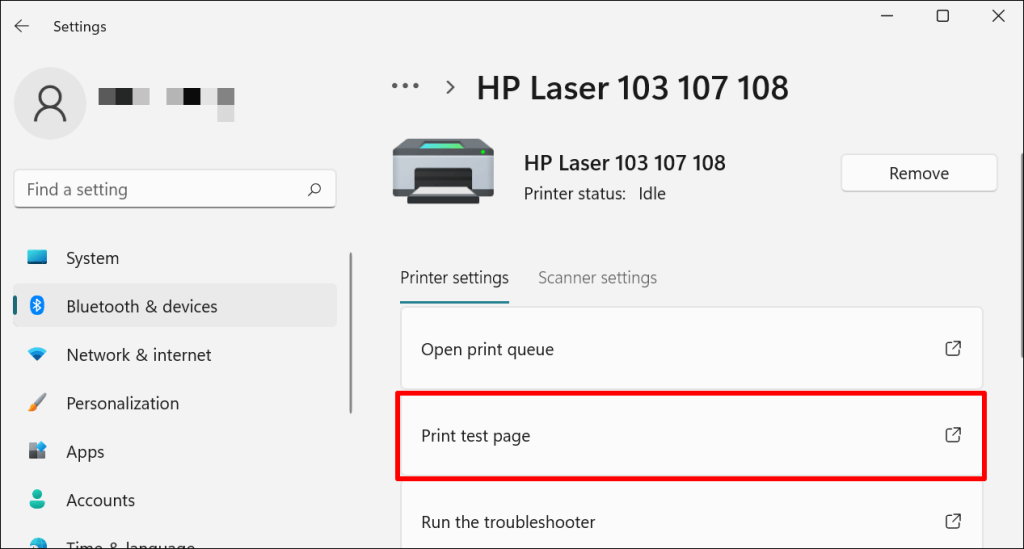
Se os documentos concluídos permanecerem na fila de impressão, consulte nossos tutorial de solução de problemas sobre como excluir trabalhos de impressão travados no Windows.
Limpar fila de impressão no macOS
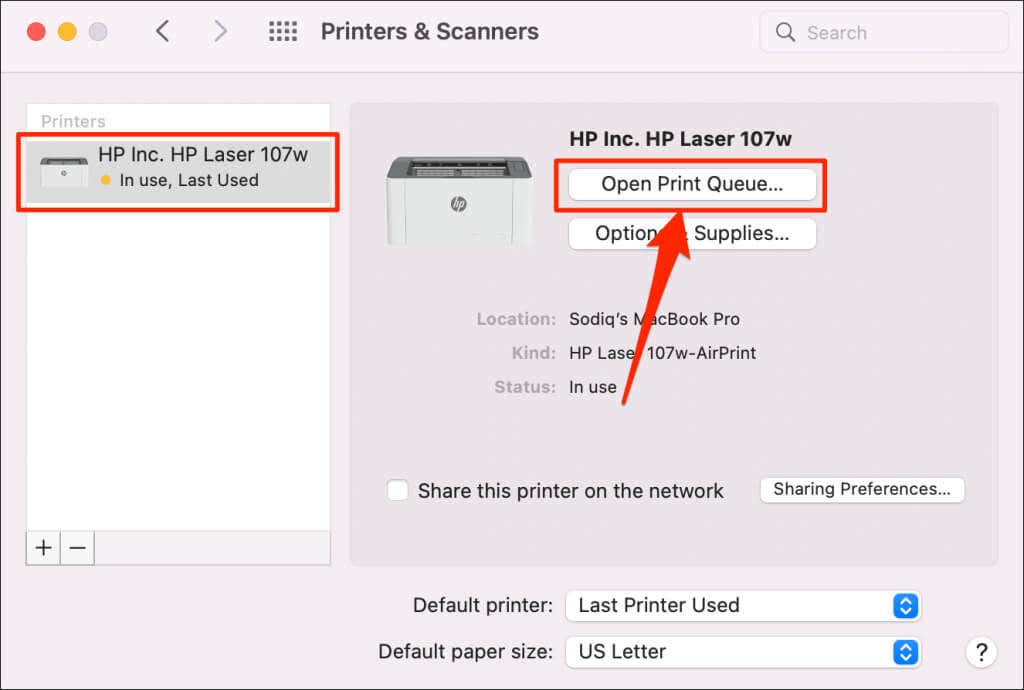
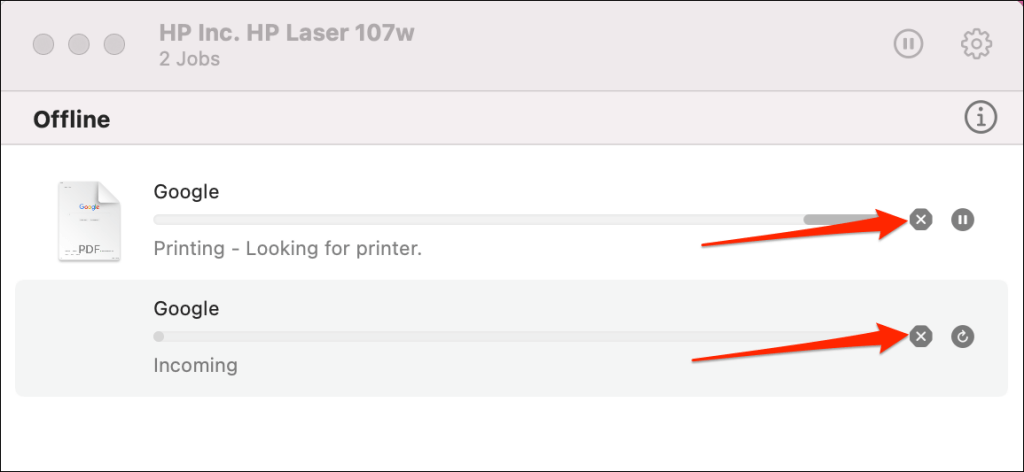
5. Atualizar driver de impressora
Sua impressora pode não receber trabalhos de impressão do seu PC se o driver estiver corrompido ou desatualizado. Embora o Windows instale automaticamente as atualizações de driver, alguns fatores (por exemplo, uma conexão limitada à Internet) podem impedir que isso aconteça. Veja como instalar manualmente um driver do seu computador ou da Internet.
Verifique o site do fabricante da impressora e baixe as atualizações de driver mais recentes para o modelo da sua impressora. Conecte a impressora ao seu computador e siga as etapas abaixo.
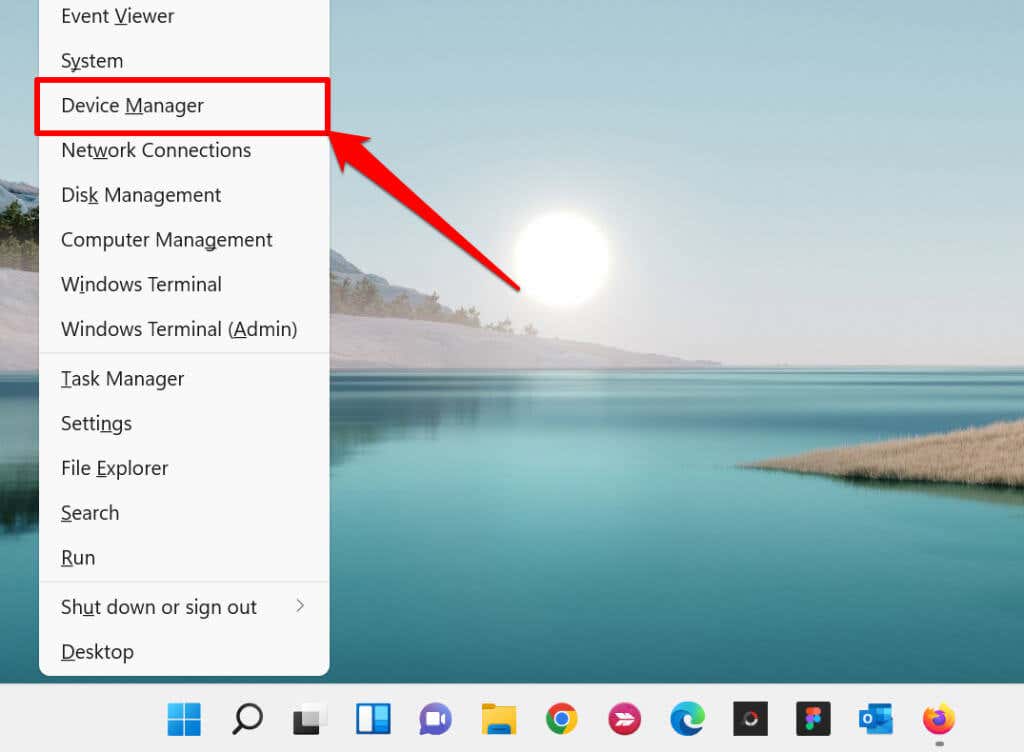
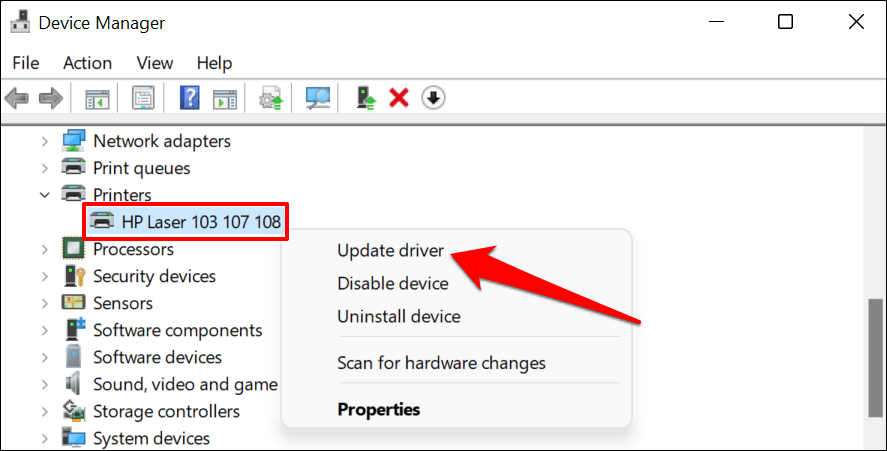
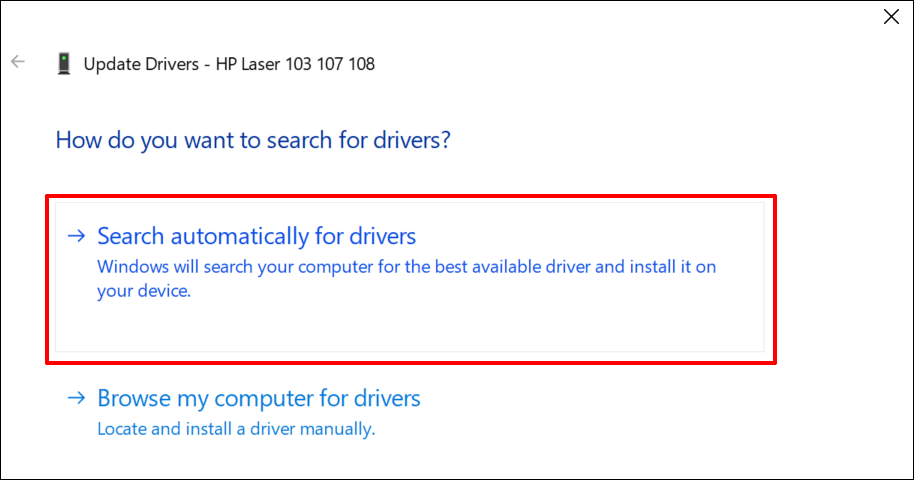
Como alternativa, selecione Procurar drivers em meu computador para instalar manualmente um driver baixado do site do fabricante da impressora. Depois, escolha Procurar , navegue até o local do driver no seu PC e selecione Avançar para instalar a atualização.
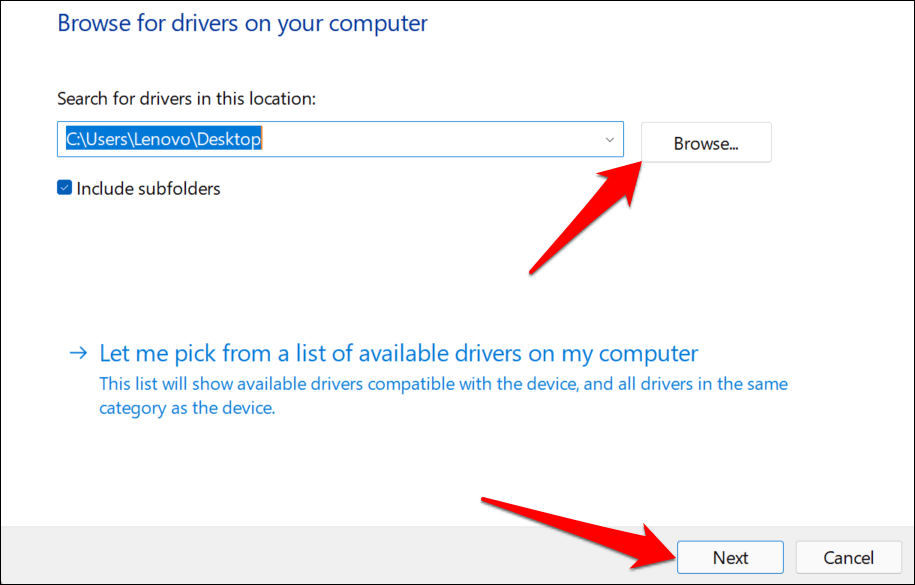
Recomendamos configurar o Windows para baixar automaticamente os drivers da sua impressora, especialmente se você estiver usando uma conexão limitada.
Acesse Configurações >Bluetooth e dispositivos >Impressoras e scanners e ative Baixar drivers e software de dispositivos em conexões limitadas .
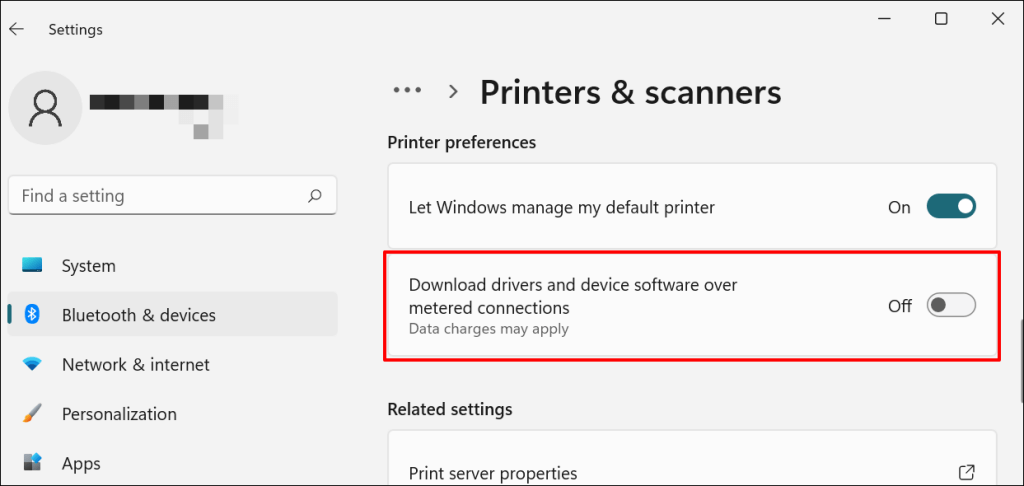
Se o Gerenciador de Dispositivos indicar que o driver da impressora está atualizado, verifique o site do fabricante para confirmação. Você encontrará o histórico de atualização do driver na seção “Download”, “Software” ou “Drivers” do site do fabricante da impressora. Entre em contato com o fabricante se não souber como encontrar, instalar ou atualizar a atualização do driver da sua impressora.
6. Reinicie seus dispositivos

Reiniciar e desligar a impressora e o computador pode ajudar ambos os dispositivos a restabelecerem a conexão. Desconecte o cabo de alimentação da impressora e desligue o computador. Lembre-se de fechar todos os aplicativos ou documentos abertos para não perder as alterações não salvas.
Reinicie os dois dispositivos, conecte a impressora ao PC e verifique se agora você consegue imprimir documentos.
7. Reinstale o driver da impressora
Reinstalar um driver defeituoso ou corrompido pode resolver problemas que causam mau funcionamento da impressora. A operação envolve excluir ou desinstalar o driver da impressora, reiniciar o computador e instalá-lo do zero. Observe que esta operação pode afetar quaisquer personalizações feitas nas configurações e preferências da impressora em seu computador.
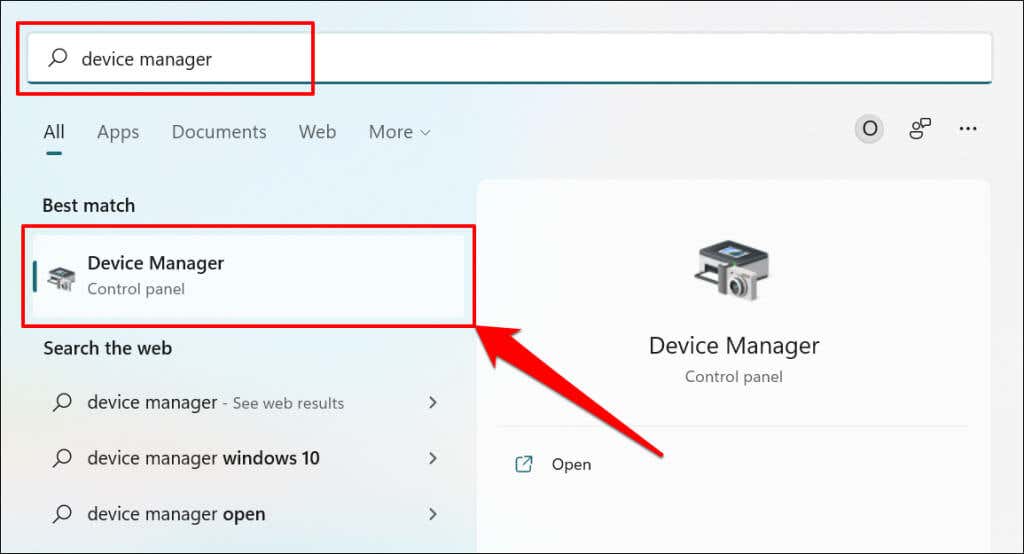
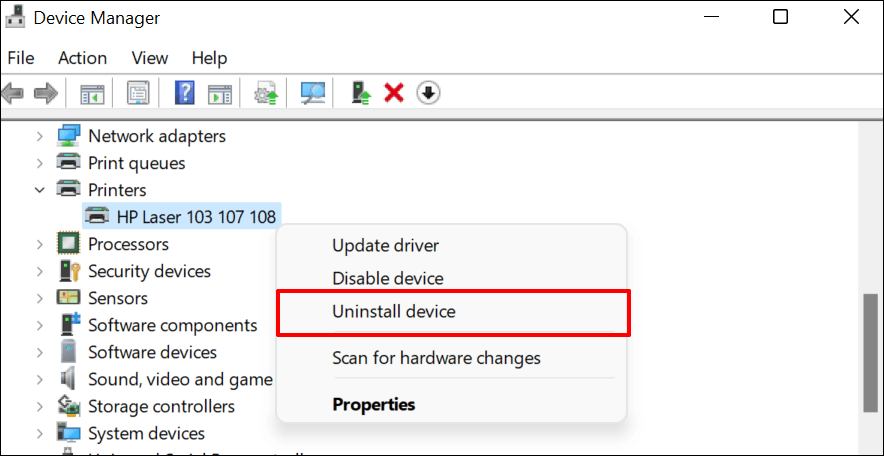
Você também deve remover a impressora da memória do seu PC..
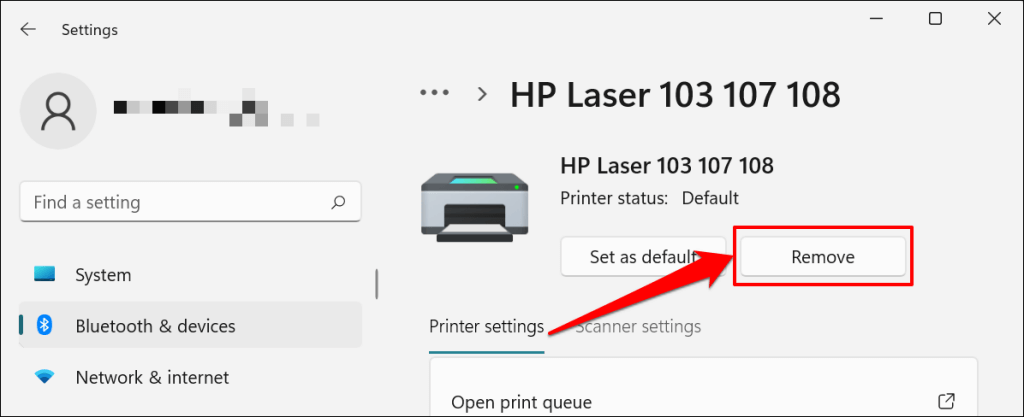
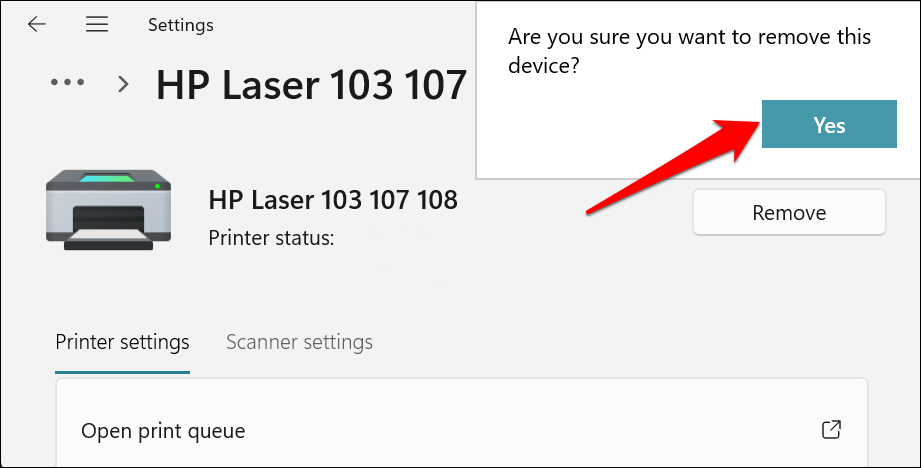
Reinicie o Windows e reconecte a impressora ao computador. O Windows deverá instalar automaticamente o driver da impressora quando ela se conectar ao PC.
8. Reinicie o spooler de impressora
Spooler de impressora é o serviço do sistema que gerencia impressoras e trabalhos de impressão em dispositivos Windows. Falhas temporárias no sistema podem afetar o desempenho do spooler de impressora e desencadear problemas relacionados à impressão. Reiniciar o serviço de spooler de impressão pode restaurar a normalidade do serviço.
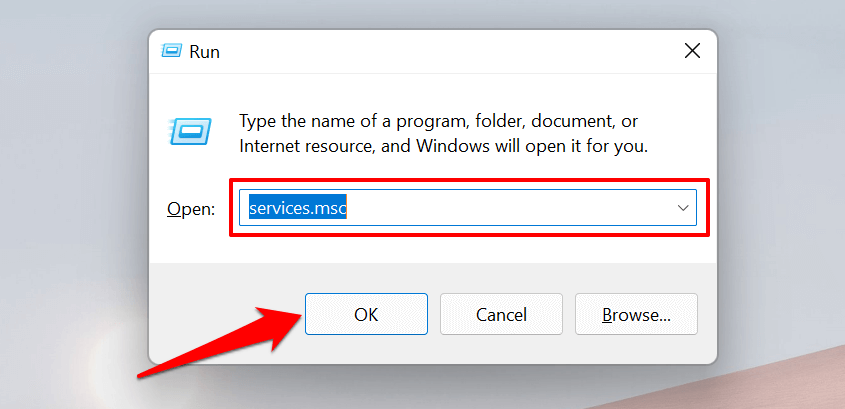
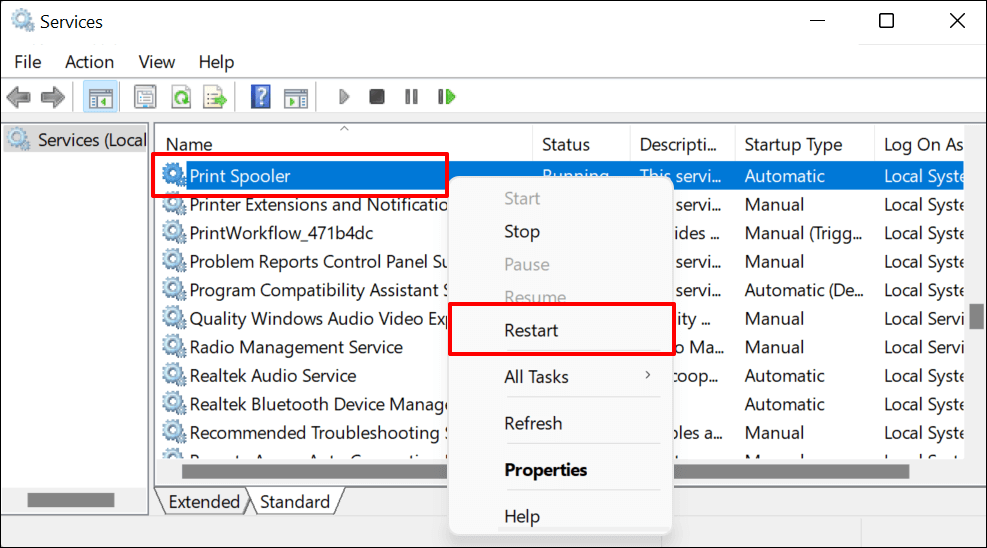
9. Atualize seu computador
Além de corrigir bugs de software, as atualizações do Windows também atualizam drivers desatualizados ou com bugs. Acesse o menu Atualizações do Windows e instale a versão mais recente do Windows ou os patches de segurança disponíveis para o seu computador.
No Windows 11, acesse Configurações >Windows Update e espere que o Windows verifique se há atualizações. Pode ser necessário reiniciar o computador se o Windows já tiver baixado a atualização. Selecione Reiniciar agora para atualizar e reiniciar seu computador.
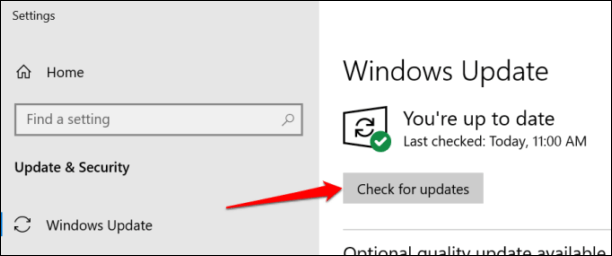
No Windows 10, vá para Configurações >Atualizações e segurança >Windows Update e selecione Verificar atualizações . Certifique-se de que seu computador tenha conexão com a Internet.
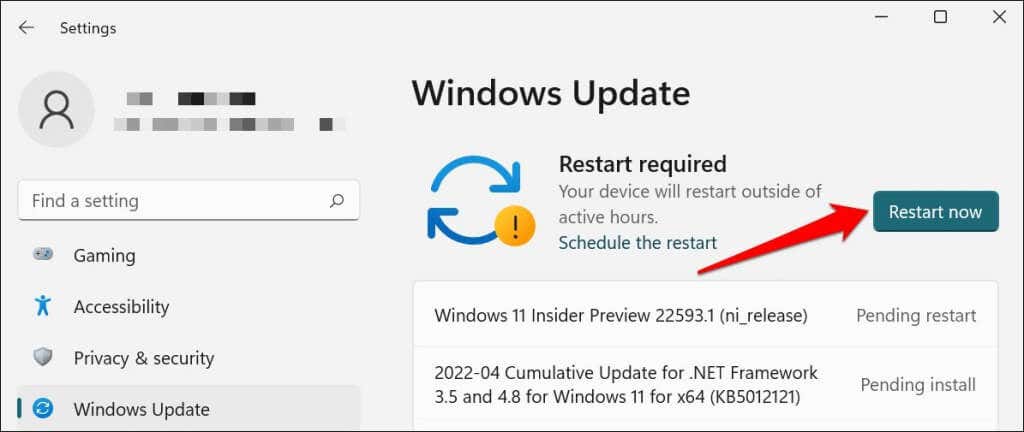
No macOS, acesse Preferências do Sistema >Atualizações de software e selecione Atualizar agora (ou Atualizar agora ) .
[32-update-mac-computador]
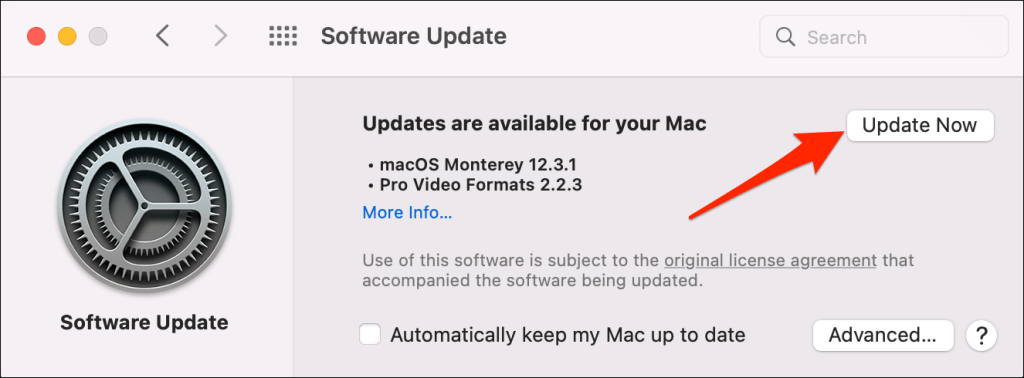
10. Execute o software utilitário da impressora
A HP tem um Utilitário de impressão e digitalização Doctor (HP Smart para Mac) que diagnostica problemas com impressoras HP. A ferramenta pode detectar cartuchos de tinta vazios, software de driver desatualizado, injetores bloqueados, erros de alimentação de impressão e outros problemas da impressora..
Experiência de impressora Samsung é o utilitário que gerencia impressoras Samsung. O aplicativo possui vários guias de solução de problemas de impressão em impressoras Samsung. O Utilitário de impressão a jato de tinta Canon também está disponível para impressoras jato de tinta Canon.
Baixe e instale o software utilitário da impressora no computador e execute a ferramenta de acordo com as instruções do fabricante.
Preste atenção aos indicadores físicos
As impressoras possuem luzes de status ou telas LCD que exibem códigos de erro. Essas luzes apontam a causa raiz de alguns problemas de impressão. Verifique o manual de instruções da impressora para saber o que significam as luzes indicadoras e os códigos de erro e suas respectivas soluções. Entre em contato com o fabricante da impressora se ela ainda não imprimir após executar essas medidas de solução de problemas.
.