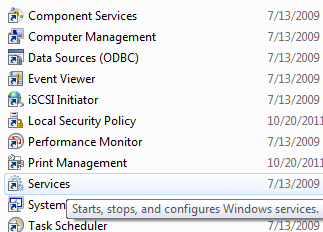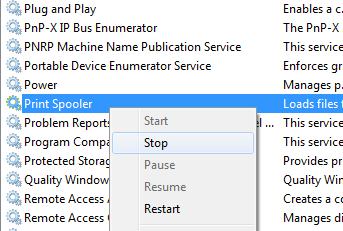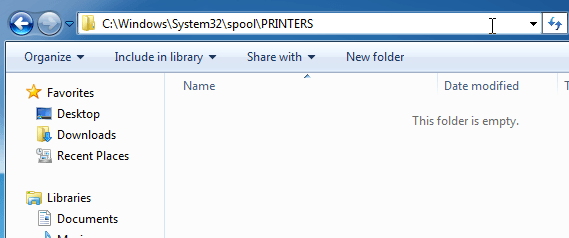Já se deparou com a situação em que tenta imprimir algo e nada acontece? Você espera que ele seja impresso, mas o trabalho não passa? Há vários motivos pelos quais um trabalho de impressão pode não ser impresso, mas uma das causas mais comuns é que a fila da impressora tem um trabalho de impressão emperrado.
Isso pode acontecer por diversos motivos. Digamos que você tentou imprimir algo algumas horas atrás, mas a impressora estava desligada. Você acabou não precisando do documento e esqueceu o assunto. Então você volta e tenta imprimir. O trabalho de impressão é adicionado à fila e, se o trabalho anterior não for removido automaticamente, ficará atrás do trabalho de impressão que nunca foi impresso.
Às vezes, você pode inserir manualmente e excluir o trabalho de impressão. , mas às vezes você simplesmente não consegue se livrar disso! Nesse tipo de caso, você precisa limpar a fila de impressão manualmente. Neste artigo, mostrarei as etapas para limpar a fila de impressão.
Limpar a fila de impressão no Windows
Para fazer com que os serviços de impressão voltem a ser executados, siga estes passos. etapas:
1. Vá para Iniciar, Painel de Controle e Ferramentas Administrativas. Clique duas vezes no ícone Serviços.
2. Role para baixo até o serviço Print Spoolere clique com o botão direito e selecione Stop. Para fazer isso, você precisa estar logado como administrador. Neste ponto, ninguém poderá imprimir nada em nenhuma das impressoras hospedadas neste servidor.
3. Em seguida, você precisa ir para o seguinte diretório: C: \ WINDOWS \ System32 \ spool \ PRINTERS. Você também pode digitar % windir% \ System32 \ spool \ PRINTERSna barra de endereços do Explorer se a unidade C não for a partição padrão do Windows.Exclua todos os arquivos nesta pasta.
Isso apagará todas as filas de impressão (se você estiver fazendo isso em um servidor, é uma boa idéia primeiro certificar-se de que não há outros trabalhos de impressão sendo processado para qualquer uma das outras impressoras no servidor, pois essa etapa excluirá esses trabalhos também).
4. Agora você pode voltar para o console Serviços e clicar com o botão direito do mouse e escolher Iniciarpara o serviço Spooler de Impressão!
Nesse ponto, você deve conseguir imprimir sem problemas. Se você preferir usar um script, ou seja, para um servidor, você pode criar um arquivo de lote com os comandos abaixo ou apenas digitá-los no prompt de comando:
net stop spooler
del% systemroot% \ System32 \ spool \ printers \ * / Q / F / S
net start spooler
O primeiro e terceiro comandos são bastante óbvios: eles param e iniciam o serviço de spooler de impressão. O comando do meio exclui tudo na pasta de impressoras e o / Q é para o modo silencioso, o que significa que você não receberá um aviso perguntando se deseja excluir cada arquivo. / F forçará a exclusão de todos os arquivos somente leitura e / S excluirá todos os subdiretórios, se existirem. A exclusão do conteúdo dessa pasta nunca pode danificar seu computador. Portanto, não se preocupe se vir alguns arquivos ou pastas e se não souber o que eles são.
Você pode ler minha postagem anterior se quiser saber como criar um arquivo de lote. Então tudo o que você precisa fazer é executar o arquivo de lote sempre que quiser limpar a fila de impressão. Felizmente, o procedimento para limpar a fila de impressão é o mesmo para o Windows 8, o Windows 7, o Vista e o XP.