O Windows Explorer tem uma longa história de problemas de estabilidade, e a reformulação da marca “File Explorer” nas iterações recentes do Windows fez pouco para melhorar as coisas. Portanto, não é incomum encontrar travamentos e congelamentos aleatórios com mensagens de erro como “O Windows Explorer não está respondendo” e “O Windows Explorer parou de funcionar” ao interagir com o sistema de arquivos em um PC.
A maioria complicações com o Windows Explorer ou o File Explorer são instâncias únicas que só aparecem quando o sistema operacional está sob estresse. Mas se você tiver o mesmo problema repetidamente, as dicas de solução de problemas abaixo devem permitir que você resolva.
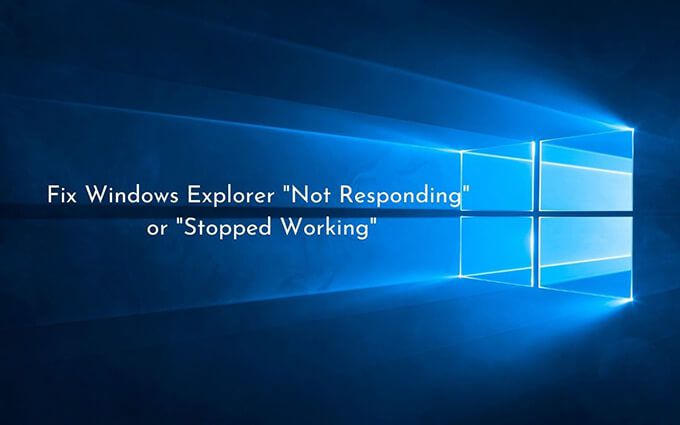
Reinicie o File Explorer
Reiniciando o Windows Explorer ( que continua a ser o processo subjacente por trás do File Explorer) é uma solução rápida para pequenos problemas relacionados ao sistema que o fazem travar ou travar.
1. Clique com o botão direito na barra de tarefas e selecione a opção Gerenciador de tarefas. Se a barra de tarefas parecer sem resposta, use o pressionamento de tecla Shift+ Ctrl+ Escpara iniciar o Gerenciador de Tarefas.
2. Selecione Mais detalhespara expandir a visualização padrão do Gerenciador de Tarefas.
3. Na guia Processos, localize e clique com o botão direito em Windows Explorer. Em seguida, selecione Reiniciar.
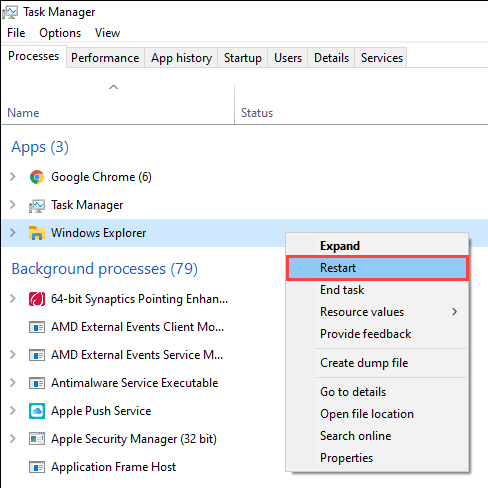
Reabrir o Explorador de Arquivos
Gerenciamento de arquivos à parte, o File Explorer também potencializa as interfaces do usuário por trás de elementos como a barra de tarefas e a área de trabalho. Portanto, se ele travar completamente (como em, você não vê a barra de tarefas e a área de trabalho), você deve reabri-lo manualmente.
1. Pressione Shift+ Ctrl+ Escpara abrir o Gerenciador de Tarefas.
2. Abra o menu Arquivoe selecione a opção Executar nova tarefa.
3. Digite explorer.exee selecione OK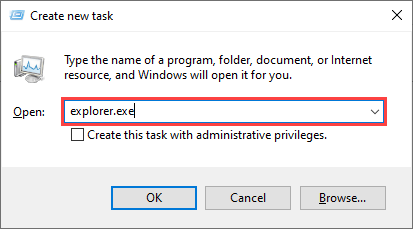
Desativar detalhes e painéis de visualização
Se Se você encontrar apenas os erros “O Windows Explorer não está respondendo” ou “O Windows Explorer parou de funcionar” ao selecionar arquivos e pastas no Gerenciador de Arquivos, tente desligar os Detalhese a Visualizaçãopainéis.
1. Abra uma nova janela do File Explorer.
2. Selecione a guia Exibir
3. Dentro do grupo Painéis, desative o painel de visualizaçãoe o painel de detalhes.
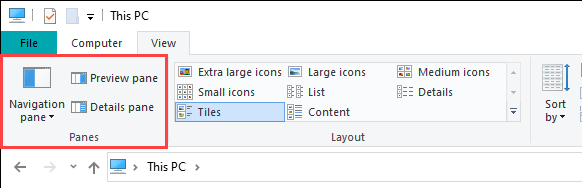
4 Reinicie o processo do Windows Explorerpor meio do Gerenciador de Tarefas.
5. Reinicie o File Explorer e verifique se o problema persiste. Em caso afirmativo, prossiga com o resto das correções.
Alterar a visualização padrão do File Explorer
Se o File Explorer travar ou travar assim que você abri-lo, alterando a visualização padrão de
1. Pressione Windows+ Rpara abrir a caixa Executar. Em seguida, digite pastas de controlee selecione OK. A caixa de diálogo Opções do Explorador de Arquivos deve aparecer na tela.
2. Na guia Geral, abra o menu suspenso ao lado de Abrir o File Explorer parae selecione Este PC.
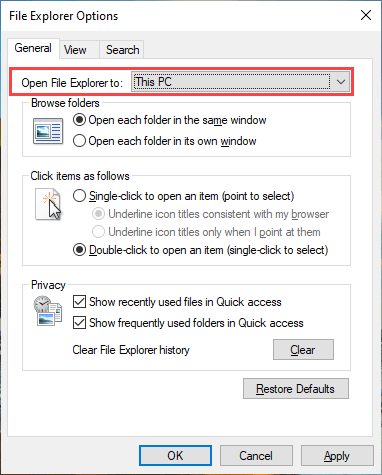
3. Selecione Aplicar>OKpara salvar as alterações.
Se isso ajudou, reabra a caixa de diálogo Opções do Explorador de Arquivos e selecione Limparpara excluir o histórico do File Explorer. Em seguida, altere de volta a visualização padrão para Acesso rápido. Depois disso, o problema não deve ocorrer novamente.
Limpar cache de miniaturas
O Explorador de arquivos exibe visualizações em miniatura de arquivos e pastas. Mas um cache de miniaturas desatualizado é outra razão possível para travamentos e travamentos, portanto, limpá-lo pode ajudar.
1. Pressione Windows+ R, digite cleanmgrna caixa Executar e selecione OK.
2. Marque a caixa ao lado de Miniaturas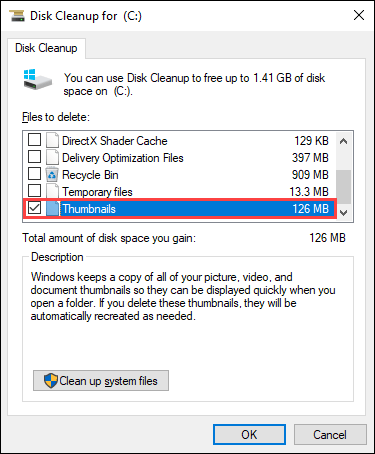
3. Selecione OK
Desativar visualizações de miniaturas
Se limpar o cache de miniaturas não ajudar, tente desligar todas as visualizações de miniaturas no Gerenciador de arquivos.
1. Abra a caixa de diálogo Opções do File Explorer e mude para a guia Exibir.
2. Em Configurações avançadas, marque a caixa ao lado de Sempre mostrar ícones, nunca miniaturas.
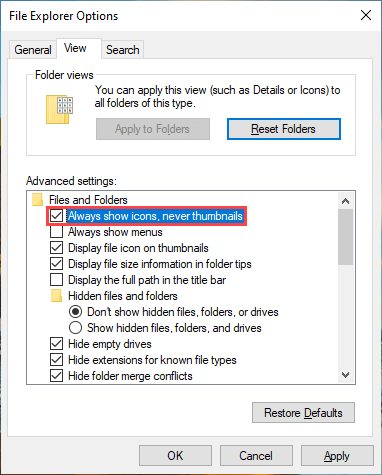
3. Selecione Aplicar>OK
Definir escala de exibição e layout para padrões
Usar um tamanho de exibição maior para texto e aplicativos pode também acionar os erros “Windows Explorer não está respondendo” e “Windows Explorer parou de funcionar”. É melhor reverter para a configuração padrão recomendada.
1. Abra o menu Iniciare vá para Configurações>Sistema>Exibir
2. Role para baixo até a seção Escala e layout.
3. Defina Alterar o tamanho do texto, aplicativos e outros itenspara 100% (recomendado).
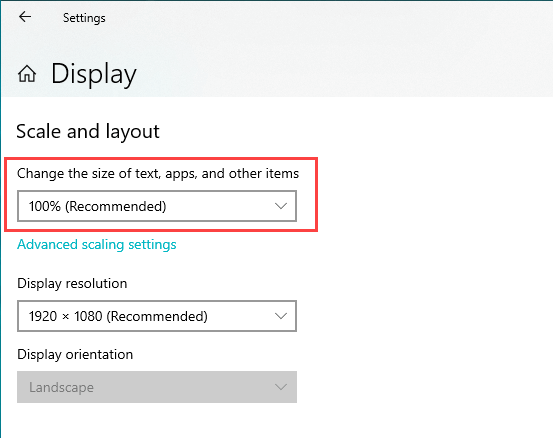
Atualizar ou Reverter driver de vídeo
Um driver de vídeo desatualizado pode resultar em todos os tipos de problemas relacionados ao File Explorer. Você pode baixar e instalar a versão mais recente do driver acessando o site do fabricante da placa de vídeo - NVIDIA, AMD ou Intel.
No entanto, se o problema ocorreu logo após uma atualização recente do driver de vídeo, você deve revertê-lo.
1. Pressione Windows+ Xe selecione Gerenciador de Dispositivos.
2. Expanda Adaptadores de vídeo.
3. Clique com o botão direito do mouse no driver da placa de vídeo que deseja reverter e selecione Propriedades
4. Mude para a guia Drivers.
5. Selecione Reverter driver.
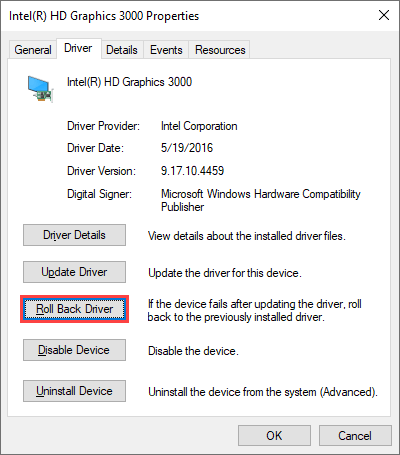
Atualizar o Windows 10
Exceto os drivers de exibição, o Explorador de Arquivos também pode não responder ou parar de funcionar devido a uma versão desatualizada do Windows 10. Se você não tiver atualizado o sistema operacional recentemente, tente fazer isso o mais rápido possível.
1. Vá para Iniciar>Configurações>Atualização e segurança>Windows Update.
2. Selecione Verificar atualizaçõespara verificar se há novas atualizações.
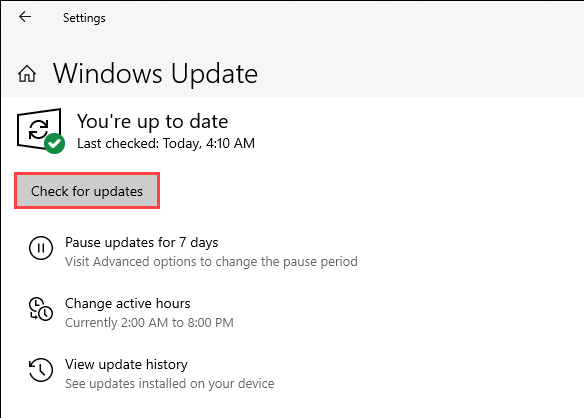
3. Selecione Baixar e instalarpara aplicar as atualizações pendentes.
Além disso, verifique e instale quaisquer drivers relacionados à tela em Exibir atualizações opcionais(se você vir o opção).
Executar verificação de malware
Os programas maliciosos podem induzir todos os tipos de problemas e impedir que componentes críticos do Windows, como o File Explorer, funcionem corretamente. Se você não tiver um solução antivírus de terceiros em seu computador, pode use a Segurança do Windows para remover malware em vez disso.
1. Selecione Segurança do Windowsna bandeja do sistema.
2. Vá para Proteção contra vírus e ameaças>Verificar atualizaçõespara instalar as definições antimalware mais recentes.
3. Selecione Verificação rápida.
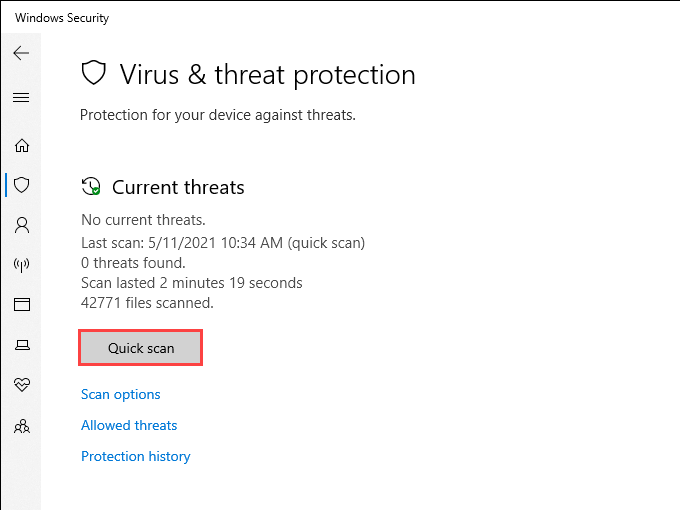
Se a segurança do Windows não conseguir detectar malware, selecione Opções de verificaçãoe siga
Desativar extensões de shell de terceiros
O File Explorer congela ou falha apenas quando clicando nos itens com o botão direito? Entradas de menu contextual conflitantes de programas de terceiros geralmente causam isso. Use um programa como ShellExView para desativá-los.
1. Baixe e abra ShellExView em seu computador.
2. Abra o menu Opçõese selecione Ocultar todas as extensões da Microsoft.
3. Selecione todas as extensões de terceiros e selecione Desativar itens selecionados.
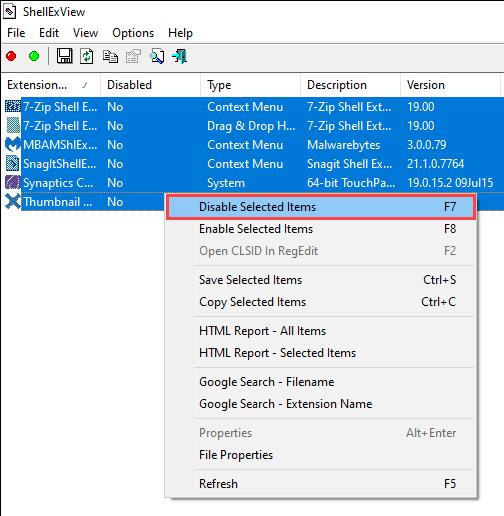
Se o File Explorer começar a funcionar corretamente, reative cada extensão de shell desativada até você se depara com o item problemático. Em seguida, atualize o programa relacionado (que pode corrigir o problema), mantenha a extensão desativada ou remova-a do seu computador.
Redefinir associações de arquivos
Incorreto, conflitante ou corrompido associações de arquivos no Windows 10 são outro motivo que resulta em travamentos e travamentos relacionados ao File Explorer. Tente redefini-los.
1. Abra o menu Iniciare selecione Configurações
2. Vá para Aplicativos>Aplicativos padrão.
3. Selecione Reset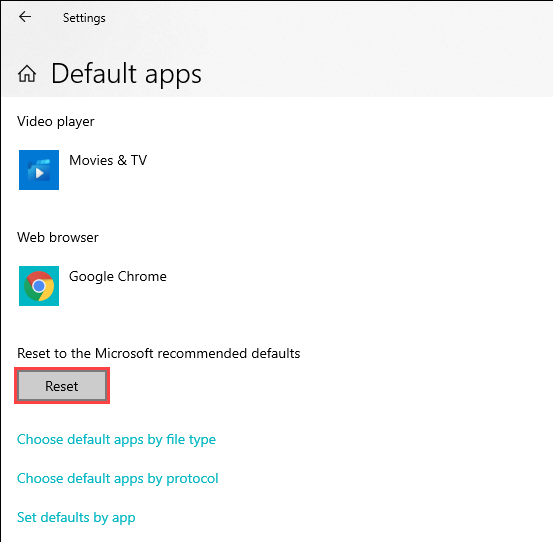
A redefinição das associações de arquivos também reverte os programas padrão (como o navegador da web) para os aplicativos de estoque da Microsoft, então você pode ter que reconfigurar suas preferências.
Execute a ferramenta de varredura SFC e DISM
Se os erros “Windows Explorer não está respondendo” e “Windows Explorer parou de funcionar” continuarem a aparecer, é uma boa ideia a execute o Verificador de arquivos do sistema e a ferramenta DISM (Gerenciamento e Manutenção de Imagens de Implantação). Isso deve corrigir os problemas relacionados ao File Explorer causados por arquivos de sistema corrompidos.
Execute o Verificador de arquivos do sistema
1. Pressione Windows+ Xpara abrir o Menu do usuário avançado. Em seguida, selecione Windows PowerShell (Admin).
2. Digite o seguinte comando:
sfc / scannow
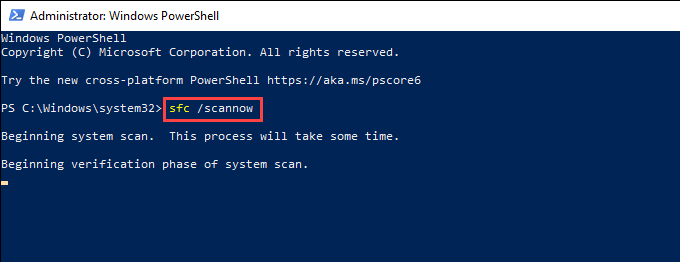
3. Pressione Enterpara executar o Verificador de arquivos do sistema.
Para obter melhores resultados, repita a verificação SFC um total de três vezes.
Execute a ferramenta DISM
1. Abra um console elevado do Windows PowerShell.
2. Execute o seguinte comando:
DISM / Online / Cleanup-Image / CheckHealth
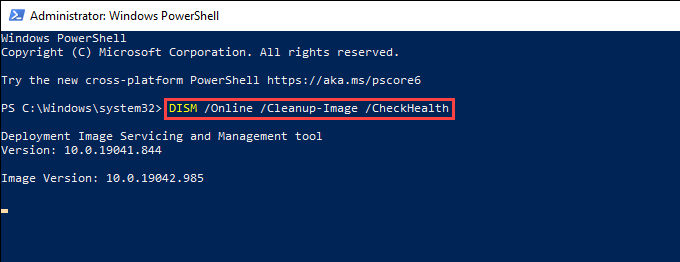
3. Se a ferramenta DISM detectar algum problema, execute os dois comandos abaixo:
DISM / Online / Cleanup-Image / ScanHealth
DISM / Online / Cleanup-Image / RestoreHealth
O Windows Explorer ainda não está funcionando: o que mais?
As correções acima devem ter ajudado a resolver problemas com a não resposta do File Explorer. Caso contrário, aqui estão várias correções avançadas que você pode tentar:
Daqui para frente, manter o sistema operacional atualizado é a melhor maneira de minimizar possíveis problemas relacionados ao File Explorer.