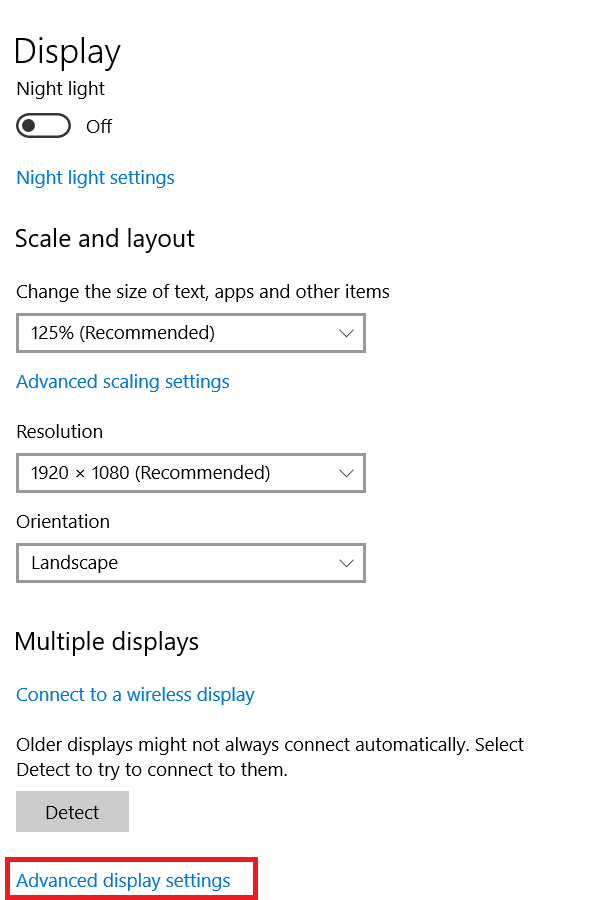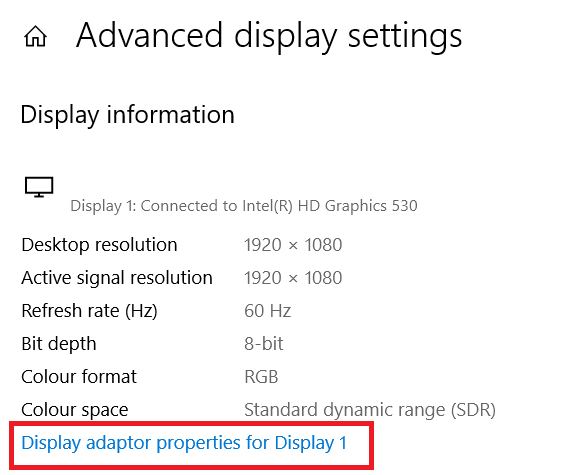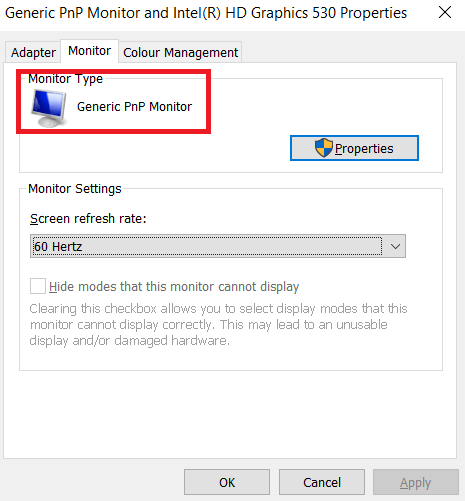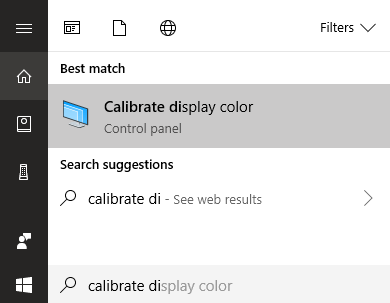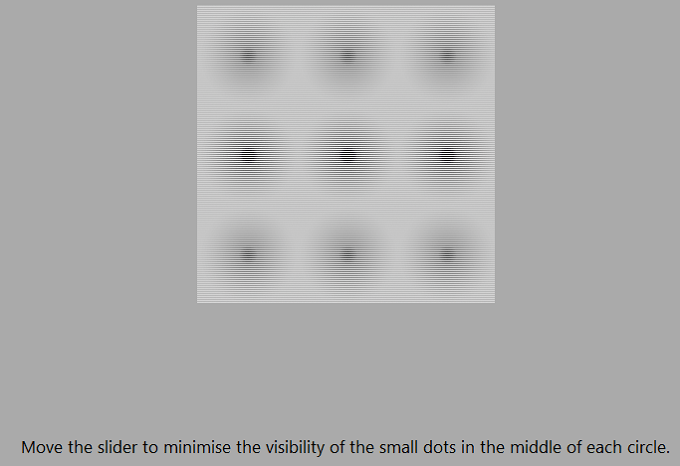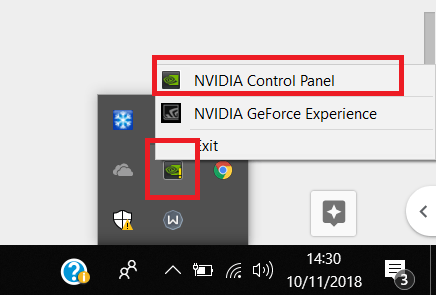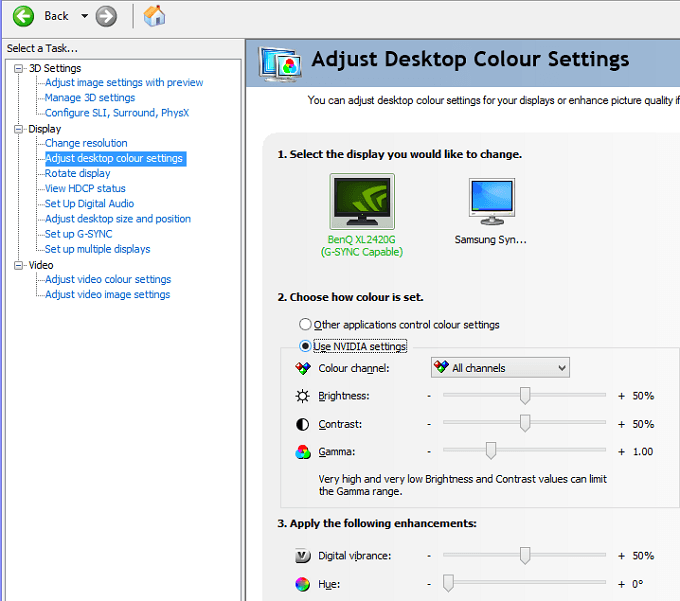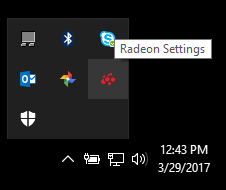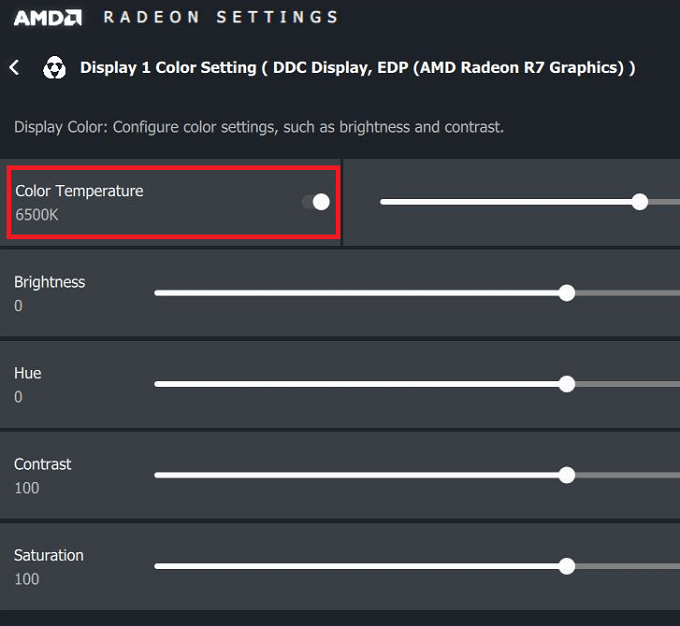Se você edita gráficos, joga videogame ou assiste a filmes no PC com Windows 10, gastar tempo para melhorar a qualidade da tela pode ajudar bastante a melhorar sua experiência geral.
Neste artigo, queremos explicar como você pode melhorar a precisão, o brilho e o contraste das cores diretamente do Windows 10.
Também ofereceremos algumas dicas sobre como você pode definir as melhores configurações para o seu modelo de monitor específico e mostraremos como a AMD e a Nvidia também oferecem ótimas configurações de controle de exibição.
A boa qualidade de exibição começa com um bom monitor
Se uma tela de alta qualidade com cores precisas é importante para você, o local para começar é o próprio monitor. Se você possui um monitor barato, pode estar perdendo uma melhor precisão de cores, maior brilho e melhor contraste.
Abaixo, escolhemos três opções acessíveis, especificamente conhecidas por sua excelente qualidade de exibição em seus preços. Lembre-se de que as exibições de edição de fotos de nível profissional podem custar muito, muito mais, mas nos concentramos em opções acessíveis aqui.
In_content_1 all: [300x250] / dfp: [640x360]->Se você não puder comprar um novo monitor, poderá pular esta seção.
BenQ GW2270 1080P 21,5 "- US $ 89
Este monitor é muito acessível e possui excelente precisão e contraste de cores. O monitor também usa a tecnologia flicker free para reduzir a tensão dos seus olhos e melhorar sua experiência enquanto assiste ao conteúdo de vídeo ou joga videogame.
Este modelo não possui alto-falantes, mas uma versão por US $ 109 possui alto-falantes e suporte a HDMI.
ASUS PB278Q 27 "- US $ 229
Se você puder pagar o monitor ASUS PB278Q 27 ″ é uma ótima opção para quem procura cores realistas e uma tela maior. Este monitor possui uma resolução de 2560 x 1440, melhor que o HD, e também possui um excelente ângulo de visão. Nessa faixa de preço, você terá dificuldade em encontrar um monitor com uma tela de melhor qualidade, especialmente com esse tamanho.
LG 24UD58-B 24 "- US $ 279
O LG 24UD48-B é o próximo passo para quem deseja cores excelentes, FreeSync, brilho incrível e resolução de 4K. A esse preço, é facilmente a melhor opção se você procura especificamente um monitor 4K que ainda oferece qualidade de precisão de cores.
Como calibrar o monitor para obter melhores cores
Se você optar por comprar um novo monitor ou ficar com o atual, o próximo passo é calibrar o monitor usando as configurações de cores e exibição incorporadas.
Na maioria das vezes, as configurações padrão são razoável, mas após testes extensivos da comunidade, você pode encontrar melhores ajustes online on-line.
Como existem milhares de modelos de monitores diferentes on-line, não poderei explicar como otimizar suas próprias configurações de monitor. Em vez disso, posso ajudar a orientá-lo a encontrar as configurações adequadas on-line para você.
Primeiro, adicione esta página aos favoritos para poder voltar mais tarde para as próximas etapas.
Depois disso, procure no monitor o nome correto do modelo. Pode ser impresso na frente do seu monitor. Como alternativa, você pode pressionar a tecla Windowse procurar por Vídeo.
Clique em Alterar configurações de exibiçãonos resultados da pesquisa.
Na página de configurações de exibição, clique em Configurações avançadas de exibição.
Na página seguinte, clique em Exibir propriedades do adaptador.
Em seguida, clique em Monitorpara ver o nome do seu monitor.
Se você estiver em um laptop, pode dizer Monitor PnP genérico. Nesse caso, você precisará pular esta etapa e passar para as configurações de calibração do Windows 10 na próxima etapa.
Depois de obter o nome do seu monitor, basta pesquisar no Google 'modelo de monitor' configurações ideais de exibição.Substitua "modelo de monitor" por seu próprio modelo. Você deve encontrar alguns guias excelentes em diferentes comunidades e fóruns.
Depois de fazer isso, volte aqui para obter as próximas dicas sobre como melhorar as configurações de exibição no Windows 10.
Como melhorar as configurações de exibição no Windows 10
É muito fácil aprender como melhorar as configurações de exibição no Windows 10. Nós o seguiremos pelas etapas abaixo.
Para começar, abra o Menu Iniciar do Windowse digite calibrar cor da tela.
Clique no resultado que aparece. Você pode seguir o assistente de calibração de cores do Windows 10. Isso mostrará se as cores em sua tela são precisas ou não, e você poderá ajustá-la se não estiverem.
Como você pode ver abaixo, você verá diferentes testes que ajudarão você a calibrar seu balanço gama e cor. Algumas configurações que você pode editar diretamente no assistente e outras exigem que você edite as configurações de exibição diretamente no monitor.
Para obter detalhes completos, leia minha postagem anterior, que o orienta em todas as etapas do exibir processo de calibração no Windows.
Essa é basicamente a extensão do que você pode fazer para melhorar a precisão das cores no Windows 10. Você Você também pode ajustar o brilho e a resolução digitando telano menu Iniciar e abrindo Alterar configurações de tela.
Melhorando ainda mais a qualidade da tela com sua placa de vídeo Drivers
Até agora, abordamos como melhorar as configurações de exibição no próprio monitor e no Windows 10. Ambas as etapas são excelentes para melhorar a precisão das cores e garantir o melhor aproveitamento do seu monitor.
No entanto, se você quiser ampliar as coisas com mais contraste, brilho e cores mais vibrantes, precisará alterar as configurações de exibição através do gráfico s drivers. Lembre-se de que essas alterações podem afetar sua precisão de cores. Se você deseja obter a melhor precisão de cores, mantenha as configurações padrão.
Existem dois principais players no setor de placas gráficas - NVIDIA e AMD. Nós mostraremos como alterar as configurações de exibição em ambos.
Como melhorar ainda mais as configurações de exibição com a NVIDIA
Para começar, você deve abrir o painel de controle da NVIDIA. Para fazer isso, clique no botão Mostrar ícones ocultosna extremidade direita da barra de tarefas.
Em seguida, à direita clique no ícone da NVIDIAna seção de ícones ocultos. Depois disso, você pode clicar em Painel de controle da NVIDIA.
Uma vez dentro do Painel de controle da NVIDIA, clique em Ajuste as configurações de cores da área de trabalhoe a partir daí você terá vários controles deslizantes para controlar.
Depende de você como você deseja definir suas configurações de exibição aqui. A adição de brilho, contraste, gama e vibração digital pode fazer com que as cores se destacem mais em videogames e filmes.
Se você deseja mais saturação e cores mais vibrantes, pode ajustar essas configurações. (Mais especificamente, contraste e vibração digital.)
Como melhorar ainda mais as configurações de exibição da AMD
Se você possui uma placa de vídeo AMD, siga as etapas listadas abaixo para melhorar sua exibir as configurações ainda mais.
Como possuo uma placa de vídeo NVIDIA, o crédito da imagem vai para Suporte AMD para as imagens que estamos usando para explicar o processo.
Primeiro, clique na opção de ícone oculto na barra de tarefas do Windows 10.
Em seguida, clique nas Configurações da Radeonícone na bandeja de ícones.
Agora você será direcionado para o aplicativo AMD Radeon Settings. Clique na guia Vídeopara ser levado ao local certo.
Quando estiver na seção Vídeo, clique em Corpara ter mais controle sobre sua aparência de exibição. Infelizmente, essa configuração não está disponível para todas as placas gráficas AMD.
Na página seguinte, você terá a opção de controle seu brilho, matiz, contraste e saturação. Para melhorar a vibração digital em jogos e filmes, você deve usar os controles deslizantes de contraste e saturação.
Resumo
Espero que este guia sobre como melhorar a qualidade de exibição do Windows 10 tenha sido comprovado Ser útil. Agora que você seguiu este guia, percebe melhorias no seu monitor? Deixe-nos saber a sua experiência. Aproveite!