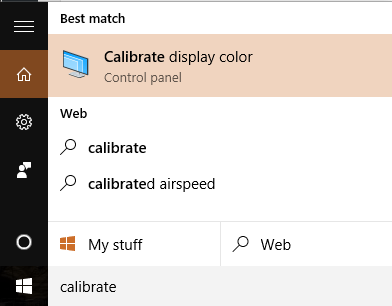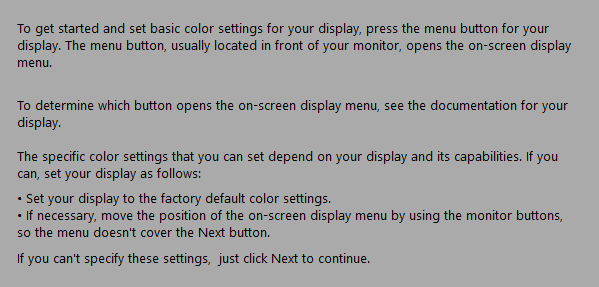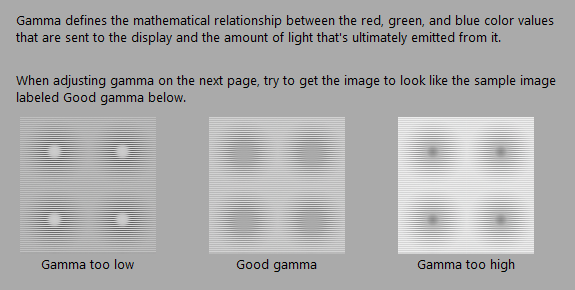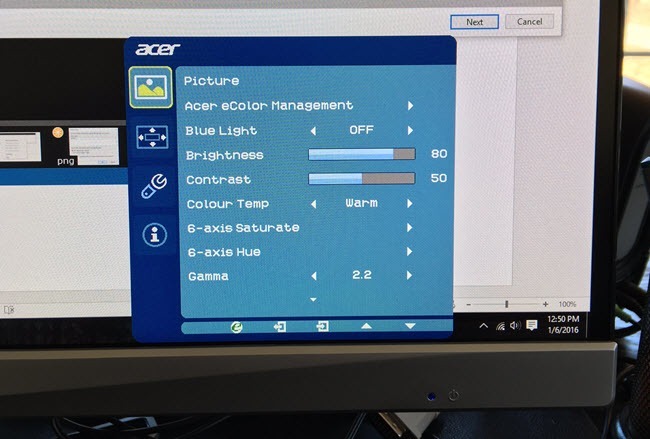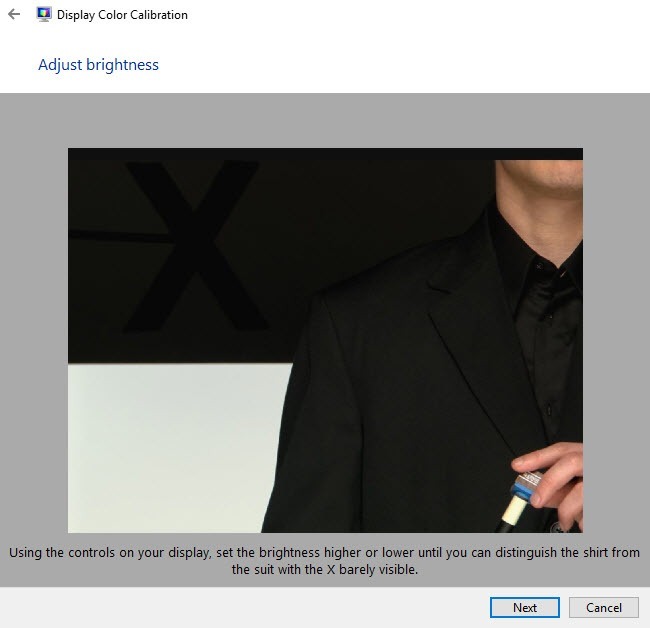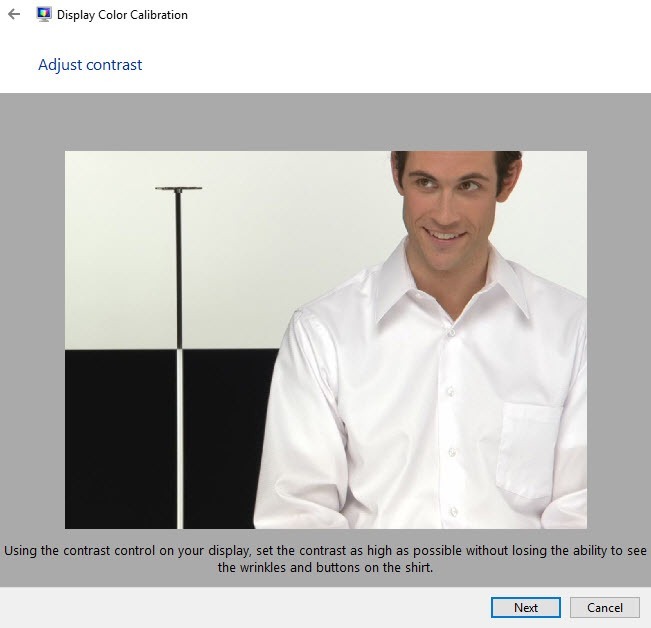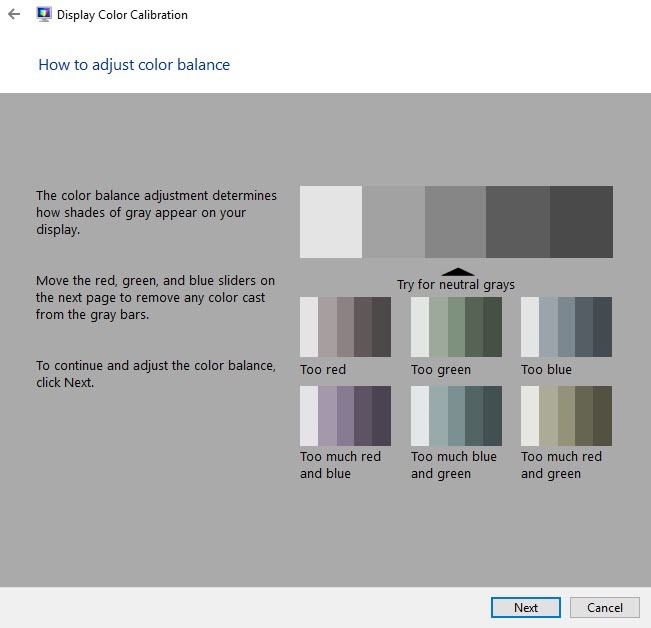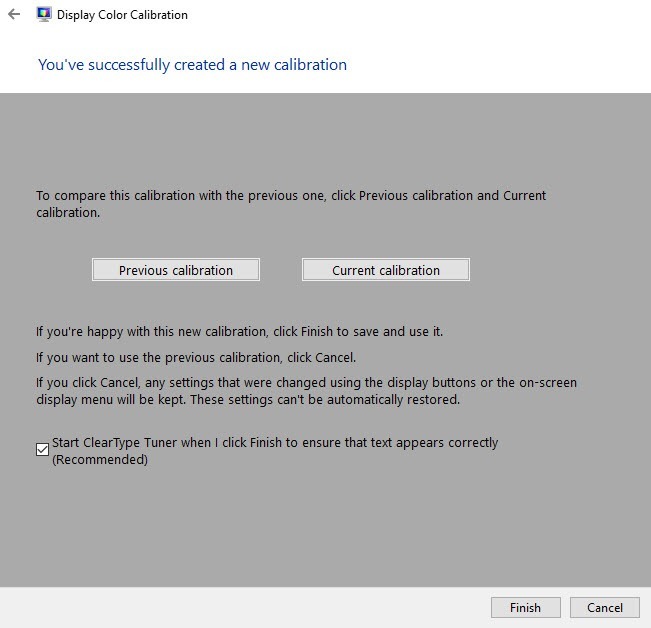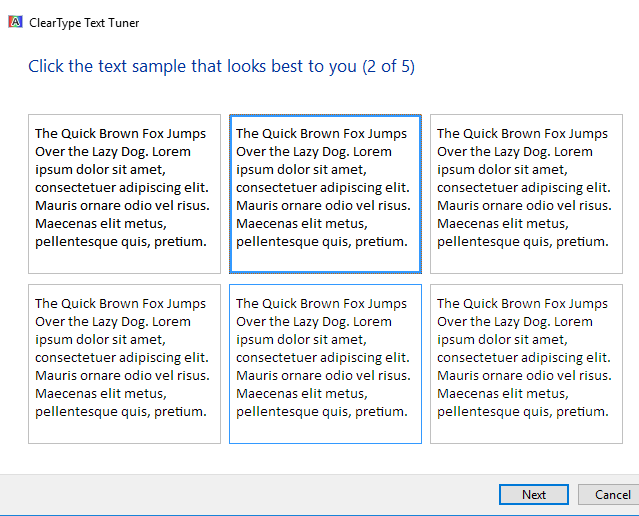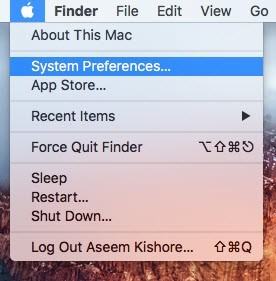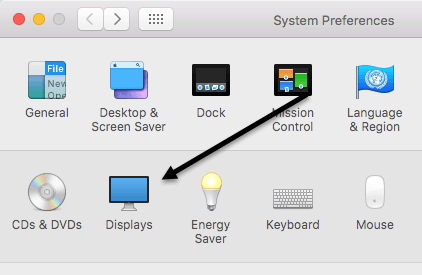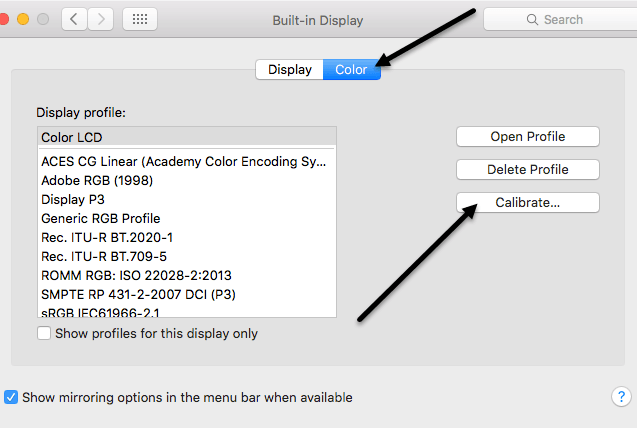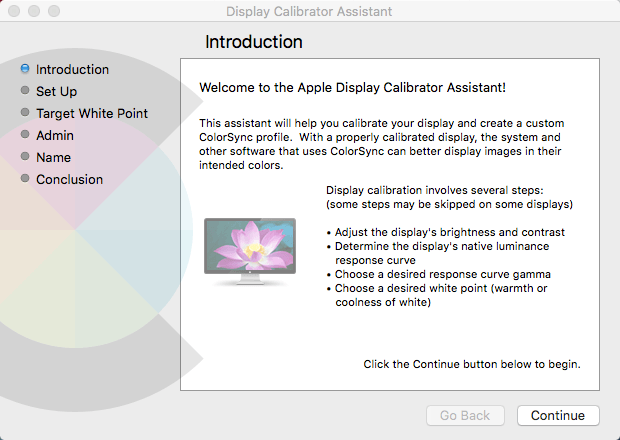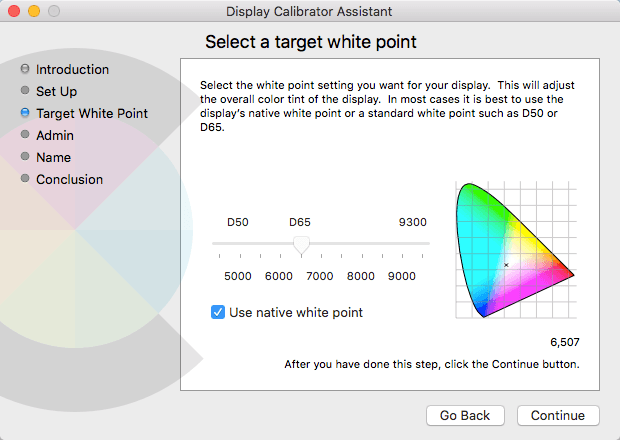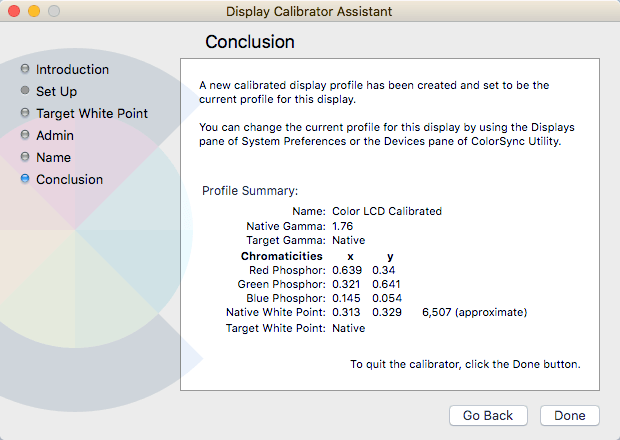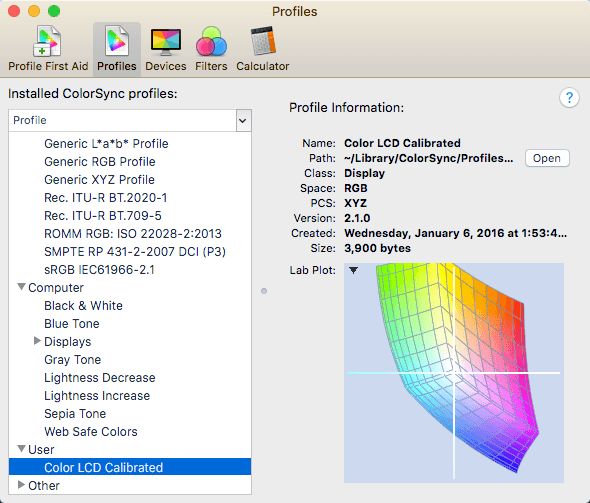A maioria das pessoas nunca se incomodou em calibrar seus monitores porque tudo parece bem quando eles são configurados pela primeira vez e, assim, ficam com isso. Eu também fiz isso eu mesmo muitas vezes, mas recentemente eu tentei calibrar meu monitor e descobri que ele parecia muito melhor do que eu estava acostumado.
Windows 7, 8, 10 e Mac OS X todos construíram assistentes que ajudam a calibrar seu monitor para que ele não fique muito claro ou muito escuro. Para mim, meus monitores sempre foram super brilhantes e eu comecei a usar um programa de terceiros chamado fluxo que ajusta a cor do monitor durante a noite.
Uma vez eu calibrei meus monitores , Eu não precisava usar o f.lux com tanta freqüência, mesmo à noite. Além do brilho, as cores na tela pareciam melhores após a calibração. Neste artigo, falarei sobre como você pode calibrar seu monitor no Windows e no Mac.
Calibrar tela - Windows
Para iniciar o assistente de calibragem no Windows, clique em >Iniciare digite calibrar. Você também pode acessá-lo acessando Painel de controle, clicando em Exibire clicando em Calibrar corno menu à esquerda.
Isso iniciará o assistente Calibração de cores da tela. Vá em frente e clique em Próximopara iniciar o primeiro passo. A primeira coisa que você precisa fazer é abrir o menu do seu monitor e redefinir as configurações de cor para o padrão de fábrica. No meu caso, restaurei o monitor inteiro para as configurações de fábrica porque não sabia quais configurações eu já havia alterado. Se você estiver usando um laptop, basta passar por cada etapa.
Clique em Próximoe você terá para ajustar a configuração de gama primeiro. Basicamente, para todas as etapas, você precisará corresponder a tela à imagem central, que é considerada a melhor configuração. Também mostra as configurações muito altas e muito baixas para que você possa ver claramente quando ajustou demais.
Observe que, quando você tente ajustar o controle deslizante no programa do Windows, o monitor pode redefinir para suas próprias configurações padrão. A maioria dessas configurações você tem que mudar através do próprio menu na tela do monitor e não usar o programa (a menos que você esteja calibrando um monitor de laptop). Você apenas usa o programa para se certificar de que se parece com a imagem que é considerada boa.
Por exemplo, aqui está uma foto do meu Acer monitor e as configurações na tela que podem ser ajustadas. No meu caso, eu tive que ajustar o valor de gama a partir deste menu na tela, porque ele não me deixaria alterá-lo usando o controle deslizante no Windows.
Após o gamma, você precisará ajustar o brilho para distinguir a camisa do fato e ter o X pouco visível no fundo. Você pode pular o brilho e o contraste para telas de laptops.
O próximo passo é o contraste. Mais uma vez, ajuste a configuração no seu monitor. Por contraste, você quer ajustá-lo ao valor mais alto possível antes que os botões da camisa comecem a desaparecer.
A próxima tela ajudará você a ajustar o equilíbrio das cores. Aqui você quer ter certeza de que todas as barras são cinza e que não há outras cores presentes. Nos monitores mais novos, isso é resolvido e, se você tentar ajustar os controles deslizantes, o monitor só será redefinido para os valores padrão, para que você possa simplesmente pular esta parte, se isso estiver acontecendo com você.
Quando terminar, a calibração estará completa. Agora você poderá clicar em Previewe Currentpara ver a diferença entre o que você tinha antes e o que parece agora.
Eu também deixaria a caixa ClearType Tunermarcada antes de clicar em Concluir. Este é outro assistente curto que irá certificar-se de que o texto está aparecendo de forma nítida e clara no seu monitor. Você basicamente tem que passar por cinco telas e escolher qual texto parece melhor para você.
É sobre isso para calibrar um monitor do Windows. Entre o software do monitor e este assistente, você realmente não precisa de mais nada, a menos que seja um profissional. Nesse caso, você provavelmente terá um monitor de última geração.
Calibrate Display - Mac
Para Macs, o assistente é um pouco diferente quando se trata de calibragem. Também depende de qual versão do OS X você está executando. Escrevi este artigo executando o OS X 10.11.2 EL Capitan, que é a versão mais recente.
Para começar, clique no pequeno ícone da Apple na parte superior esquerda da tela e clique em >Preferências do Sistema.
Em seguida, clique em Exibena lista.
Agora clique na guia Core clique no botão Calibrateà direita.
Isso abrirá a tela de introdução Assistente de calibragem da exibição, que o guiará em cada uma das etapas.p>
O assistente do Mac é realmente muito inteligente e removerá qualquer uma das etapas que seu monitor não pode suportar. Por exemplo, eu corri isso no meu laptop MacBook Pro e o único ajuste que eu consegui fazer foi para o ponto branco de destino. Ele ignorou brilho / contraste, curva de resposta de luminância nativa e curva gama. Se um monitor externo estiver conectado ao seu Mac, você terá as outras opções.
Para o ponto branco de destino, você pode usar o ponto branco nativo para o seu monitor ou ajuste-o manualmente desmarcando a caixa primeiro. Eu achei que o ponto branco nativo deu uma cor melhor para a tela do que o que foi definido quando o sistema operacional foi instalado.
Eu não tinha um monitor externo para o meu Mac, então eu não conseguia outras opções como luminância, gama, etc, mas você provavelmente pode descobrir isso ao passar pelo assistente. A etapa Adminapenas pergunta se você deseja disponibilizar esse perfil de cores para outros usuários ou se a etapa Nomepermite nomear seu novo perfil.
A tela de resumo lhe dará alguns detalhes técnicos sobre as configurações de cor atuais para o seu monitor. O OS X também possui outra ferramenta chamada ColorSync Utilityque permite reparar perfis de cores, exibir todos os perfis e calcular os valores RGB de qualquer pixel na tela. Basta clicar em Spotlight e digitar ColorSync para carregá-lo.
Como afirmei anteriormente, a maioria das pessoas não se preocupará em calibrar seus monitores porque a maioria deles faz um ótimo trabalho por padrão. No entanto, se você é exigente sobre como tudo fica na sua tela, vale a pena tentar. Se você tiver alguma dúvida, poste um comentário. Aproveite!