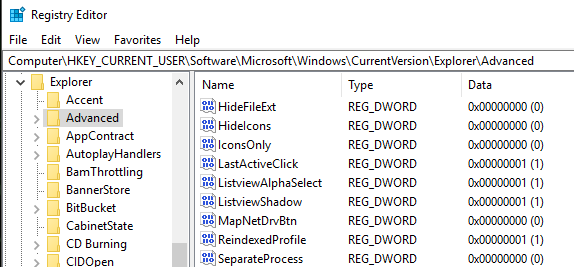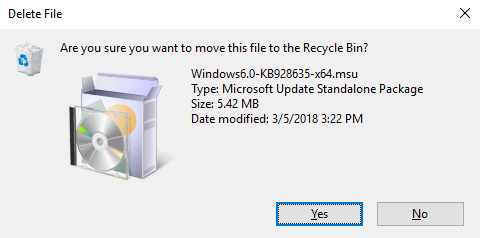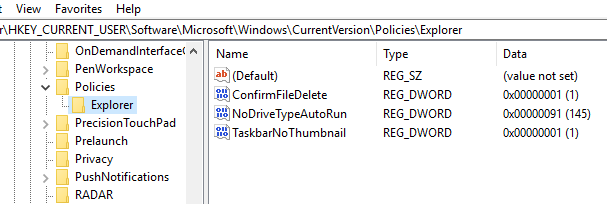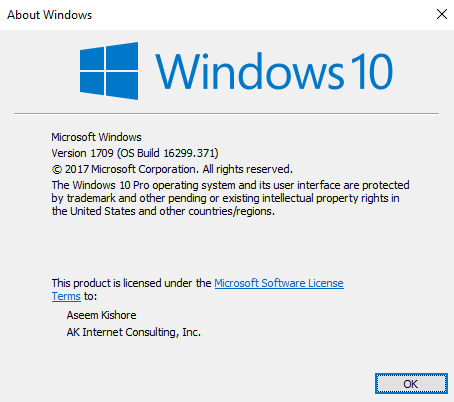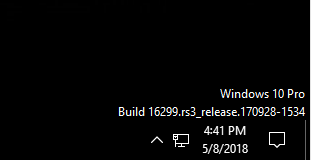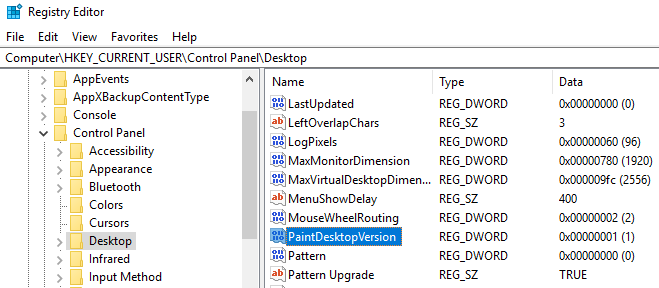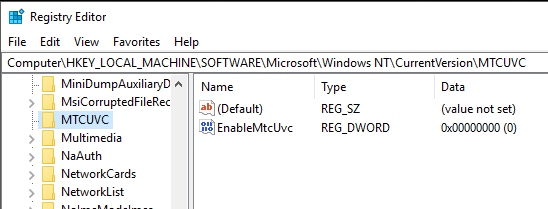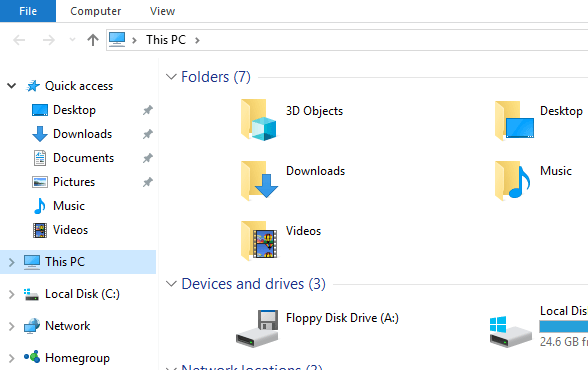À medida que o Windows 10 ganha uma participação de mercado maior nos próximos anos, você pode ter certeza de que haverá muitas maneiras de personalizar ou ajustar o registro! Muitas alterações visuais e sob o capô só podem ser feitas por meio do registro.
Neste artigo, mostrarei 10 ótimos hacks de registro que você pode usar para personalizar sua instalação do Windows 10. Tenho certeza de que haverá muito mais personalizações no futuro, então sinta-se à vontade para postar um comentário e nos informar sobre as boas que você encontrar.
Obviamente, antes de começar, certifique-se de executar a backup do Windows e seu registro.
Personalizar o menu de contexto da área de trabalho
Um bom hack de registro é adicionar seu próprios atalhos para o menu de contexto do botão direito do mouse da área de trabalho. Por padrão, ele não tem muito lá, mas se você estiver na área de trabalho, você pode adicionar alguns links para seus programas favoritos.
Primeiro, vá para a seguinte chave de registro:
Computer\HKEY_CLASSES_ROOT\Directory\Background\shell\
Agora você tem que adicionar duas chaves sob a chave shell. O primeiro deve ser o nome que você deseja usar para o atalho e o segundo será chamado de comando. Acima, criei um chamado Bloco de Notase, em seguida, criei o comandoabaixo do Bloco de Notas. Por fim, clique duas vezes na tecla Padrãono painel direito e altere o valor para notepad.exe, por exemplo.
Agora, quando você clica com o botão direito do mouse na área de trabalho , você verá o Bloco de Notas e clicando no que abrirá o Bloco de Notas! Nice!
Espaçamento de ícones na área de trabalho
22
Microsoft para se livrar das opções para personalizar nosso desktop! O que costumava ser tão fácil agora é um hack do registro! Para alterar o espaçamento dos ícones da área de trabalho (horizontal e vertical), você precisa editar dois valores no registro. Confira nosso post anterior abaixo.
Alterar o espaçamento de ícones da área de trabalho no Windows 10
Clique para a última janela ativa
Esse é provavelmente um dos meus pequenos hacks favoritos para o Windows 10. Você já teve várias janelas do mesmo aplicativo abertas, como o Word ou o Excel, e depois precisou clicar em um aplicativo diferente, como o Chrome?
No entanto, quando você clica no ícone a barra de tarefas para voltar ao Word ou Excel, em vez de levá-lo diretamente para a janela que você estava anteriormente, ele mostra apenas uma pequena imagem em miniatura de todas as janelas. Com esse hack, quando você clica no ícone de um programa com várias instâncias abertas, ele o leva diretamente para a última janela ativa.
Claro, você pode simplesmente pressionar o combo de teclas ALT + TAB, mas isso é útil se você sempre usa o mouse em vez do teclado. Navegue até a seguinte chave:
HKEY_CURRENT_USER\SOFTWARE\Microsoft\Windows\CurrentVersion\Explorer\Advanced
Vá em frente e crie um novo Dword de 32 bits chamado LastActiveClicke atribui-lhe um valor de 1.
Desactivar o Controlo de Conta de Utilizador
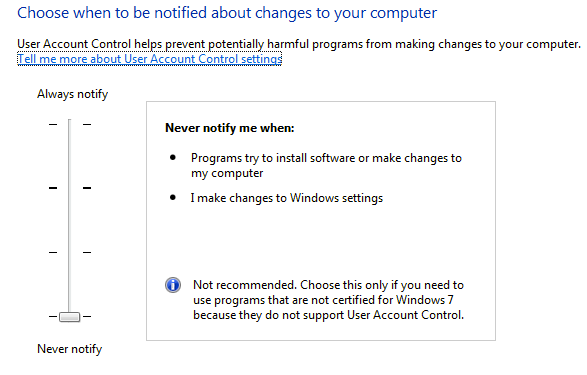
O Controlo de Conta de Utilizador é um animal diferente no Windows 10 e você não pode desativá-lo totalmente através da interface GUI tradicional que você vê acima. Para realmente desligá-lo, você precisa ir ao registro ou editar a política de segurança local. No entanto, existem algumas conseqüências inesperadas para desabilitar o UAC no Windows 10, que você pode ler na íntegra abaixo.
OTT explica - UAC (controle de conta de usuário) no Windows 10
Confirmar caixa de diálogo Excluir arquivo
Outro recurso ausente no Windows 10 é a caixa de diálogo de confirmação de exclusão de arquivos que todos conhecíamos. Eu nunca notei muito, mas quando eu excluí um arquivo no Windows 10, fiquei chocado ao ver que o arquivo foi direto para a lixeira. Tenho certeza de que vou me acostumar com isso eventualmente, mas se você realmente quiser de volta, veja como recuperá-lo. Navegue até a seguinte chave do Registro:
HKEY_CURRENT_USER\Software\Microsoft\Windows\CurrentVersion\Policies\
Vá em frente e crie uma nova chave em Políticas chamadas Explorer. Em seguida, crie um novo valor DWORDe atribua a ele um nome de ConfirmFileDelete. Altere o valor para 1 se quiser a caixa de diálogo de exclusão de arquivo e 0 se você não quiser. Doce!
Proprietário Registrado
Embora é tão antigo e inútil, eu ainda gosto de ter a capacidade de mudar o proprietário registrado no Windows para o que eu gosto. Não me pergunte por que, é apenas uma coisa esquisita dos primeiros dias do Windows. Felizmente, a Microsoft ainda tem o valor armazenado em uma chave do registro que você pode alterar para o que quiser.
HKEY_LOCAL_MACHINE\SOFTWARE\Microsoft\Windows NT\CurrentVersion
Em CurrentVersion, localize RegisteredOwnere mude. Além disso, note que há um RegisteredOrganization, você poderia realmente colocar duas linhas personalizadas na caixa de diálogo sobre o Windows. Como você chega a esse diálogo no Windows 10? Clique em Iniciar e digite winver.
Versão do Paint Desktop
Se estiver executando várias cópias do Windows 10 em vários computadores e em máquinas virtuais como eu, é bom ter a versão do Windows pintada automaticamente na área de trabalho. O Windows 10 tem uma chave de registro que permite adicionar isso à sua área de trabalho automaticamente. Navegue até a seguinte chave:
HKEY_CURRENT_USER\Control Panel\Desktop
Encontre PaintDesktopVersionsob Desktope altere o valor de 0para 1. Na próxima vez que fizer login, você verá o número da versão do Windows 10 e o número da compilação, conforme mostrado acima.
Largura da borda
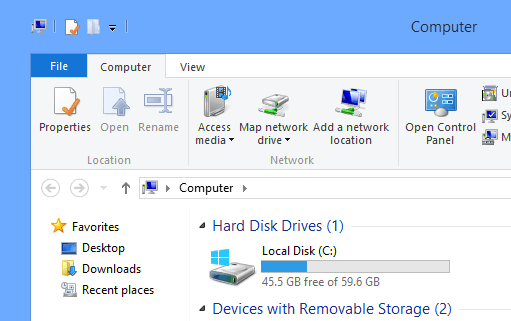
Se você não gostar do tamanho da borda ao redor de todas as janelas enquanto estiver na área de trabalho, poderá alterá-lo indo até a seguinte chave:
HKEY_CURRENT_USER\Control Panel\Desktop\WindowMetrics
Encontre a chave chamado BorderWidthe alterá-lo para qualquer valor entre 0e 50. Seu padrão é -15, que é um esquema de numeração ímpar empregado pela Microsoft, que eu realmente não entendo. Felizmente, você pode usar apenas 0 a 50 para esta configuração de registro em vez dos números negativos malucos.
Obtenha o Controle de Volume do Windows 7
Se você não é um grande fã do novo controle de volume horizontal no Windows 10, ficará feliz em saber que pode obter o vertical novamente, assim como no Windows 7. Navegue até a seguinte chave :
HKLM\SOFTWARE\Microsoft\Windows NT\CurrentVersion
Crie uma nova chave na versão atual chamada MTCUVC e crie um novo valor DWORD dentro do MTCUVC chamado EnableMtcUvc. Deixe com um valor de 0.
Remover o OneDrive do Explorer
Por fim, se você não usa o OneDrive para o armazenamento em nuvem, qual é o objetivo de tê-lo aparecer no Explorer o tempo todo? Felizmente, há um hack simples que irá removê-lo do Explorer facilmente.
Navegue até a seguinte chave:
Computer\HKEY_CLASSES_ROOT\CLSID\{018D5C66-4533-4307-9B53-224DE2ED1FE6}
Altere o valor de System.IsPinnedToNameSpaceTreepara 0 e reinicie o computador. É isso!
Se você usa o Windows 10 e se sente à vontade para modificar o registro, sinta-se à vontade para brincar com as opções acima e personalizar o Windows 10 para sua satisfação. Aproveite!