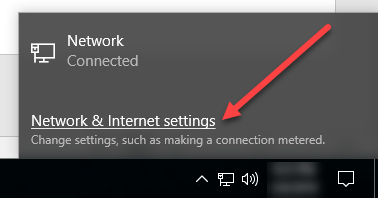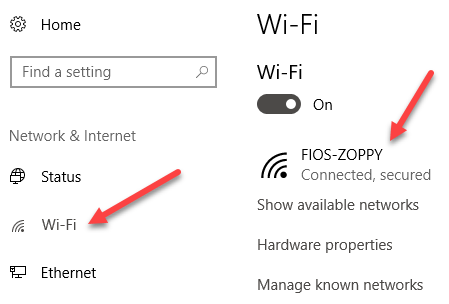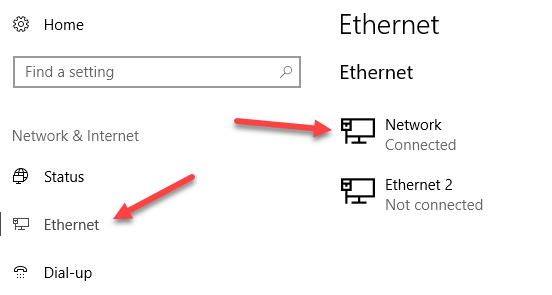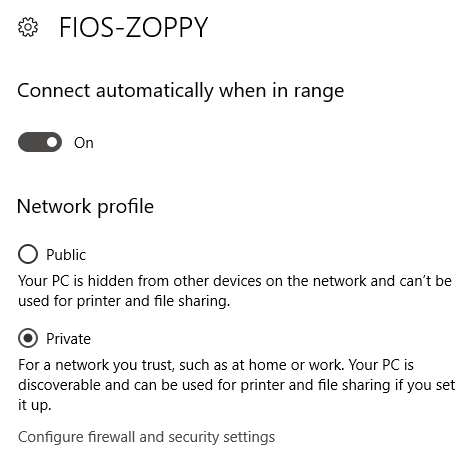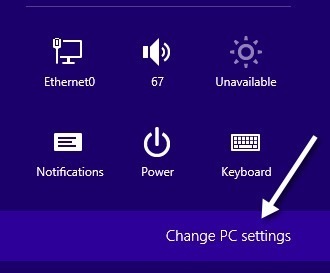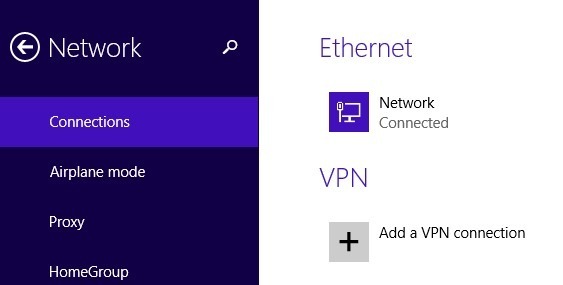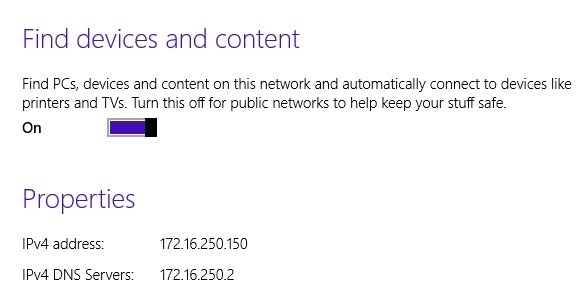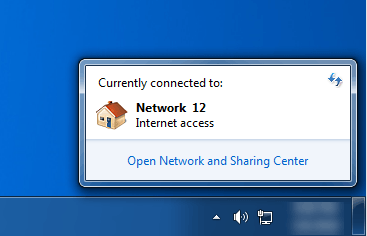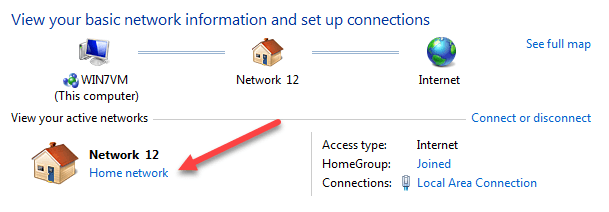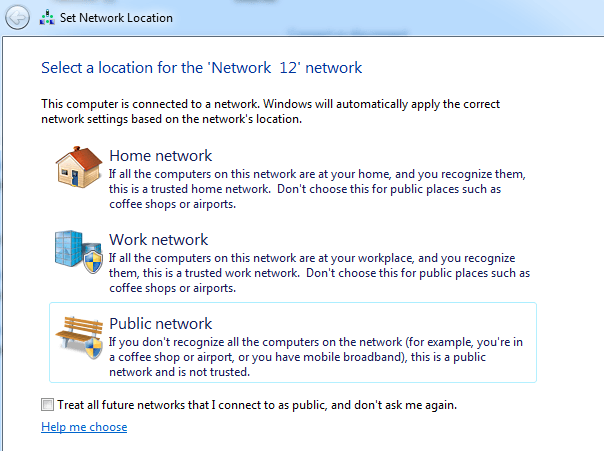No Windows, quando você se conecta a uma rede sem fio, ele é registrado como uma rede Públicaou como uma rede Privada. As redes privadas são basicamente domésticas e de trabalho, enquanto as redes públicas estão em qualquer outro lugar em que você não confia.
Às vezes, o Windows detecta uma rede privada como pública e vice-versa. Você pode fazer manualmente algumas alterações para garantir que não esteja compartilhando acidentalmente demais em uma rede pública ou bloqueando todo o compartilhamento em uma rede privada.
Neste artigo, acompanho as etapas do Windows 10 , Windows 8.1, Windows 8 e Windows 7.
Windows 10
No Windows 10, vá em frente e clique no ícone Ethernet ou wireless na bandeja do sistema da barra de tarefas. O ícone Ethernet é como um pequeno computador e o ícone wireless é bem conhecido. Depois de fazer isso, clique no link Network & amp; Configurações da Internetlink.
Isso levará você à caixa de diálogo Configurações do PC com a guia Status selecionada. Se você estiver conectado a uma rede Wi-Fi, clique em WiFi no painel esquerdo, caso contrário, clique em Ethernet.
Prossiga e clique no nome da rede Wi-Fi ou rede Ethernet que possui o status Conectado. Ao clicar na rede, você poderá selecionar Públicoou
Para redes WiFi, você também terá a opção de se conectar automaticamente quando estiver no alcance da rede WiFi.
Windows 8.1
No Windows 8.1, para alterar a rede perfil, temos que ir para a tela de configurações do PC. Para fazer isso, abra a barra Charms e clique em Alterar configurações do PCna parte inferior.
Clique agora em Redee você verá a lista de conexões, ou seja, Ethernet, sem fio, etc.
Agora, tudo que você O que você precisa fazer é ativar a opção Localizar dispositivos e conteúdo. Ele é desativado automaticamente para redes públicas, portanto, quando você o liga, ele muda a rede para uma rede privada.
Windows 8
Para o Windows 8, siga o procedimento a seguir. Primeiro, clique com o botão direito do mouse no ícone de rede na bandeja do sistema do Windows 8 e clique em Abrir Central de Rede e Compartilhamento.
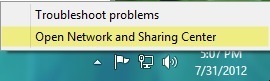
Aqui você verá a rede à qual está conectado e em que tipo de rede o Windows 8 a identificou.
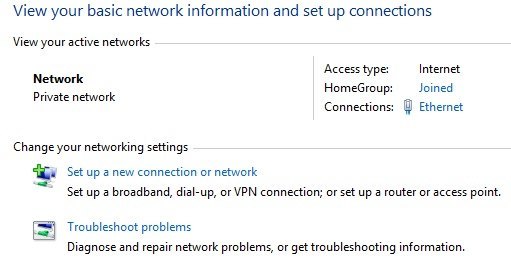
Como você pode veja acima, minha rede é considerada uma Rede privada, o que é correto, já que estou em casa e conectado via Ethernet. Se isso estiver incorreto, há algumas coisas que você pode fazer. Primeiro, você pode clicar em Alterar configurações avançadas de compartilhamentono painel esquerdo.
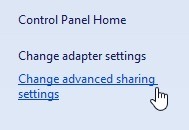
Clique em Particular e em seguida, verifique se essas opções estão ativadas:
- Ativar descoberta de rede
- Ativar compartilhamento de arquivos e impressoras
- Permitir que o Windows gerencie conexões de grupo doméstico
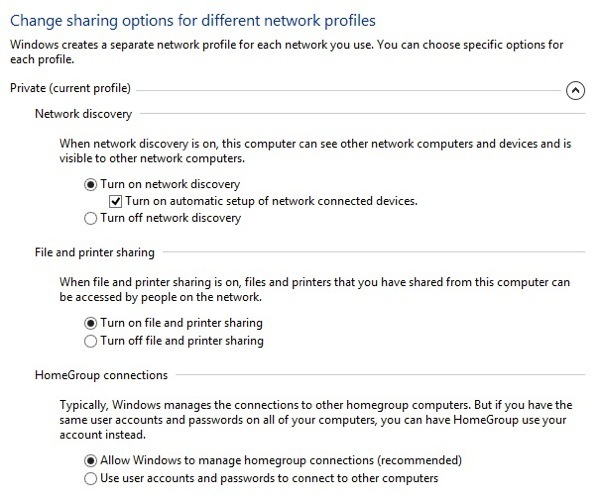
Em seguida, colapse Privado e expanda Convidado ou Público e verifique se essas opções estão definidas:
- Desativar a descoberta de rede
- Desactivar a partilha de ficheiros e impressoras
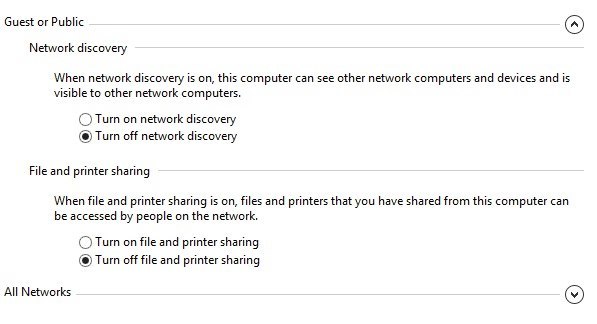
Depois de o ter feito, precisa de ir ao ambiente de trabalho do Windows 8 e abra a barra de botões. Clique em Configuraçõese clique no ícone Rede.
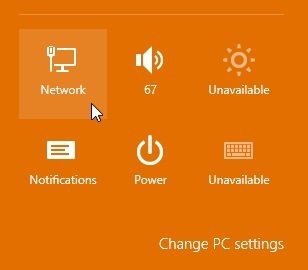
Você veja Redee, em seguida, Conectado. Vá em frente e clique com o botão direito do mouse e escolha Ativar ou desativar o compartilhamento.
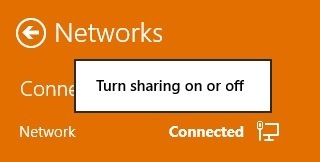
Agora escolha Simse você quiser que sua rede seja tratada como uma rede privada e Nãose quiser que ela seja tratada como uma rede pública. Observe que o rótulo Privado ou Público pode permanecer o mesmo na Central de Rede e Compartilhamento, mas, depois que você escolher as configurações de compartilhamento manualmente, a rede terá as configurações apropriadas aplicadas.
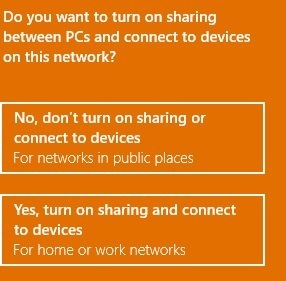
Windows 7
No Windows 7, o processo é um pouco diferente. Ainda é necessário clicar no ícone de rede na barra de tarefas, mas, desta vez, clique no Open Network & amp; Centro de Compartilhamentolink.
Aqui, você verá uma visão geral da sua conexão de rede. Em Ver suas redes ativas, você verá o nome da rede Ethernet ou Wi-Fi e deverá ter um link abaixo chamado Rede local, Rede de trabalho ou Rede pública.
Clique nesse link e você poderá mudar entre os três tipos de redes diferentes.
Há também uma opção no Windows 7 para tratar todas as futuras redes como redes públicas automaticamente, embora eu não ache que a maioria das pessoas ache isso útil.
Forçar manualmente um local de rede
Como último recurso, se você não puder alterar o local da rede usando os métodos acima, poderá alterar manualmente o local da rede usando uma ferramenta chamada secpol.msc. Isso não funcionará nas edições Home, Student ou Starter do Windows. No Windows, pressione a tecla Windows + R, que abrirá a caixa de diálogo Executar. Digite secpol.mscna caixa de diálogo de execução.
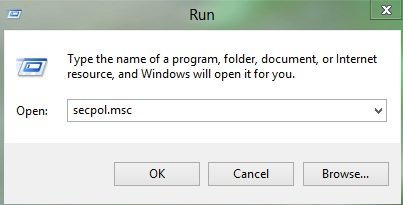
Em seguida, clique em Políticas do Gerenciador de lista de redesà esquerda e à direita, você verá alguns itens com descrições e, em seguida, algo chamado Rede, que é a rede atual à qual você está conectado. Também pode ser chamado de outra coisa, mas não tem uma descrição. Se você estiver conectado a uma rede WiFi, ele será o nome da sua rede WiFi.
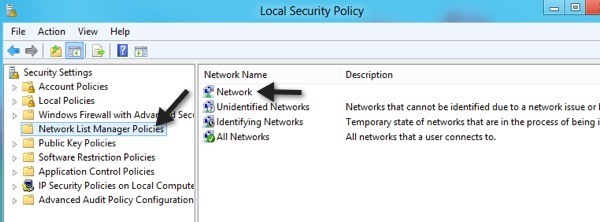
Clique duas vezes nele e clique no botão Guia Localização de rede. Aqui você pode alterar manualmente o local da rede de Particular para Público e vice-versa.
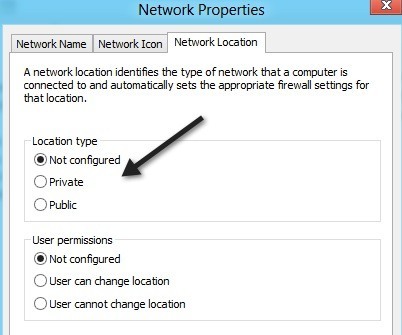
É sobre isso! Não é a coisa mais fácil do mundo, mas é a Microsoft! Se você está tendo problemas com a mudança de locais de rede no Windows, poste um comentário aqui e nós ajudaremos. Aproveite!