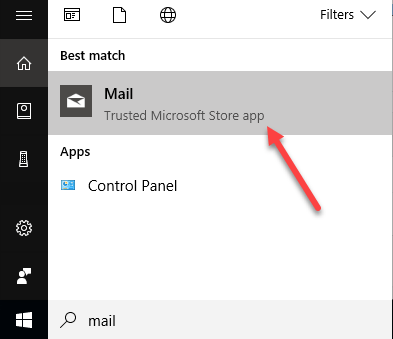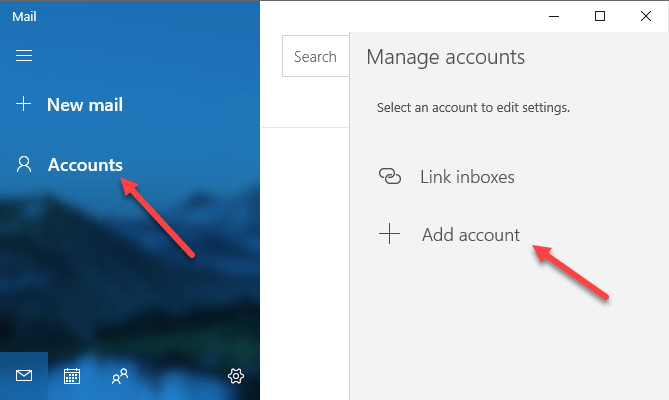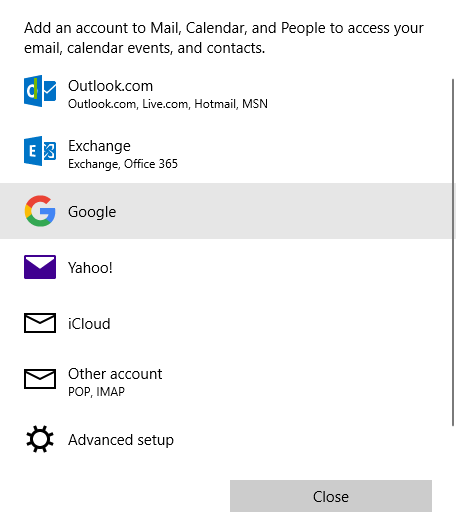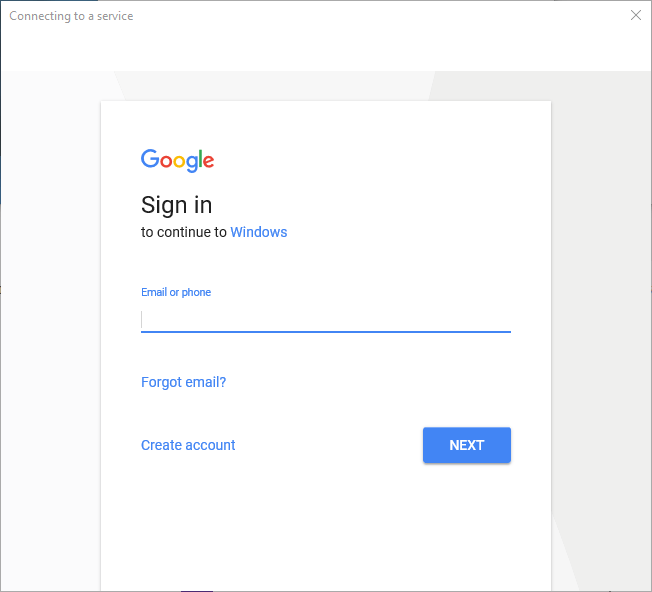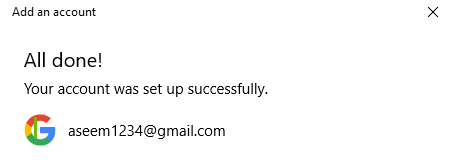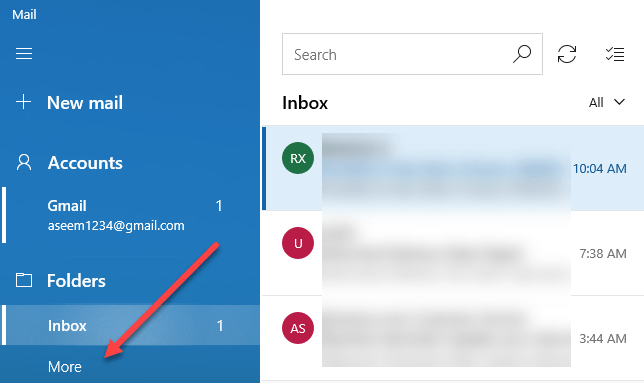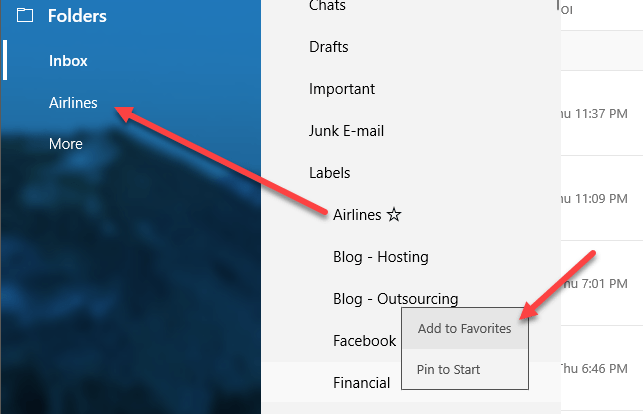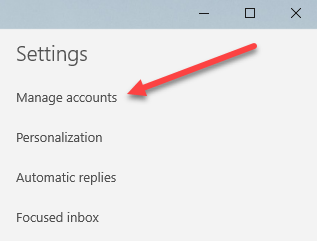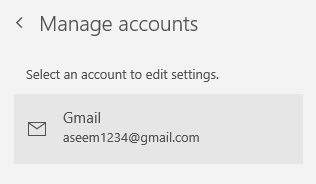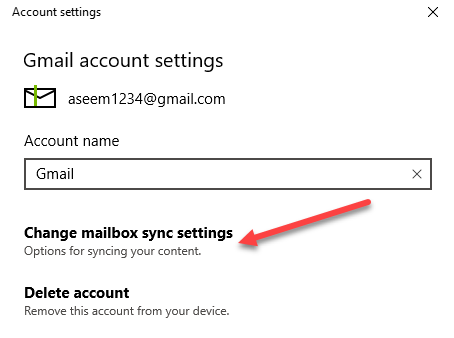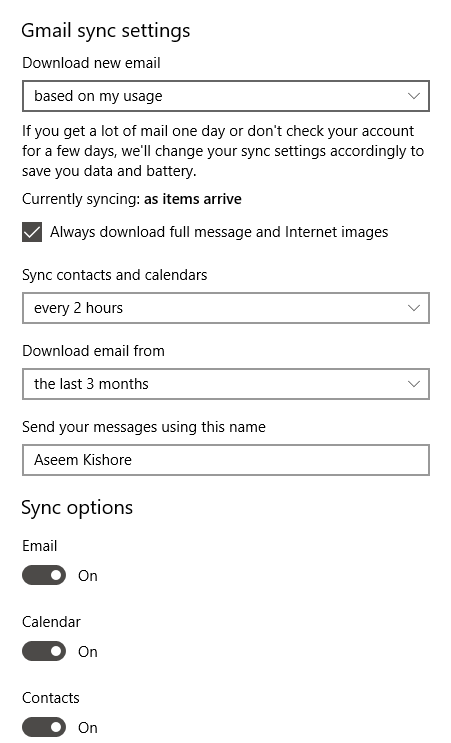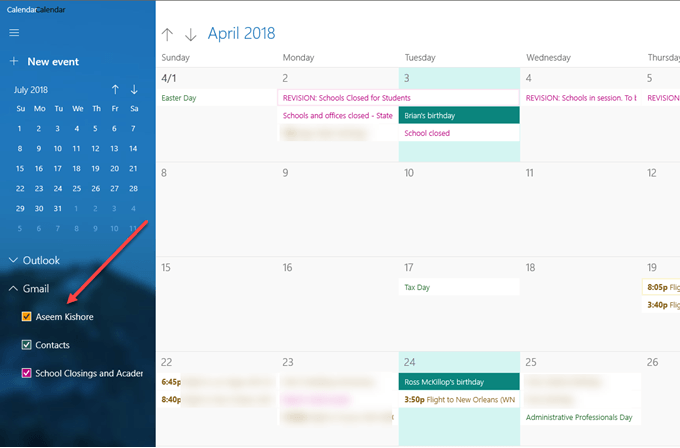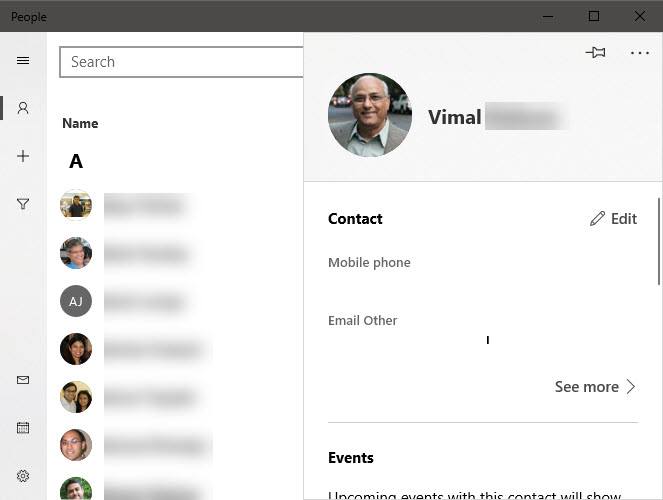Se você estiver executando o Windows 10, ficará feliz em saber que agora existe uma maneira simples e elegante de visualizar seus e-mails, contatos e agendas do Google usando aplicativos de loja internos em vez de usar o Outlook.
O Outlook é um ótimo cliente de e-mail para funcionários corporativos, mas não sou muito fã dele para meu e-mail pessoal. No entanto, antes do Windows 10, eu não tinha outra opção além de usar o Outlook ou manter uma guia aberta no Chrome o tempo todo para o meu e-mail.
Os novos aplicativos Mail, Agenda e People podem ser sincronizados com o Gmail , Google Agenda e contatos do Google, respectivamente. A melhor parte para mim, no entanto, é que os aplicativos parecem muito escorregadios e eu realmente gosto de usá-los. Neste artigo, mostrarei como sincronizar sua conta do Google rapidamente com o Windows 10.
Configurar o Gmail no aplicativo de email do Windows 10
Para começar, vamos configurar o aplicativo Mail primeiro. A grande coisa sobre os três aplicativos no Windows 10 é que eles estão todos integrados. Depois de adicionar sua conta do Google a um aplicativo, ela também será automaticamente adicionada aos outros dois aplicativos. Além disso, cada aplicativo tem links para outros aplicativos na barra lateral, por isso é super fácil alternar entre os aplicativos.
Para abrir o aplicativo Mail, basta clicar em Iniciar e digitar Mail. O resultado principal deve ser Mail - aplicativo Trusted Microsoft Store.
O aplicativo Mail é dividido em três seções: à esquerda é a barra lateral onde você verá sua lista de contas de e-mail e pastas, o meio é onde uma breve descrição de todos os e-mails dessa pasta será exibida e o painel direito mostrará o e-mail individual completo.
Clique em Contasna barra lateral esquerda e clique em Adicionar contano painel à direita aparece. Uma caixa de diálogo pop-up aparecerá, onde você poderá escolher seu provedor de serviços de e-mail.
Você pode adicionar uma conta do Outlook.com, uma conta do Exchange, um e-mail do Yahoo , e-mail do iCloud ou qualquer outra conta de e-mail ativada para POP ou IMAP. No nosso caso, selecionaremos Google. Vá em frente e insira suas credenciais do Google e clique em Permitirpara permitir que o Windows acesse seu email, calendários e contatos.
Se tudo correu bem, você deve receber uma mensagem bem-sucedida indicando que a conta foi adicionada ao Windows.
Todos os e-mails do seu Gmail A caixa de entrada agora deve aparecer dentro do aplicativo Mail. Você perceberá que, por padrão, o aplicativo Mail mostra apenas a pasta Caixa de entradae é isso.
E se você tiver vários rótulos do Gmail? Bem, vá em frente e clique no link Maise ele carregará todos os demais marcadores do Gmail, que são basicamente pastas no aplicativo Mail. No entanto, o painel desaparece assim que você clica nele. Portanto, se precisar acessar várias etiquetas o tempo todo, é uma boa ideia clicar com o botão direito do mouse e escolher Adicionar a favoritos. Esses rótulos agora aparecerão na pasta Caixa de entrada e podem ser acessados o tempo todo.
Por padrão, o aplicativo Mail baixa apenas os emails dos últimos 3 meses. Se você quiser mudar isso, você precisa entrar em configurações. Se a barra lateral esquerda ainda não estiver expandida, você pode expandi-la clicando nas três linhas horizontais no canto superior esquerdo. Em seguida, clique no ícone de roda dentada na parte inferior direita da barra lateral.
7
Na extremidade direita, um painel deslizante aparecerá onde você pode ajustar várias configurações para o aplicativo Mail. No topo, você quer clicar em Gerenciar contas.
Em seguida, clique na conta de e-mail que deseja para ajustar as configurações para. No nosso caso, é para a conta do Gmail.
Clique na conta e uma caixa de diálogo aparecerá, onde você poderá alterar o nome do e-mail. excluir, ou alterar as configurações de sincronização da caixa de correio.
Clicar nessa opção carregará a caixa de diálogo de configurações de sincronização do Gmail. Aqui você pode escolher quando o novo e-mail deve ser baixado e se deseja baixar a mensagem completa e imagens da Internet.
Abaixo, você pode mudar muitas vezes para sincronizar seus contatos e calendários e até onde você deseja baixar e-mails. A única outra opção após os três meses é A qualquer momento, que fará o download de todos os e-mails, independentemente da data.
Por fim, você pode desativar o e-mail, agenda ou contatos individualmente, se desejar. Vale a pena notar que você pode ajustar essas configurações exatamente da mesma maneira nos aplicativos Agenda e Contatos também.
Sincronize o Google com o Google Agenda e os aplicativos pessoais
Agora que você tem seu aplicativo de e-mail configuração no Windows 10, tudo o que você precisa fazer é abrir os aplicativos Agenda e Pessoas para ver seus calendários do Google e seus contatos do Google.
Por padrão , todos os calendários devem ser verificados, mas você expande o Gmail e seleciona ou desmarca manualmente os calendários que deseja visualizar. Agora abra o aplicativo Pessoas e você verá que ele é muito semelhante aos outros dois aplicativos. A Microsoft fez um bom trabalho ao fazer com que todos tivessem a mesma aparência.
Isso é tudo para sincronizar nossos e-mails, contatos e e-mails do Google. calendário com o Windows 10. Até agora, foi uma experiência agradável e esperamos que a Microsoft continue atualizando os aplicativos para torná-los melhores. Aproveite!