O mascaramento é uma técnica importante para aprender quando você está começando com Photoshop. Você pode usá-lo para muitas finalidades, como remover uma parte de uma foto ou ocultar objetos indesejados. Felizmente, é fácil começar a entender como mascarar no Photoshop em poucos minutos!
Neste artigo, você aprenderá como mascarar e usar mascaramento para ocultar partes de camadas que não deseja aparecem em sua foto final.
O que são máscaras?
Quando você adiciona uma máscara a uma camada, ela basicamente permite adicionar ou remover partes dessa camada. Ao lado da camada, depois de adicionar uma máscara, você verá um quadrado em tons de cinza mostrando quais partes da camada a máscara mudou.
Quando você usa o Pincel e passa por cima da camada em preto, essa parte dela será removida. Se você pintá-lo de branco, ele o adicionará de volta. Você pode ser mais preciso usando uma ferramenta de seleção e preenchendo a seleção com qualquer uma das cores.
Você pode se perguntar por que deve usar uma máscara em vez de apenas apagar partes de uma camada. As máscaras não são destrutivas, ou seja, quando você remove partes da camada, não está excluindo nada. Portanto, se você decidir que deseja uma parte específica de volta, a imagem não perderá qualidade. Você também pode usar máscaras para obter muito mais efeitos do que apenas a ferramenta borracha permitiria.
Como adicionar uma máscara no Photoshop
Para adicionar uma nova máscara a um Camada do Photoshop, siga as etapas abaixo.
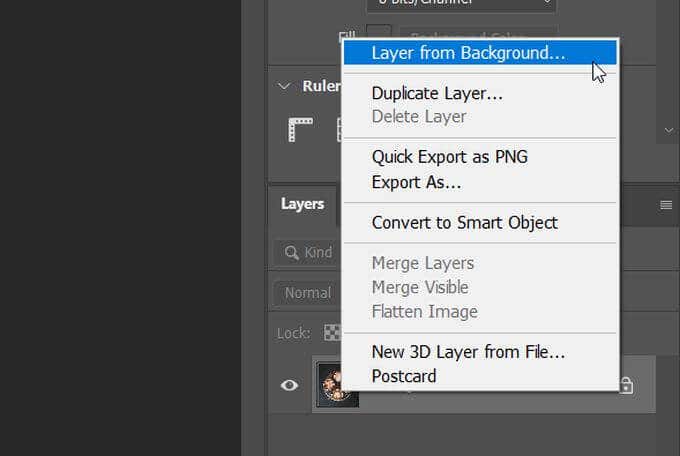
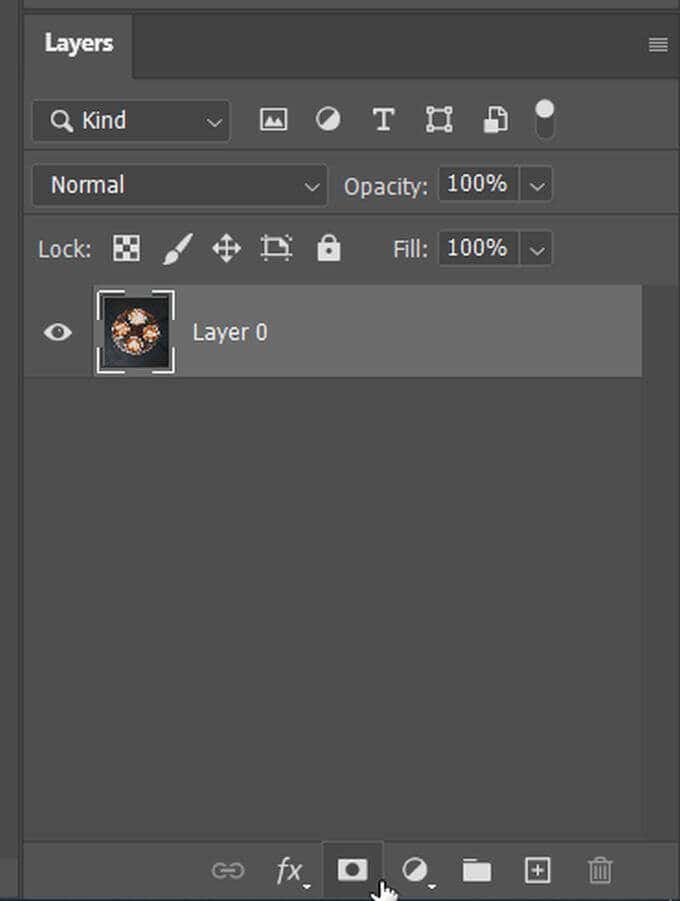
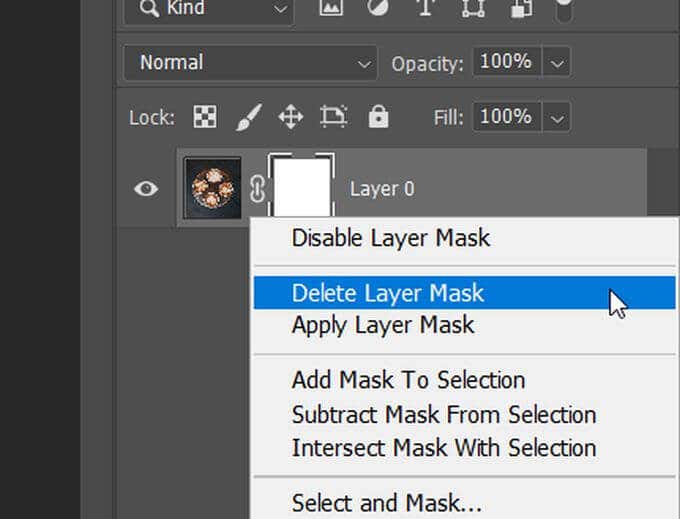
Como usar uma máscara para ocultar partes de camadas
Agora que você adicionou o máscara, é hora de usá-la. Neste exemplo, vou mudar o fundo atrás do café na imagem.
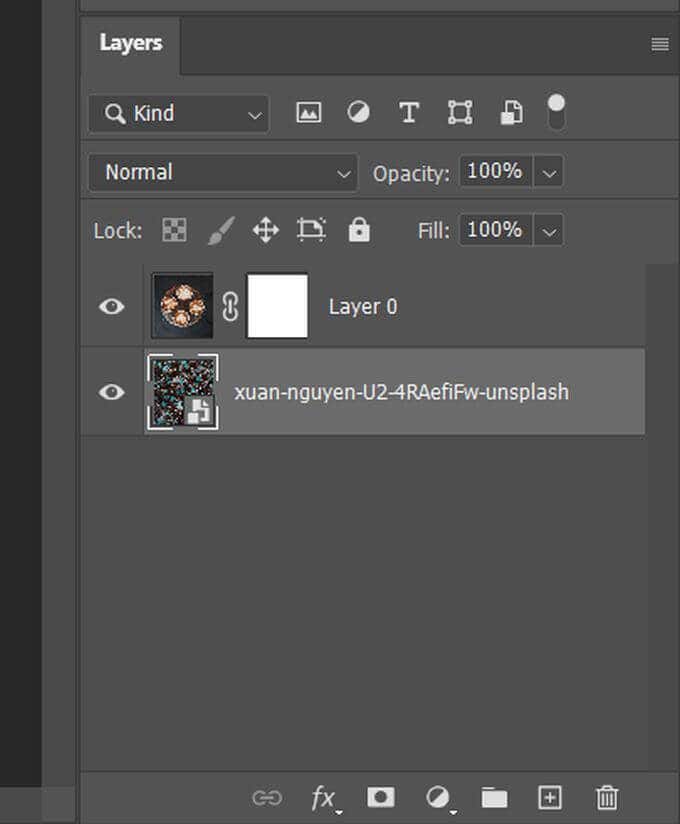
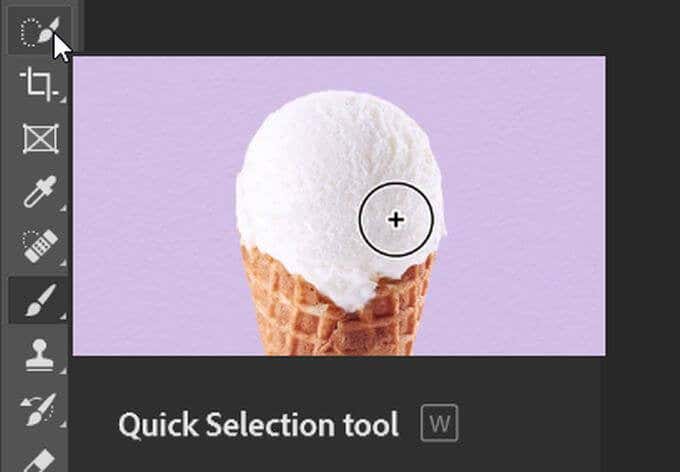
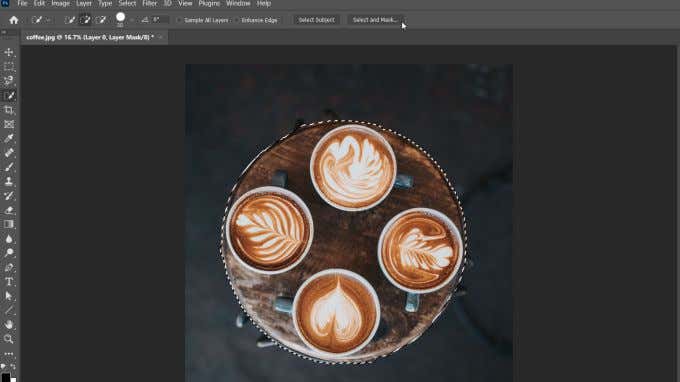
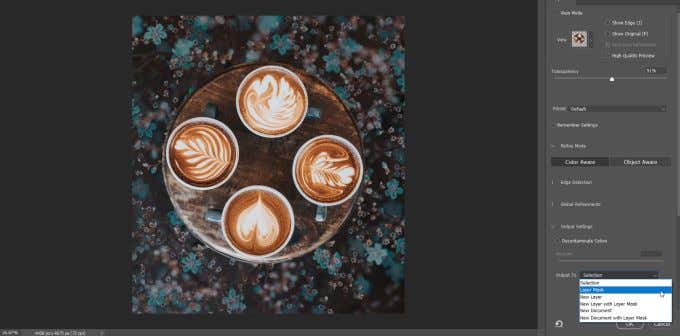
Você pode limpar a seleção, se desejar, usando a ferramenta pincel, removendo-a com preto e adicionando branco.
Como usar uma máscara para ocultar ou mostrar uma camada inteira
Outra maneira de usar uma máscara no Photoshop é ocultar ou revelar a totalidade de qualquer camada. Para fazer isso:
Desvinculando máscaras de camadas
Uma máscara é automaticamente vinculada a uma camada escolhida, ou seja, quando você move a camada, a máscara se move com isto. Se você desvinculá-los, poderá movê-los independentemente um do outro.
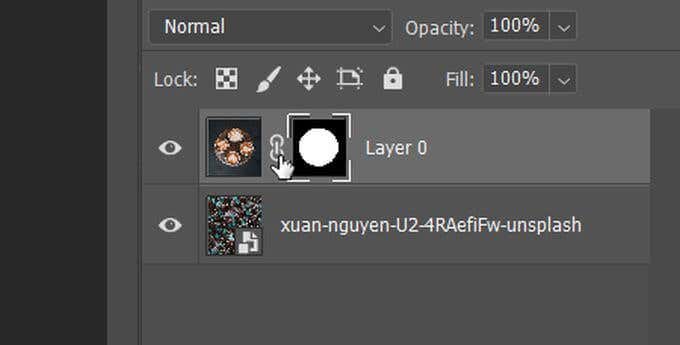
Alterar a transparência ou difusão da máscara
Alterar a opacidade da máscara, bem como atenuar as bordas da máscara, pode ajudá-lo a obter o efeito desejado veja na sua foto.
Veja como alterar a transparência de uma máscara:
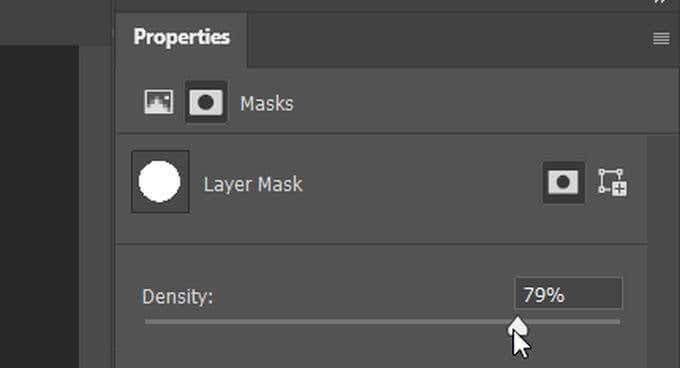
Para alterar a máscara plumagem :
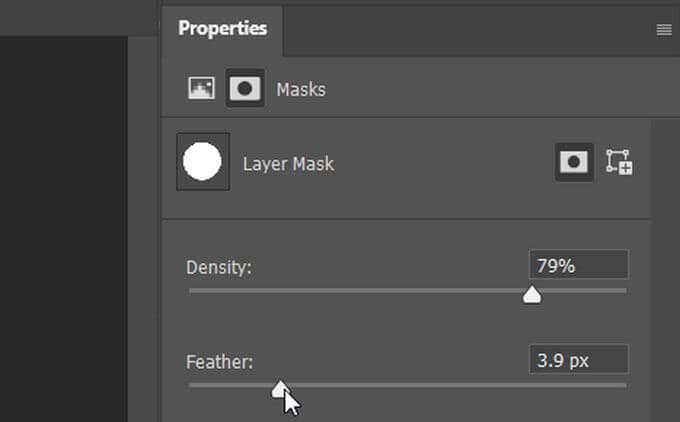
O enevoamento pode ser uma boa maneira de fazer com que as camadas se misturem mais naturalmente, em vez de ter bordas ásperas.
Refinando as bordas da máscara
Pode ser difícil selecionar as bordas de um objeto perfeitamente, então há maneiras de refinar suas seleções. Uma maneira fácil de fazer isso com máscaras é através da área de trabalho Selecionar e mascararno Photoshop.
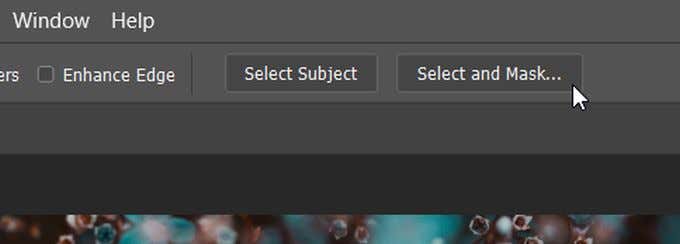
Você entrará no espaço de trabalho Selecionar e mascarar. Aqui, você pode escolher entre várias opções para refinar sua vantagem. Um fácil de experimentar são os diferentes modos de refinamento.
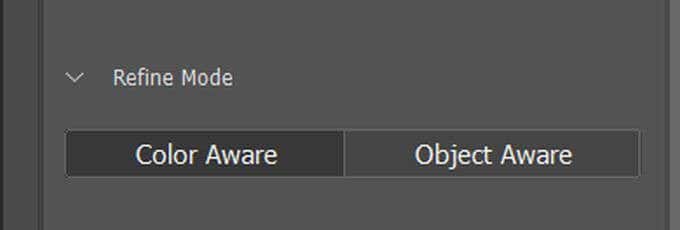
13- refinar
Objeto cienteé bom escolher quando você seleciona formas complexas, como cabelo ou o fundo é difuso. Reconhecimento de coresé bom se a imagem tiver cores sólidas e facilmente definidas.
Mascarar é uma habilidade básica essencial
A capacidade de ocultar, revelar ou isolar partes de uma imagem torna as máscaras uma poderosa ferramenta de edição do Photoshop à sua disposição . Por exemplo, as máscaras de camada podem ajudá-lo substituir uma cor em qualquer foto.
Você já experimentou a máscara de camada no Photoshop para edições rápidas?