Basicamente, a ferramenta pincel do Photoshop está lá para desenhar linhas e formas em seus projetos usando traços. Com a ajuda dos pincéis do Photoshop, você pode criar qualquer coisa, desde vários padrões e texturas, e até mesmo alterar a iluminação de suas imagens.
O Photoshop vem com um conjunto integrado de pincéis que você pode usar para adicionar itens especiais efeitos em suas fotos. No entanto, é uma seleção escassa com apenas alguns estilos gerais. Se você quiser ter mais opções, pode adicionar mais pincéis ao Photoshop, bem como baixá-los de sites de terceiros. Veja como você pode adicionar e instalar pincéis e usá-los no Photoshop.
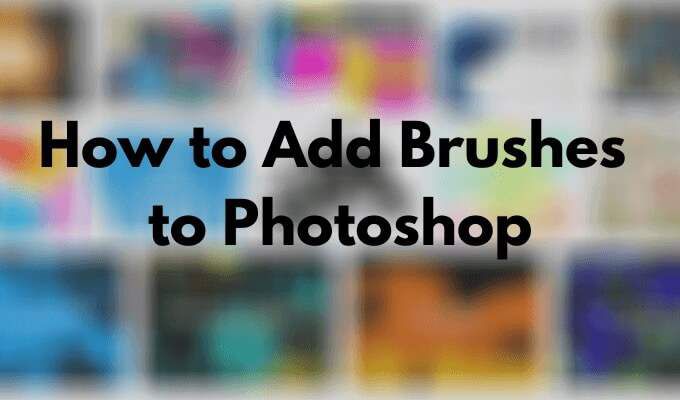
Como adicionar pincéis ao Photoshop
Para ver seus pincéis instalados, selecione a ferramenta Pincelno painel de ferramentas à esquerda. Clique com o botão direito em qualquer lugar dentro do documento para abrir a janela Opções de pincel. Em seguida, selecione o ícone de engrenagem para abrir uma lista completa de pincéis.
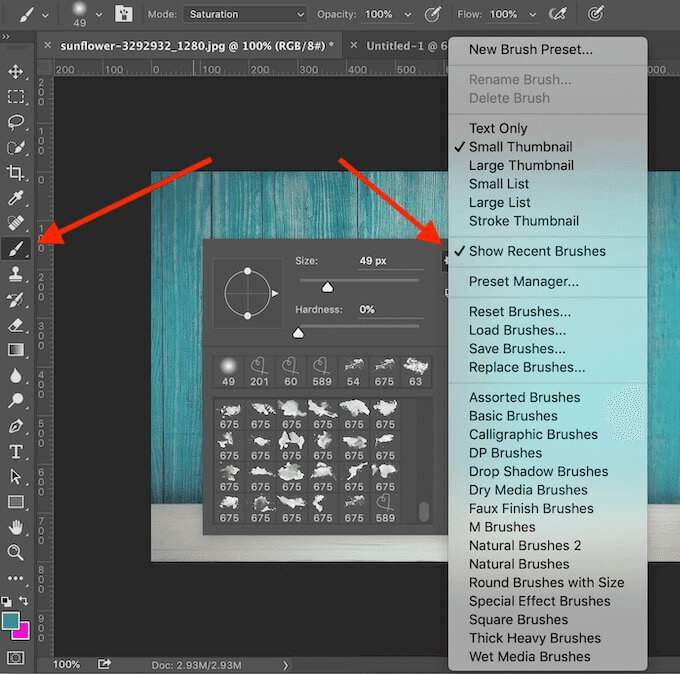
Se pincéis predefinidos não são suficientes para você, você pode baixar e instalar os seus próprios. Adobe Photoshop permite adicionar novos pincéis para adicionar formas, padrões, várias estruturas e muito mais.
Onde encontrar pincéis para Photoshop
Muitos sites oferecem pincéis gratuitos do Photoshop que você pode baixar e instalar. No entanto, tenha cuidado e baixe-os apenas de fontes confiáveis para prevenir malware nas predefinições.
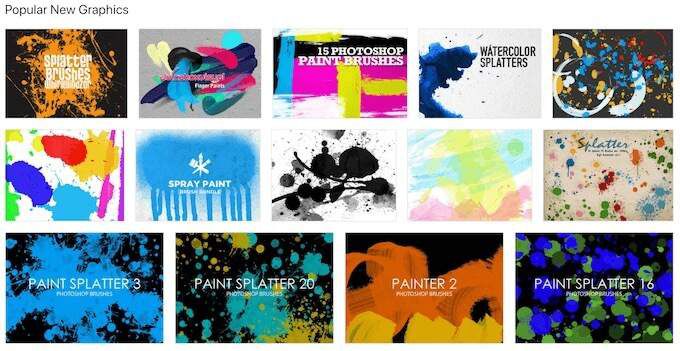
Algumas fontes populares para obter pincéis para o Photoshop incluem Brusheezy, Meus pincéis de Photoshop e DeviantArt. Se você não se importa em gastar alguns dólares, pode encontrar uma grande seleção de pincéis no Mercado Criativo.
In_content_1 todos: [300x250] / dfp: [640x360]->Como instalar os pincéis no Photoshop
Depois de escolher o arquivo com os pincéis, faça o download para o seu computador. Se for um arquivo zip, descompacte o conteúdo do arquivo. Você encontrará uma nova pasta contendo vários arquivos, e um deles terá a extensão .ABR.
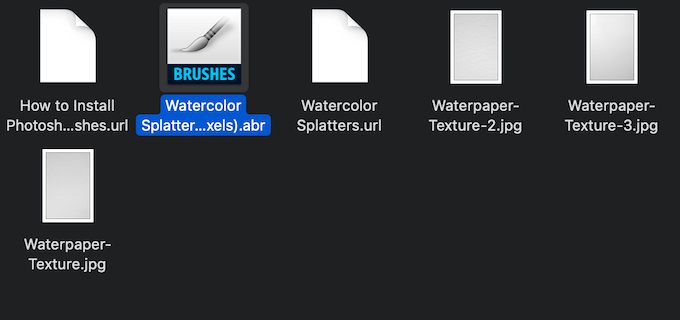
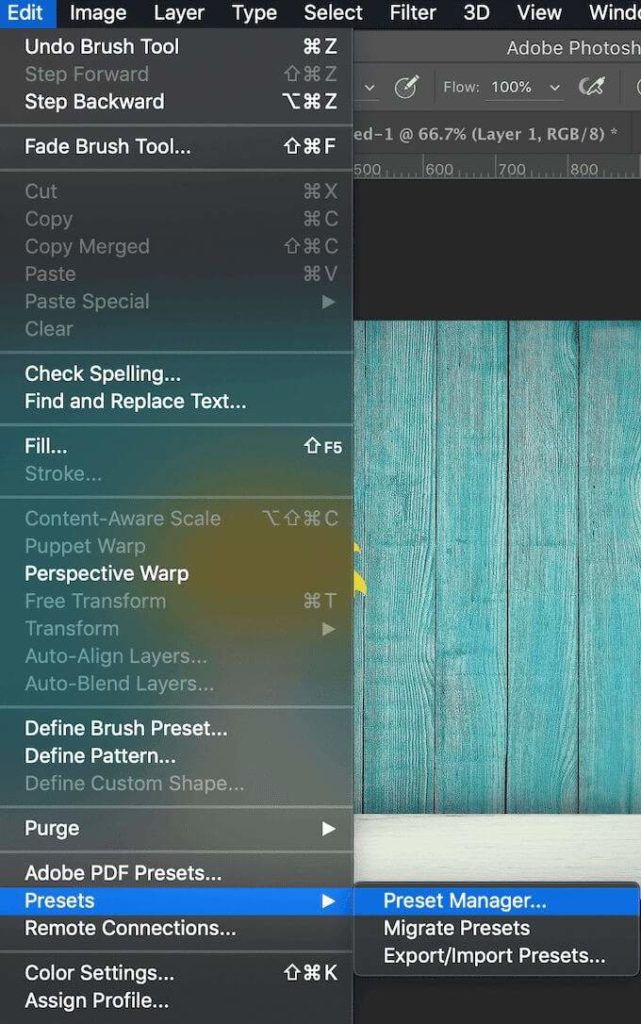
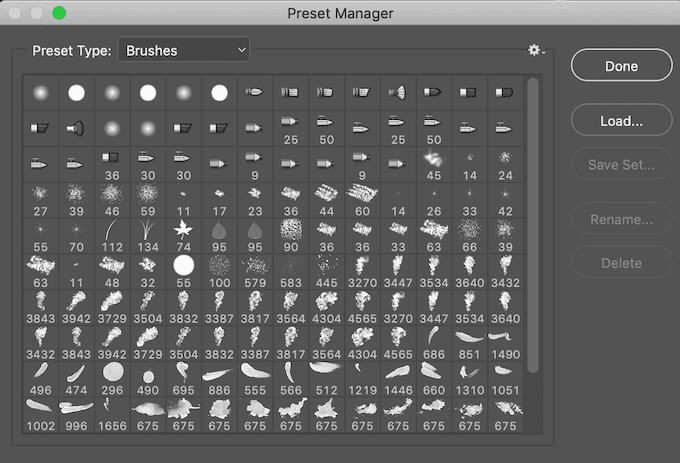
No Photoshop 2020, as etapas serão diferentes. Para instalar seus pincéis no Photoshop 2020, abra a janela Pincéise siga o caminho Configurações>Importar pincéis>Carregar. Em seguida, selecione o arquivo .ABRpara adicionar seus pincéis.
Você pode adicionar quantos pincéis desejar ao Photoshop. Depois de adicionados, você pode acessá-los na janela Opções de pincelsob a seta suspensa no Painel de controle da barra de opçõesna parte superior da tela.
Como usar pincéis no Photoshop
A ferramenta pincel permite que você crie imagens únicas e projetos no Photoshop. Se você é um iniciante, aqui estão algumas dicas sobre como aproveitar ao máximo a ferramenta pincel.
1. Use a janela pop-up de opções de pincel
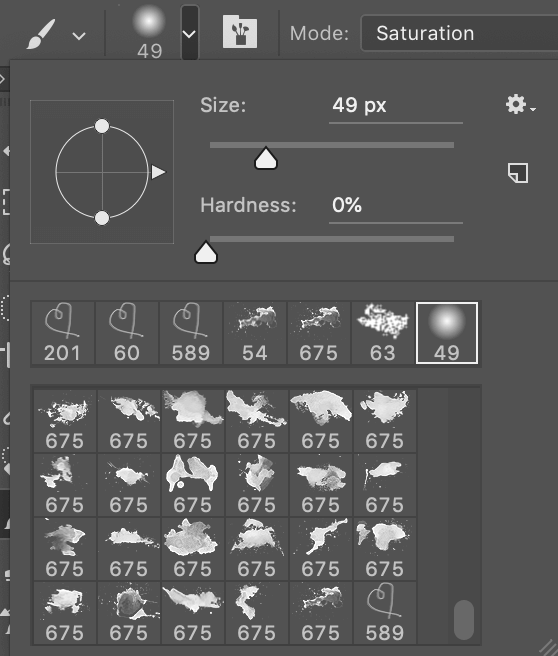
Para começar a trabalhar com seus pincéis no Photoshop, selecione a Ferramenta Pincelna barra de ferramentas à esquerda . Depois de selecionar a ferramenta, você pode personalizá-la usando a janela Opções de pincel, na qual pode acessar a lista completa de seus pincéis baixados, bem como as opções de formato e tamanho.
Para abrir as Opções de pincel, clique com o botão direito em qualquer lugar dentro do documento ou selecione a seta suspensa no canto superior esquerdo da barra de ferramentas superior. Para alterar o tamanho das pinceladas, use o controle deslizante Tamanhona parte superior da janela Opções.
Alguns pincéis também permitem que você altere o parâmetro Dureza, tornando as bordas das pinceladas mais duras ou suaves. Deslize a marca totalmente para a direita para obter uma aparência mais definida do pincel ou mantenha-a no lado esquerdo do controle deslizante para criar um efeito de aerógrafo macio.
2. Use o painel do pincel
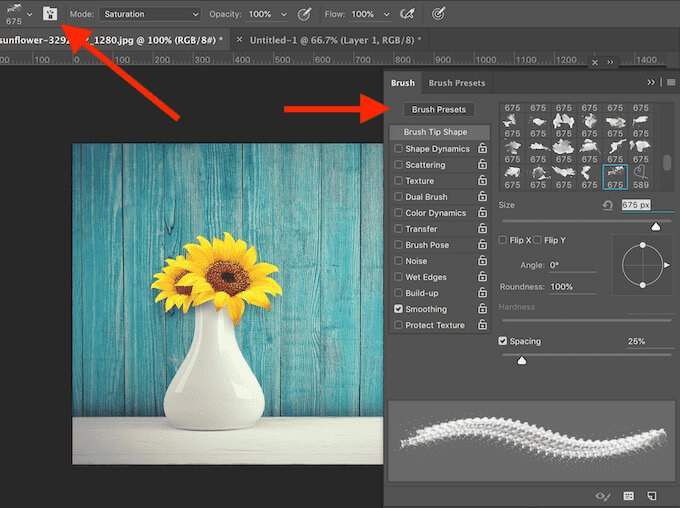
Para acessar configurações mais avançadas, abra o painel de pincéis selecionando um ícone na barra de ferramentas superior no lado direito da seta suspensa Opções de pincel. Ao ajustar essas configurações individuais, você verá como cada uma delas afeta a aparência final de suas pinceladas.
3. Use o modo de pincel, opacidade e fluxo

Outras configurações que você pode alterar ao usar pincéis são Modo, Opacidade, e Fluxo. Eles também estão localizados na mesma barra de ferramentas na parte superior.
Opacidadee Fluxofuncionam em conjunto e ajudam a controlar a espessura das pinceladas.
Modoé exatamente o mesmo que modos de mesclagem de camada no Photoshop, exceto que as alterações afetarão apenas suas pinceladas individuais, em vez de uma camada inteira de sua imagem.
4. Crie seu próprio pincel personalizado
Embora haja muitas opções e sites para baixar pincéis, se você estiver procurando por algo específico, pode ser mais fácil e rápido criar seu próprio pincel . Para criar um pincel no Photoshop, siga as etapas abaixo.
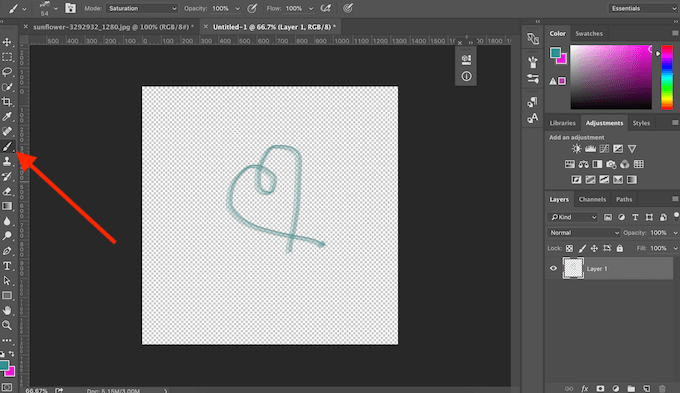
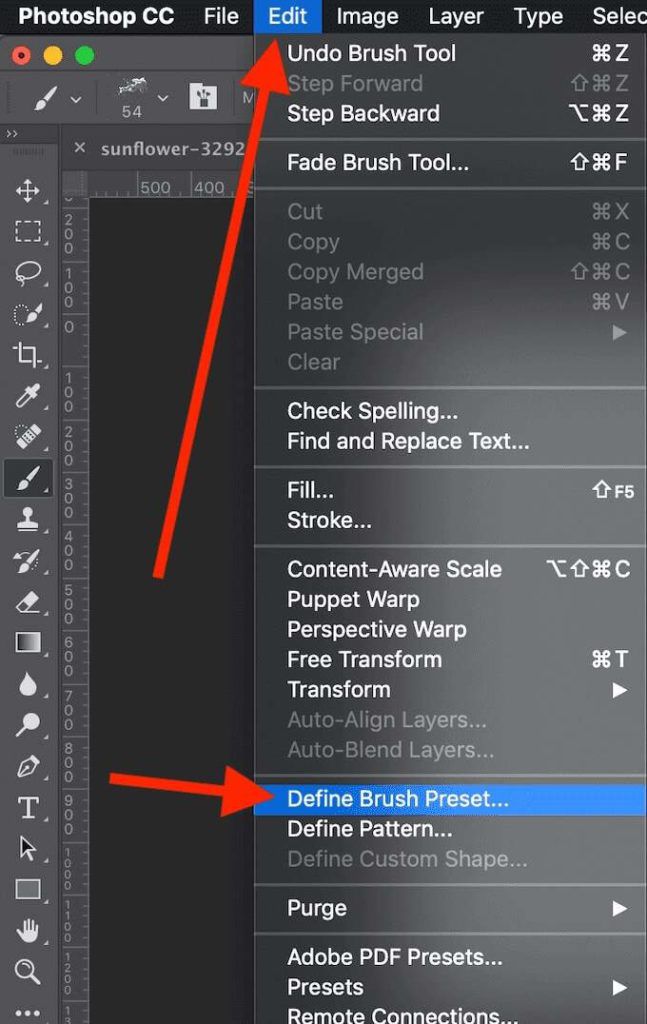
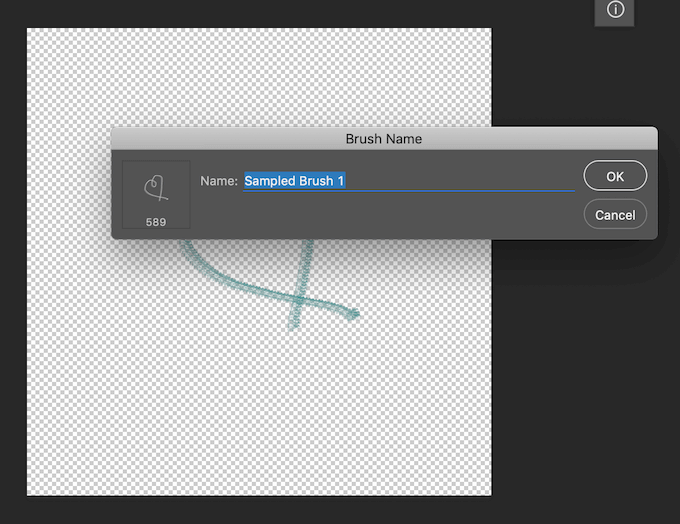
Seu pincel personalizado foi adicionado à sua lista de pincéis e está pronto para uso.
É hora de dominar pincéis no Photoshop
A ferramenta Pincel é ótima para quem deseja criar seus próprios designs no Photoshop ou apenas fazer edição criativa de suas imagens . Assim como Filtros de Photoshop ou predefinições, os pincéis são fáceis de usar, mesmo se você for um iniciante. No entanto, você pode realmente transformar seus trabalhos no Photoshop se aprofundar e aprender a usar os pincéis em um nível profissional.
Você usa pincéis no Photoshop? Qual é a sua fonte favorita de obtenção de novos pincéis online? Compartilhe sua experiência com o Photoshop conosco na seção de comentários abaixo.