Programas esboçados, extensões maliciosas e sequestradores de navegador podem modificar as configurações padrão do Google Chrome sem sua permissão. Então, se você de repente continuar vendo os resultados da pesquisa do Yahoo! Pesquise (ou algo que pareça ser o mecanismo de pesquisa do Yahoo!), Provavelmente esse é o motivo.
Percorra a lista de correções e sugestões abaixo e você deverá conseguir se livrar de Yahoo! Pesquise como o mecanismo de pesquisa padrão ou página inicial no Chrome.
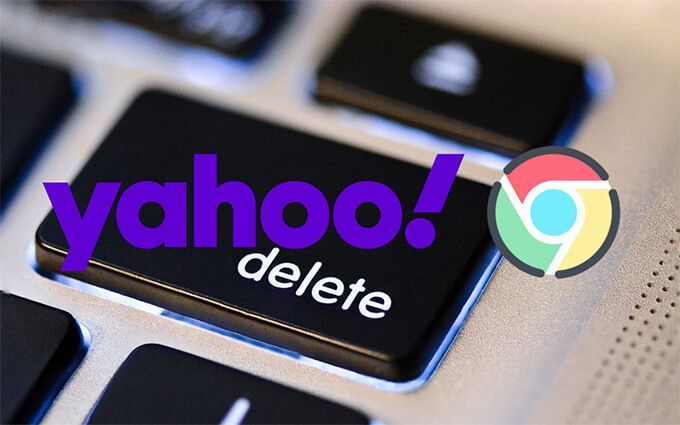
As soluções iniciais devem ajudá-lo a reverter rapidamente as alterações no mecanismo de pesquisa padrão e na página de inicialização definições. Se isso falhar, prossiga com as correções subsequentes que envolvem a verificação de malware em seu PC ou Mac. Apenas redefina ou reinstale o Chrome se nenhum deles funcionar.
Alterar o mecanismo de pesquisa padrão
Você pode desfazer quaisquer alterações não autorizadas nas configurações padrão do Chrome selecionando manualmente um mecanismo de pesquisa diferente .
1. Abra o menu Chrome(selecione o ícone com três pontos no canto superior direito da janela) e selecione Configurações.
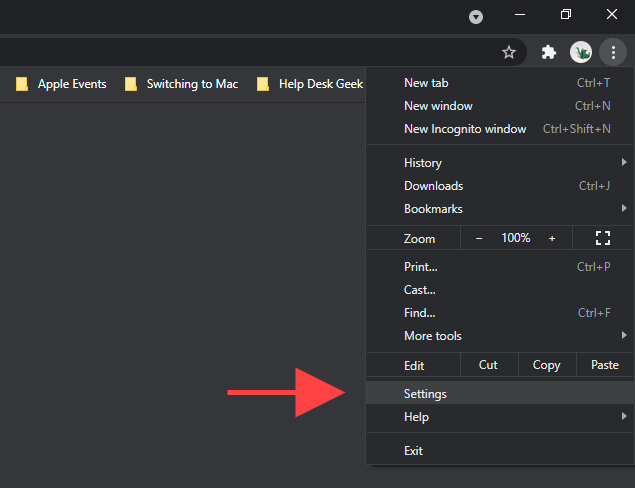
2. Selecione Mecanismo de pesquisana barra lateral.
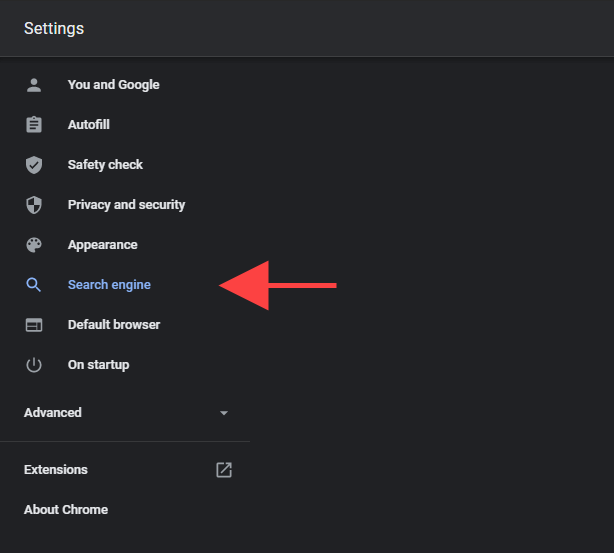
3. Abra o menu ao lado de Mecanismo de pesquisa usado na barra de endereçoe escolha seu mecanismo de pesquisa preferido, por exemplo, Googleou Bing.
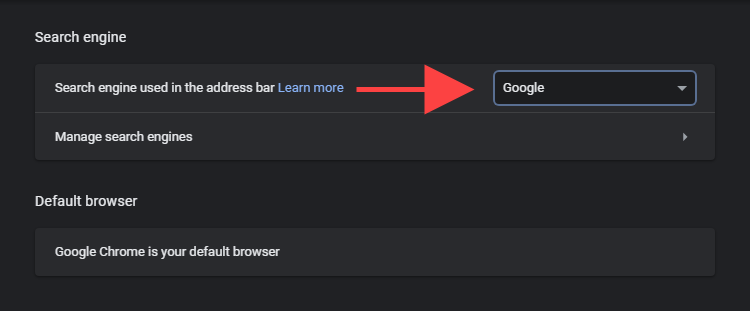
Carregue uma nova guia e tente pesquisar algo.
Se você continuar recebendo resultados do Yahoo! Pesquise enquanto realiza pesquisas por meio da barra de endereço do Chrome e, em seguida, prossiga com o resto das correções.
Remover mecanismo de pesquisa
Se o mecanismo de pesquisa padrão no Chrome reverter para o Yahoo! Pesquisa, você deve tentar excluir o Yahoo! Pesquise no seu navegador.
1. Abra o menu Chromee selecione Configurações.
2. Selecione Mecanismo de pesquisana barra lateral.
3. Selecione Gerenciar mecanismos de pesquisa.
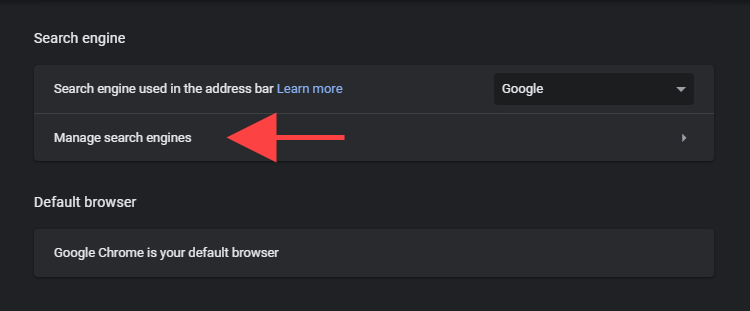
4. Selecione o ícone de três pontos ao lado de Yahoo!
5. Selecione Remover da lista.
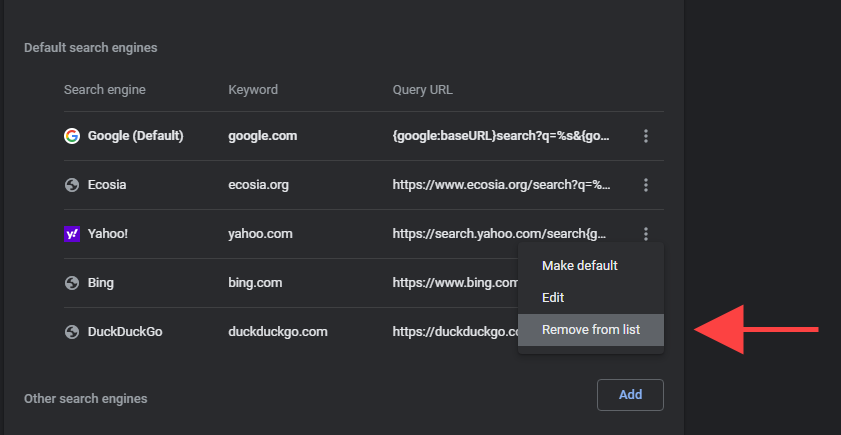
Remover Yahoo! Pesquisar no Startup
Se o Yahoo! A pesquisa (ou algum outro site de aparência incompleta) é exibida no Chrome na inicialização ou ao selecionar o botão Página inicial, verifique as configurações do navegador relevantes e faça as alterações conforme a seguir.
Configurações de inicialização do Chrome
1. Abra o menu Chromee selecione Configurações.
2. Selecione Na inicializaçãona barra lateral.
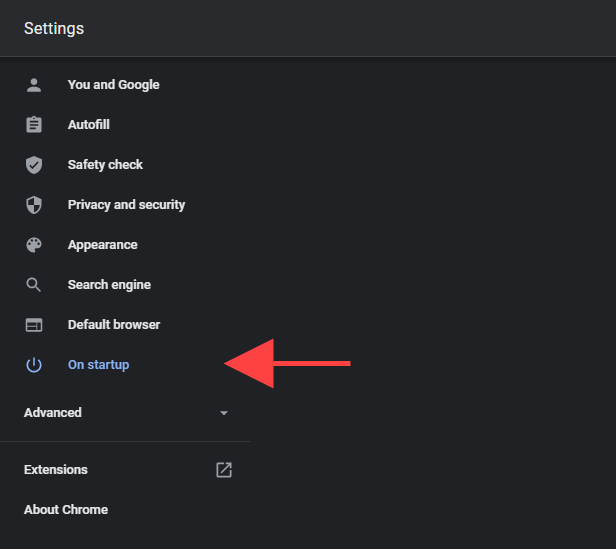
3. Excluir Yahoo! Pesquise ou quaisquer outras entradas de aparência incomum da lista em Abrir uma página específica ou conjunto de páginas. Ou selecione a opção Abrir a página Nova guiaem vez de fazer o Chrome iniciar uma nova guia na inicialização.
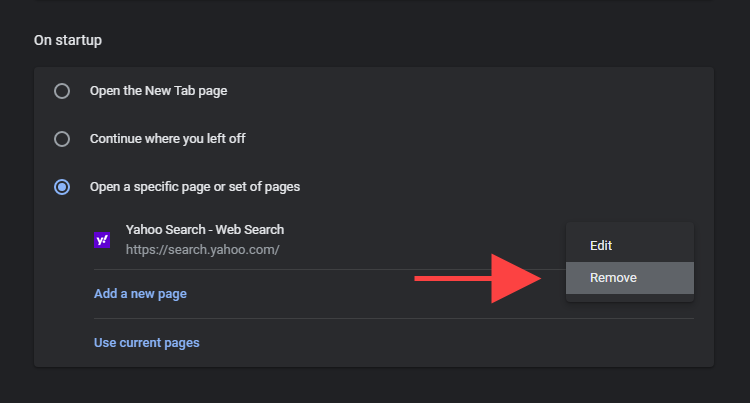
Configurações da página inicial do Chrome
1. Abra o menu Chromee selecione Configurações.
2. Selecione Aparênciana barra lateral.
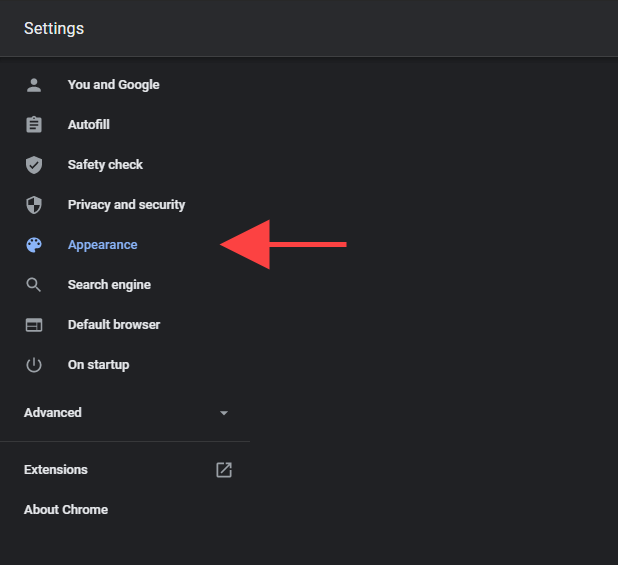
3. Exclua o Yahoo! Pesquise o endereço da web relacionado ou selecione a opção página Nova guia.
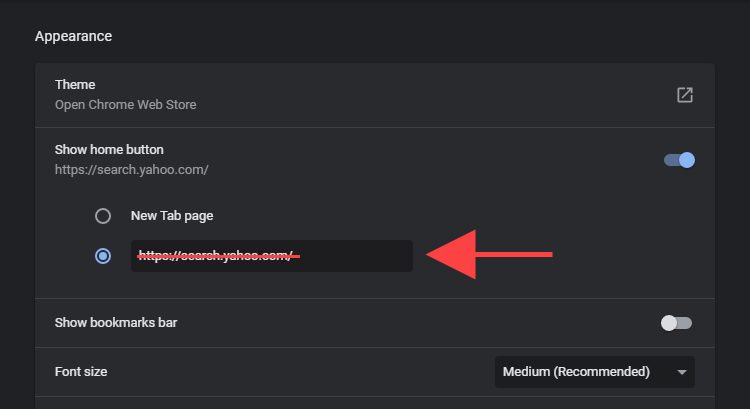
Desativar extensões suspeitas
Suponha que o Chrome continue a exibir Yahoo! Resultados gerados por pesquisa (ou se o mecanismo de pesquisa continua aparecendo como sua página de inicialização ou homepage). Nesse caso, você deve localizar e excluir qualquer extensões de aparência duvidosa ou carregadas de lado que possa ter adicionado recentemente.
1. Selecione o ícone Extensõesno canto superior direito da janela do Chrome.
2. Escolha a opção Gerenciar extensões.
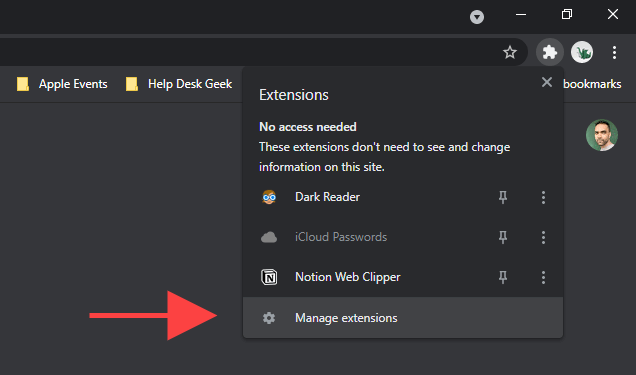
3. Revise sua biblioteca de extensões. Se você encontrar algo incomum, desligue a extensão e use o botão Removerpara excluí-lo.
Remover programas suspeitos
Você instalou um programa em seu PC ou Mac recentemente? Por exemplo, se o Yahoo! A pesquisa começou a funcionar como o mecanismo de pesquisa padrão logo depois, considere removê-la do seu computador.
Você também deve reservar um tempo para revisar sua lista de programas e excluir qualquer coisa incomum. Por exemplo, você pode ter acabado instalando acidentalmente um sequestrador de navegador que vem junto com outro software.
Excluir programas no Windows
1. Abra o menu Iniciare vá para Configurações>Aplicativos.
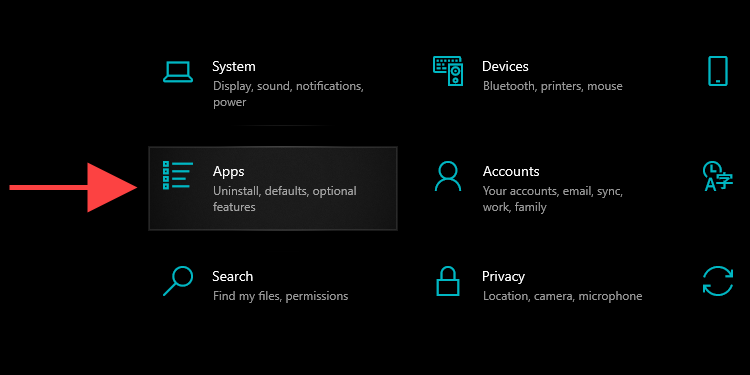
2. Examine sua lista de programas em busca de algo incomum.
3. Selecione um aplicativo e escolha o botão Desinstalarpara removê-lo do seu computador.
Excluir programas no Mac
1. Abra o aplicativo Finder.
2. Selecione Aplicativosna barra lateral.
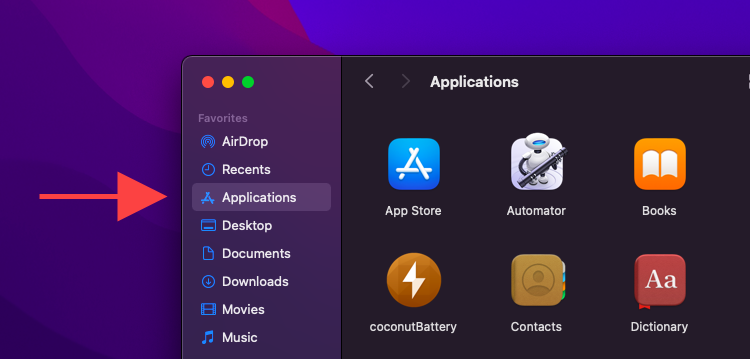
3. Arraste e solte todos os programas suspeitos na Lixeira. Ou clique com o botão direito do mouse e selecione Mover para a lixeira.
Execute a ferramenta de limpeza integrada (somente para PC)
Se continuar tendo problemas alterando ou removendo o Yahoo! Search (ou uma extensão usando as instruções acima), você pode usar a ferramenta de detecção de malware integrada do Chrome para detectar e se livrar de qualquer software prejudicial. Infelizmente, ele está disponível apenas na versão Windows do Chrome.
1. Abra o menu Chromee selecione Configurações.
2. Selecione Avançado>Redefinir e limparna barra lateral.
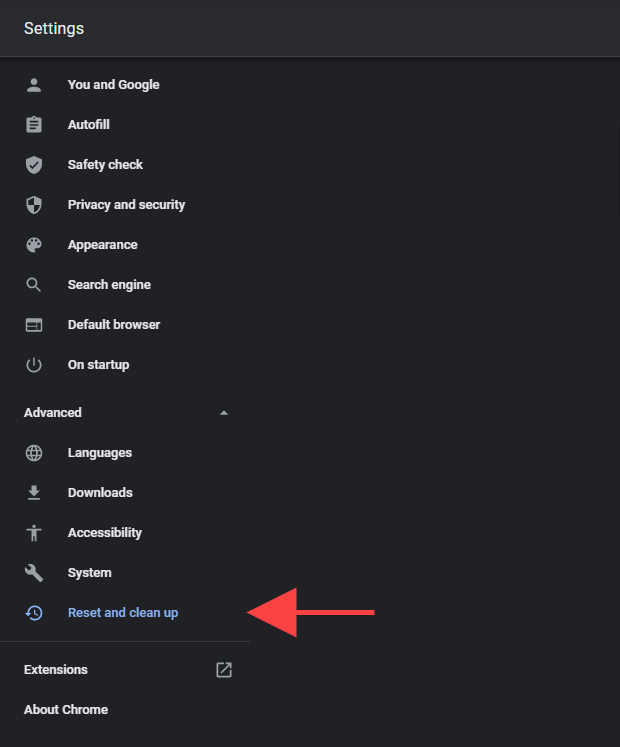
3. Selecione Limpar computador.
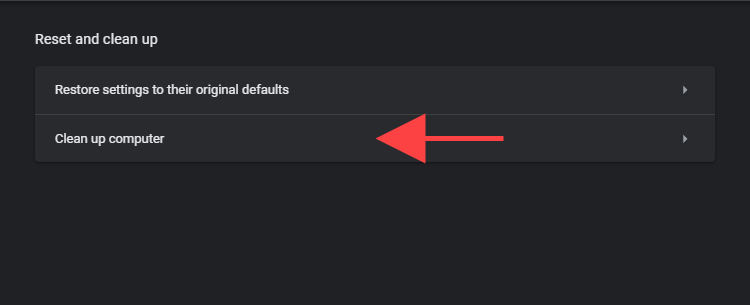
4. Selecione Encontrar.
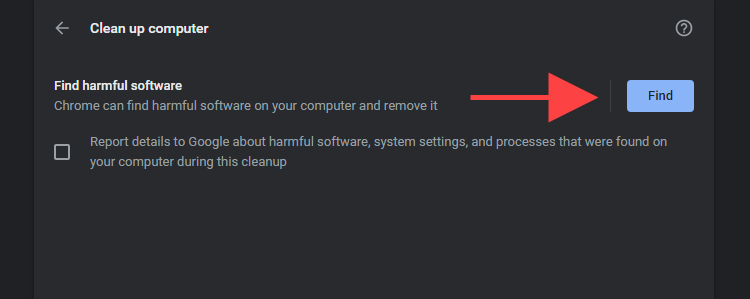
5. Selecione Removerpara se livrar de qualquer software prejudicial que a ferramenta de limpeza consegue encontrar.
Verificar o computador em busca de malware
Apesar de executar o scanner de malware integrado do Chrome , é melhor acompanhar a verificação de conteúdo malicioso em todo o sistema operacional com um utilitário dedicado de remoção de malware.
Malwarebytes é uma excelente escolha, e a versão gratuita pode ajudá-lo a detectar e eliminar malware de todo o computador. Ele é compatível com Windows e macOS.
1. Instale o Malwarebytes no seu PC ou Mac.
2. Inicie o Malwarebytes.
3. Selecione Verificador>Verificarpara executar uma verificação rápida de malware. Ou selecione Verificadores avançados>Configurar verificaçãopara selecionar e verificar áreas de armazenamento interno específicas quanto a atividades maliciosas.
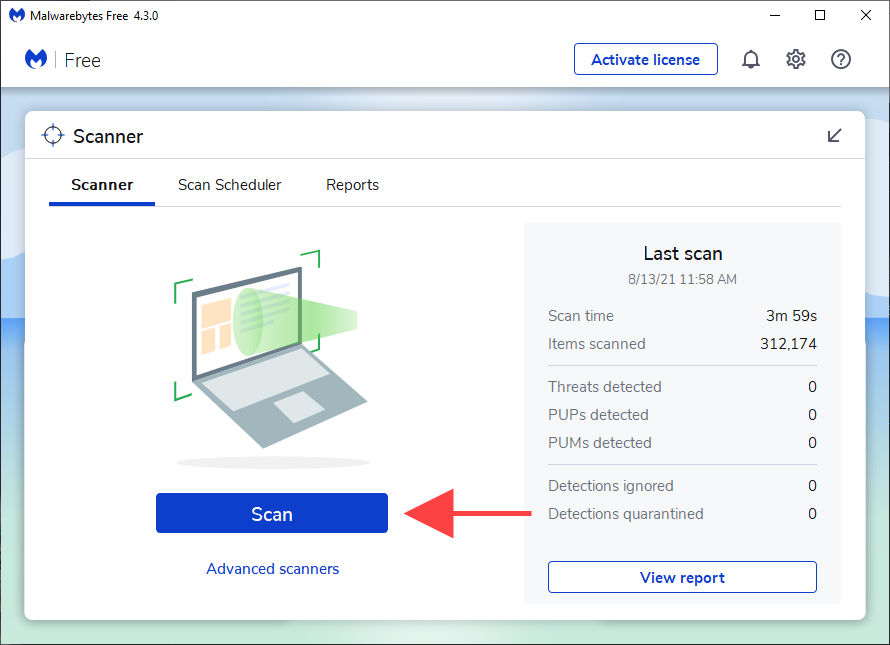
Em Windows 10, você também pode usar o miniaplicativo integrado de segurança do Windows para verificar se há malware. Apenas certifique-se de atualizá-lo com as definições anti-malware mais recentes (vá para Iniciar>Configurações>Atualização e segurança>Windows Update) antes de fazer isso.
Redefina o Chrome
Tente redefinir o Chrome. Isso desativa todas as extensões, reverte cada configuração do navegador para seus padrões e ajuda a resolver problemas graves induzidos por software malicioso. Você não perderá nenhum favorito ou senha armazenados localmente durante o procedimento de redefinição.
1. Abra o menu Chromee selecione Configurações.
2. Selecione Avançado>Redefinir e limparna barra lateral.
3. Selecione Restaurar configurações aos padrões originais.
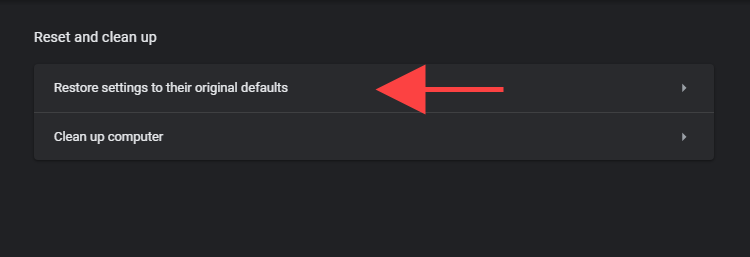
4. Selecione Redefinir configuraçõespara confirmar.
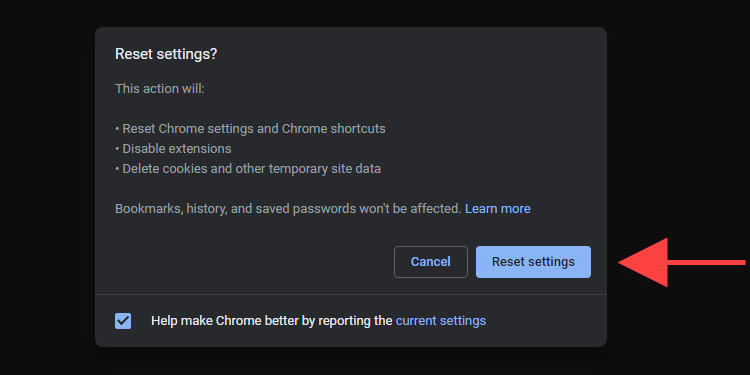
Reinstalar o Chrome
Se você continuar tendo problemas para se livrar do Yahoo! Pesquise, você não tem outro recurso a não ser reinstalar o Chrome. Não se preocupe. Não vai demorar muito e você deve terminar em questão de minutos.
No entanto, ao contrário da redefinição do navegador, você perderá todos os dados armazenados localmente durante a reinstalação. Portanto, sincronize seus favoritos e senhas com uma Conta do Google antes de seguir as etapas a seguir.
Reinstale o Chrome no Windows
1. Abra o menu Iniciare vá para Configurações>Aplicativos>Aplicativos e recursos.
2. Selecione Google Chromee use a opção Desinstalarpara removê-lo de seu computador.
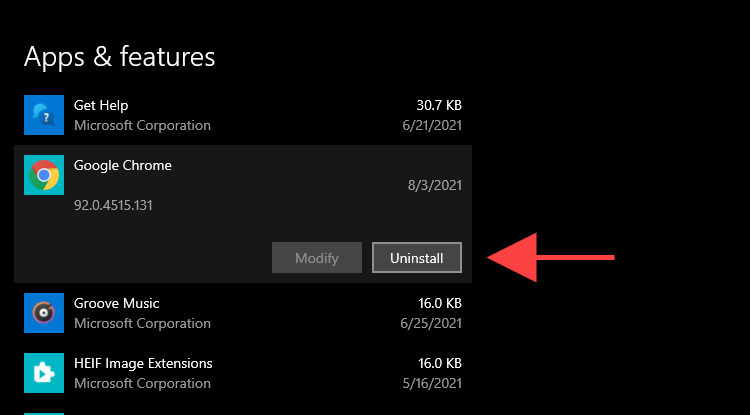
3. Abra uma janela do Explorador de Arquivose copie e cole os dois caminhos de pasta na barra de endereço. Em seguida, exclua todos os itens sob essa pasta.
4. Baixe o Stub do instalador do Google Chrome e reinstale o Chrome.
Se o Yahoo! A pesquisa aparece como seu mecanismo de pesquisa padrão novamente, remova o Chrome usando um removedor de programa dedicado (como Revo Uninstaller ) e tente novamente.
Reinstale o Chrome no macOS
1. Abra uma janela do Findere selecione Aplicativosna barra lateral.
2. Clique com a tecla Control em Google Chromee selecione Mover paraLixeira.
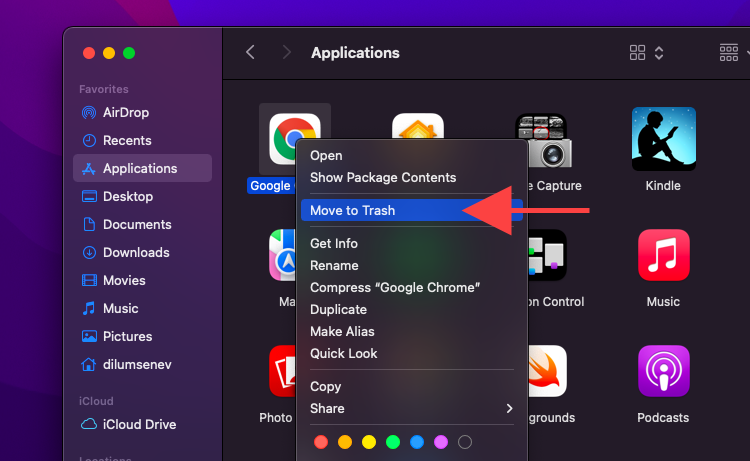
3. Selecione Ir>Ir para a pastana barra de menu. Em seguida, visite os seguintes diretórios e mova todos os itens de dentro para a Lixeira.
4. Baixe o Pacote de instalação do Google Chrome para Mac e use-o para reinstalar o navegador.
Boa viagem!
Você finalmente conseguiu se livrar do Yahoo! Pesquisar no Chrome? Isso é ótimo! Limitar-se a baixar aplicativos de fontes confiáveis, recusar software adicional durante a instalação de aplicativos e interromper o carregamento lateral de extensões deve minimizar as chances de infectar seu PC ou Mac com um sequestrador de navegador no futuro.
Opcionalmente, manter um verificador antimalware em execução em segundo plano pode proteger ainda mais o seu computador contra ameaças maliciosas. Saiba mais sobre o melhores scanners de malware para Windows e o Mac.