Um dos muitos modificações simples de imagem do Photoshop é o uso de camadas que facilitam o ajuste, a remoção e a combinação de elementos de imagem.
As camadas no Photoshop são como painéis planos separados de vidro empilhado um sobre o outro. Cada um contém um conteúdo diferente.
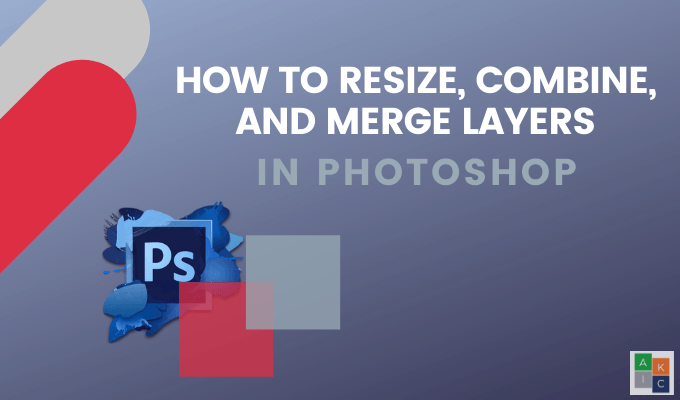
Como redimensionar uma camada de imagem no Photoshop
Você pode redimensionar, reorganizar e mesclar imagem camadas no Photoshop para obter o efeito desejado. Comece fazendo o upload de uma imagem no Photoshop. Escolha a camada que deseja redimensionar no canto inferior direito da tela.
Se o painel de camadas não estiver sendo exibido, vá para Windowsna navegação superior e clique em em Camadaspara abri-lo.

Navegue para Editarna barra superior e clique em Transformação livre.

Você verá o quadro de redimensionamento ao redor da imagem que está editando.
In_content_1 all: [300x250] / dfp: [640x360]é>->
Para redimensionar a camada, clique e mantenha pressionada a tecla Shift no teclado e arraste a imagem para o tamanho desejado. Manter a tecla Shift pressionada redimensiona a imagem sem distorcer suas proporções.
Redimensionar imagens por porcentagem
Em vez de usar a caixa ao redor da imagem para redimensioná-la, você pode usar as medidas de porcentagem de altura e largura na barra superior.
Selecione a camada da imagem como fez antes no canto inferior direito da tela.

Use a barra de navegação superior em Editarpara clicar em Transformação livre.Veja a barra diretamente abaixo da navegação superior.

Você pode alterar a largura e a altura no menu em vez de arrastar a caixa ao redor de uma imagem para redimensioná-la. Para manter a proporção, clique no ícone na caixa amarela acima, para não distorcer sua imagem.
Para salvar suas alterações, pressione Enterno teclado ou clique em a marca de seleção na navegação.

Como mesclar camadas no Photoshop misturando modos
Neste exemplo, queremos mesclar duas imagens em uma. Estamos começando com fotos de uma paisagem de neve e um bisonte.

Clique na ferramenta Moverna barra de ferramentas na navegação esquerda. Em seguida, arraste a paisagem para a direita, para que cubra o bisonte.

No painel Camadas, no lado direito, clique no menu suspenso ao lado de Normal. Experimente diferentes modos de mesclagem para ver qual é o melhor.
Abaixo estão alguns exemplos de como os modos de mesclagem Soft Light, Overlaye Telase parecem na sua imagem mesclada.
Soft Light

Sobreposição

Tela

Para salvar sua imagem, clique em Salvar comoem Arquivo na barra de navegação superior. Salve-o no formato Photoshop. Deixe Camadasmarcadas para manter suas camadas editáveis na versão de trabalho do seu arquivo.
Se você quiser compartilhar uma cópia da sua imagem, salve outra como .jpg.
Como mesclar camadas em uma única imagem
Neste exemplo, usaremos três camadas: uma imagem, um logotipo e uma camada de brilho ajustada .

Para mesclar todos eles juntos, primeiro verifique se as três camadas estão visíveis. Veja o ícone descrito em amarelo abaixo.

Clique com o botão direito do mouse em qualquer uma das camadas e selecione Mesclar Visível.

Salve sua imagem em qualquer um dos formatos disponíveis. Lembre-se de salvar uma versão do Photoshop com Camadas marcadas, se desejar revisitar seu projeto.

Para mesclar camadas específicas e não todas, mantenha pressionada a tecla Control no Windows ou a tecla Command em Mac. Para selecionar as camadas que você deseja mesclar, clique em cada uma. Clique com o botão direito do mouse em qualquer uma das imagens escolhidas, selecione Mesclar camadase salve a imagem.
Mesclar camadas para criar uma imagem texturizada
Os modos de mesclagem de camadas no Photoshop são uma maneira rápida de mesclar duas imagens para adicionar uma aparência texturizada.
Comece abrindo uma foto. Vá para Arquivo>Abrir>Selecione a imagem que deseja usar>clique em Abrir.

O o próximo passo é adicionar uma imagem, indo para Arquivo>Colocar incorporado,selecione uma imagem do seu computador e clique em Colocar.

Vamos escolher uma imagem com uma textura. Para salvar a veiculação, clique na marca de seleção na barra de navegação superior.
Veja o painel de camadas no lado direito. Como adicionamos a segunda imagem via Place Embed, o Photoshop criou automaticamente uma nova camada para a imagem texturizada.

Certifique-se de selecionar a nova camada texturizada, como na captura de tela acima. Para aplicar um modo de mesclagem de camadas, abra o menu suspenso na parte superior do painel da camada. Você verá vários modos de mesclagem para escolher.

Clique em qualquer uma das opções para ver como será cada filtro no seu Imagem de fundo do Photoshop.
O Photoshop combina a cor e os tons na camada texturizada com os do nível de plano de fundo abaixo dela. Veja um exemplo de como é a opção Multiplicarna captura de tela abaixo.

Clique em cada modo de mesclagem no menu suspenso até encontrar a combinação que você gosta . Ou você pode tentar um método ou atalho mais rápido para experimentar diferentes modos de mesclagem.
Mantenha o modo de textura realçado. Percorra as opções selecionando a ferramenta Moverno painel de ferramentas. Enquanto pressiona a tecla Shift,pressione a Tecla Plus. Sempre que você pressionar e soltar a tecla mais, o próximo modo de mesclagem no menu será aplicado à sua imagem.
Enquanto você percorre as opções usando o atalho, os nomes no modo liquidificador mudam conforme bem. Abaixo estão alguns exemplos de diferentes modos de liquidificador.



Para voltar às opções de menu, mantenha pressionada a tecla Shifte pressione a MenosTecla.
Usaremos a opção Sobreposição. Se você quiser uma aparência diferente, poderá alterar a opacidade da camada texturizada ajustando o controle deslizante. Está localizado no lado direito do menu do modo de mesclagem.

Quando você gostar da aparência dos resultados combinados, navegue até Arquivo>Salvar como. Salve a imagem como um arquivo do Photoshop ou PSD ou qualquer formato que desejar. Lembre-se de salvar as camadas se desejar poder editar este projeto no futuro.

Como mesclar duas camadas de imagem
Você também pode usar os modos de mesclagem de camadas para mesclar ou mesclar o conteúdo das duas imagens. Volte para Arquivo>Abrir, navegue até uma imagem no seu computador e clique em Abrir

Vamos adicionar outra imagem à imagem acima. Vá para Arquivo>Inserir incorporado. Selecione uma imagem e clique em Colocar.

Clique na marca de seleção na navegação superior para salvar sua foto incorporada. Agora, aplique um modo de mesclagem à camada superior.
Percorra o menu ou use o atalho descrito acima para encontrar o modo de mesclagem desejado. A captura de tela abaixo mostra como é a imagem no modo Lighten Blend.

Para salvar sua imagem, vá para Arquivo>Salvar como>Photoshopou um tipo de arquivo de sua escolha.
Combine duas fotos juntas
Comece criando um novo documento. Abra o Photoshop, escolha Arquivo>Novo>Selecione Tipo de documento, defina Conteúdo em segundo planocomo Transparentee clique em Criar.

Arraste uma imagem do seu computador para o Photoshop. Redimensione a imagem para ajustá-la à janela clicando e segurando as alças nas bordas. Isso manterá a proporção da imagem e não a distorcerá.

Pressione Enterpara continuar. Arraste outra imagem para a janela do Photoshop. Olhe no painel Camadas, no lado direito, para ver que cada imagem agora é uma camada separada.

Você pode mover imagens na frente ou atrás arrastando uma camada para cima ou para baixo nas Camadas painel. Para mostrar ou ocultar imagens, clique no ícone de olho ao lado da camada para ocultá-la. Para torná-lo visível, clique novamente.

Mesclaremos as duas imagens para parecer que o carro está dirigindo para a montanha. Comece pegando a ferramenta Seleção rápidana barra de navegação esquerda.

Mantenha pressionada a ferramenta Seleção rápida e arraste-a pela parte superior de onde o carro está dirigindo na imagem original.

Agora clique em Inversoem Seleção na barra superior. Com esta área selecionada, criaremos uma máscara clicando no ícone localizado na parte inferior do painel do lado direito.
O carro agora parece estar entrando no carro montanhas.

Um recurso poderoso do Photoshop é a capacidade de redimensionar, mesclar e combinar imagens para criar compostos imaginativos.
Apenas arranhamos a superfície do robusto Photoshop recursos e como você pode usá-los para criar imagens impressionantes.