O Photoshop é sem dúvida um dos melhores editores de imagem disponíveis por aí. Ele inclui algumas ferramentas realmente excelentes para permitir que você edite e aprimore suas fotos. Praticamente tudo o que você deseja fazer com suas fotos pode ser feito usando o Photoshop.
Inclui tarefas básicas como redimensionar suas fotos e algumas tarefas avançadas, além de aplicar vários efeitos, como o espelho efeito, às suas imagens. A execução dessas tarefas no aplicativo é bastante fácil, mas você pode definitivamente usar alguma ajuda para concluir suas tarefas com mais rapidez.

Redimensionar uma imagem no Photoshop
Frequentemente, quando você faz o upload de arquivos para um site ou deseja enviar uma foto para alguém e ela é um pouco grande demais, é necessário alterar o tamanho da imagem para que ele atenda aos requisitos.
O Photoshop ajuda você a redimensionar suas fotos com rapidez e facilidade, usando várias unidades e opções de tamanho.
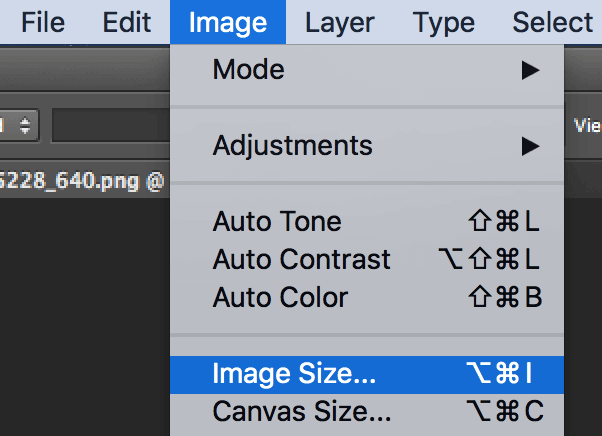
Em seguida, clique em OK.
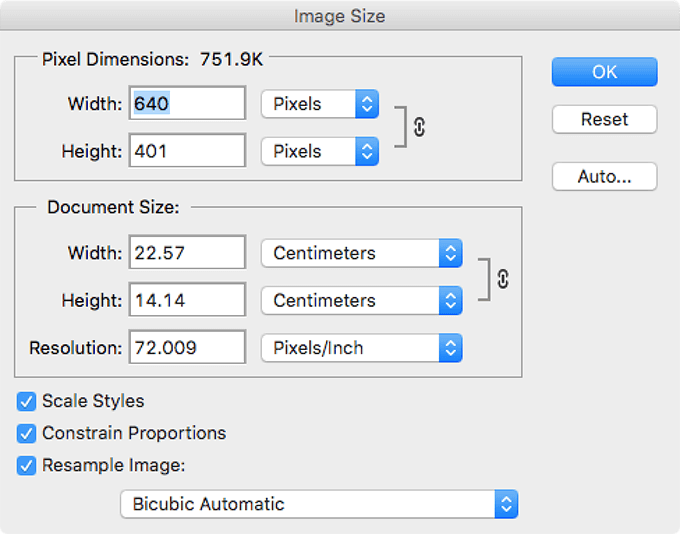
Cortar uma foto no Photoshop
Você vai querer cortar suas fotos se elas tiverem alguns elementos extras que você não precisa. O corte permite que você mantenha apenas a parte selecionada da foto excluindo todo o resto.
O Photoshop permite cortar manualmente e usando valores pré-preenchidos.
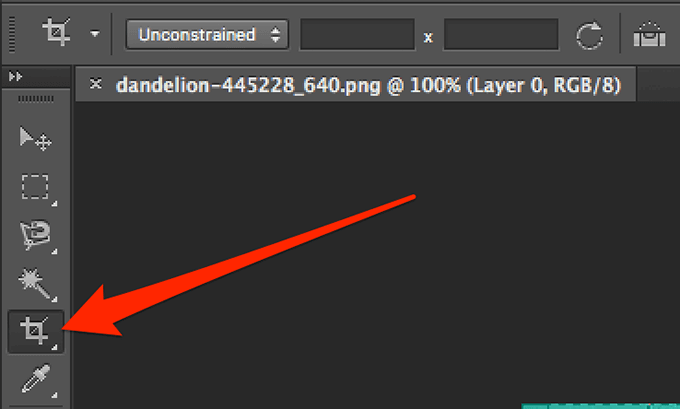
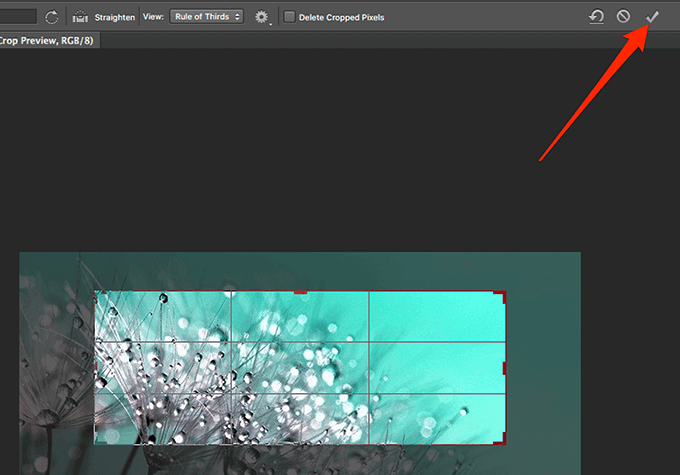
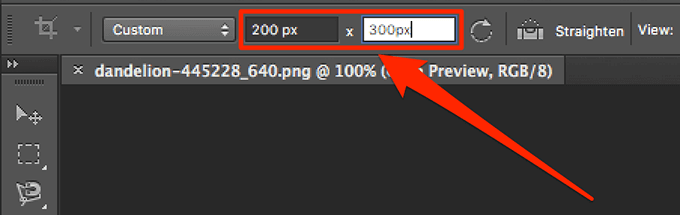
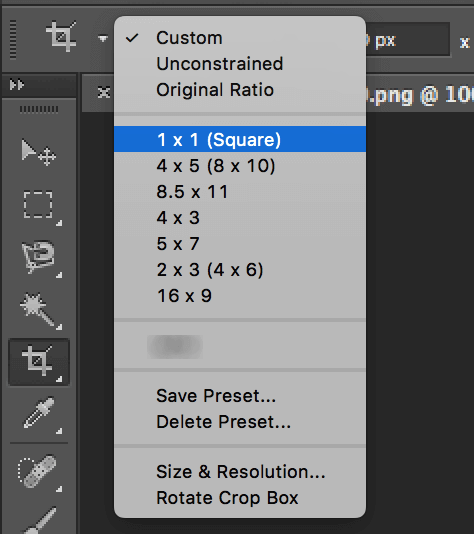
Virar uma imagem no Photoshop
Quando se trata de virar uma foto no Photoshop, você tem duas maneiras de fazê-lo. Você pode inverter a imagem inteira, que inverterá tudo o que você vê na tela ou pode inverter uma camada selecionada. Este último apenas inverte o conteúdo dessa camada e não a imagem inteira.
Você pode escolher qualquer uma dessas opções para virar sua foto.
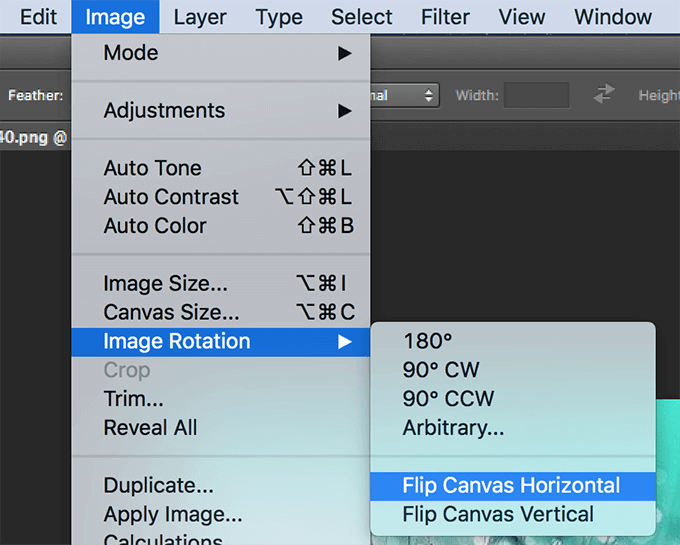
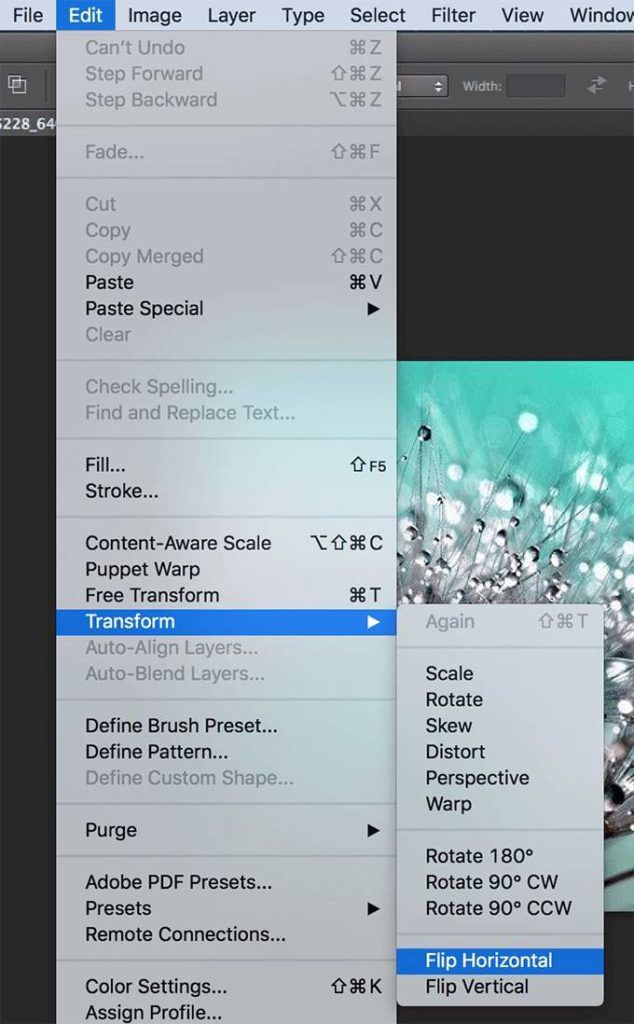
Desfocar uma imagem no Photoshop
O desfoque ajuda você oculta informações confidenciais em suas fotos e existem várias ferramentas para fazê-lo no Photoshop. Você pode selecionar a área que deseja desfocar e, em seguida, escolher uma das opções disponíveis para desfocá-la.
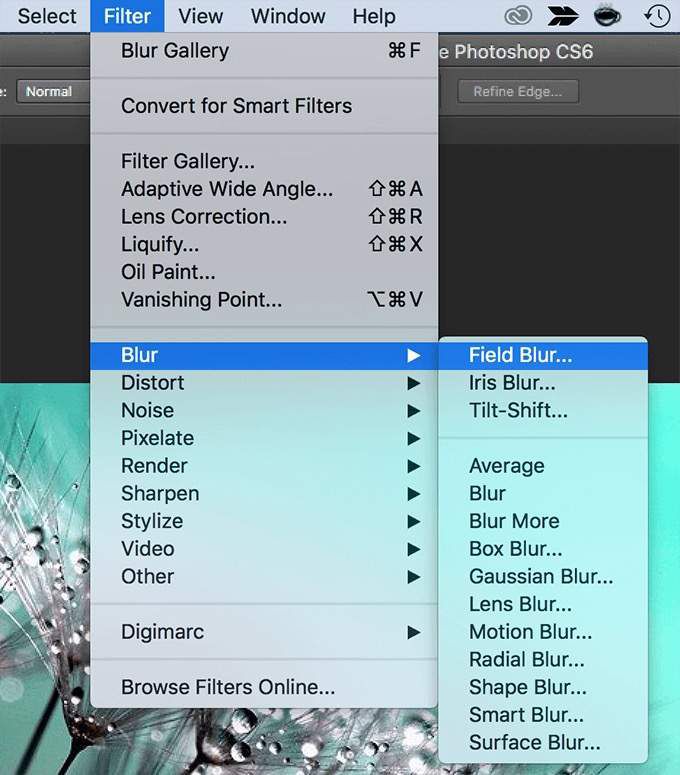
Como aumentar e diminuir o zoom no Photoshop
As fotos de alta resolução geralmente exigem que você aumente o zoom para ver certas partes que não são claramente visíveis no modo de visualização normal. O Photoshop permite aumentar e diminuir o zoom em grande parte, e existem várias maneiras de acessar o recurso.
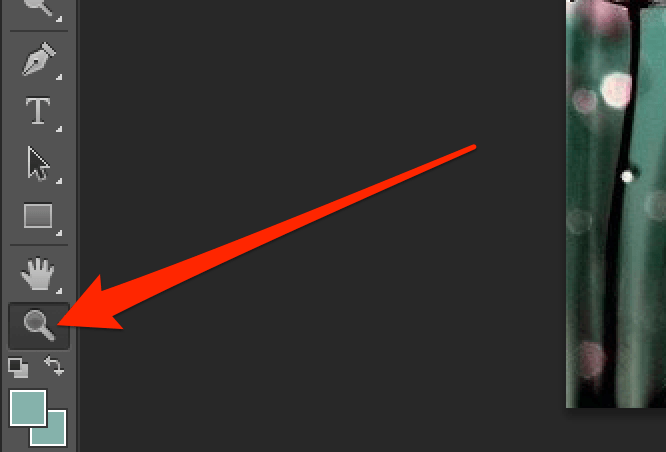
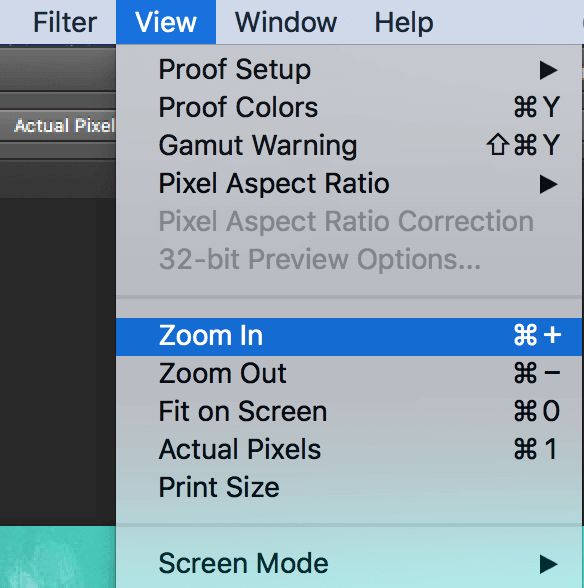
Girar uma foto no Photoshop
Se sua foto estiver no layout retrato, mas deveria estar no layout paisagem ou vice-versa, você pode corrigi-lo girando-o no Photoshop. Você tem várias direções para gire sua foto no aplicativo e é muito fácil de fazer.
Sua foto adaptará a orientação que você escolher no aplicativo.
Girar 180- gira sua foto em 180 graus
Girar 90 graus CW- gira sua foto 90 graus no sentido horário
Gire 90 no sentido anti-horário- gira sua foto 90 graus no sentido anti-horário
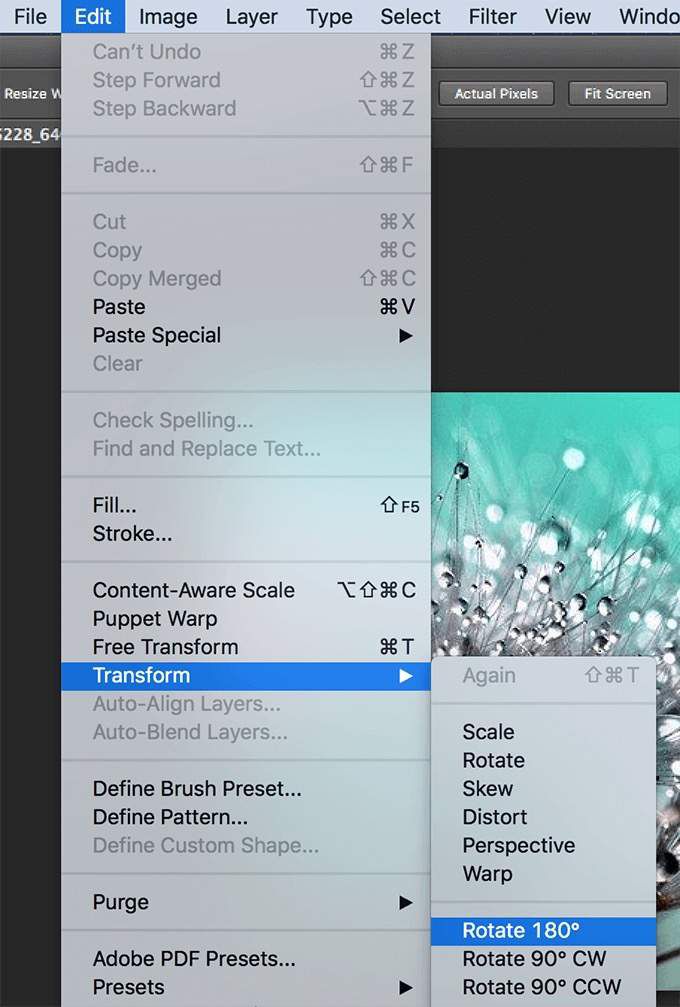
Espelhe uma foto no Photoshop
O efeito de espelho pode ser alcançado combinando várias ferramentas em um solução alternativa no aplicativo.
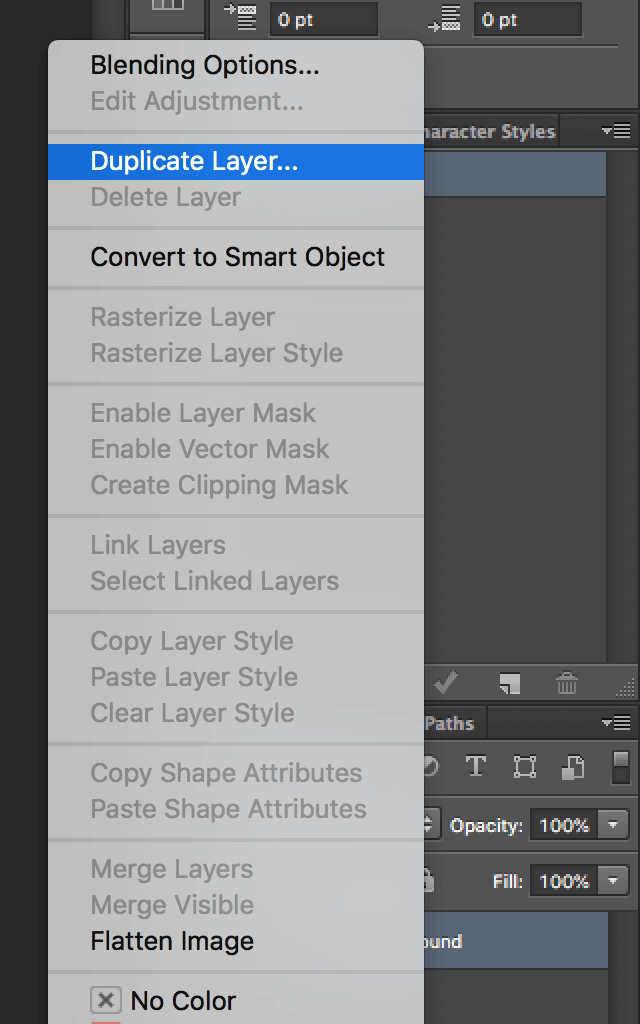
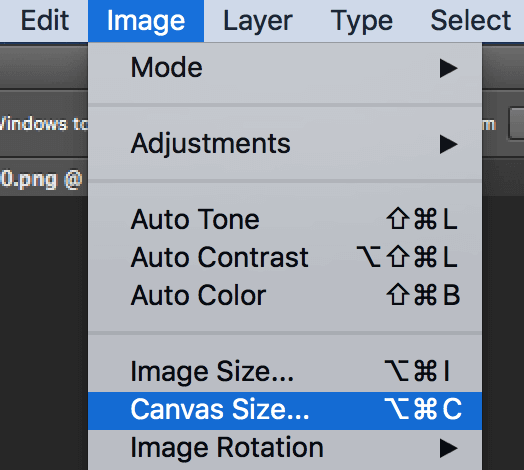
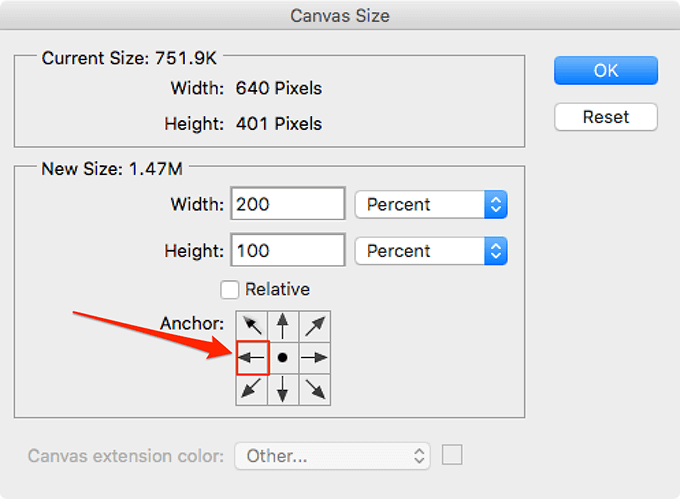
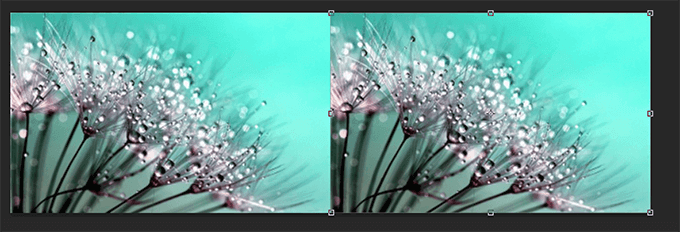
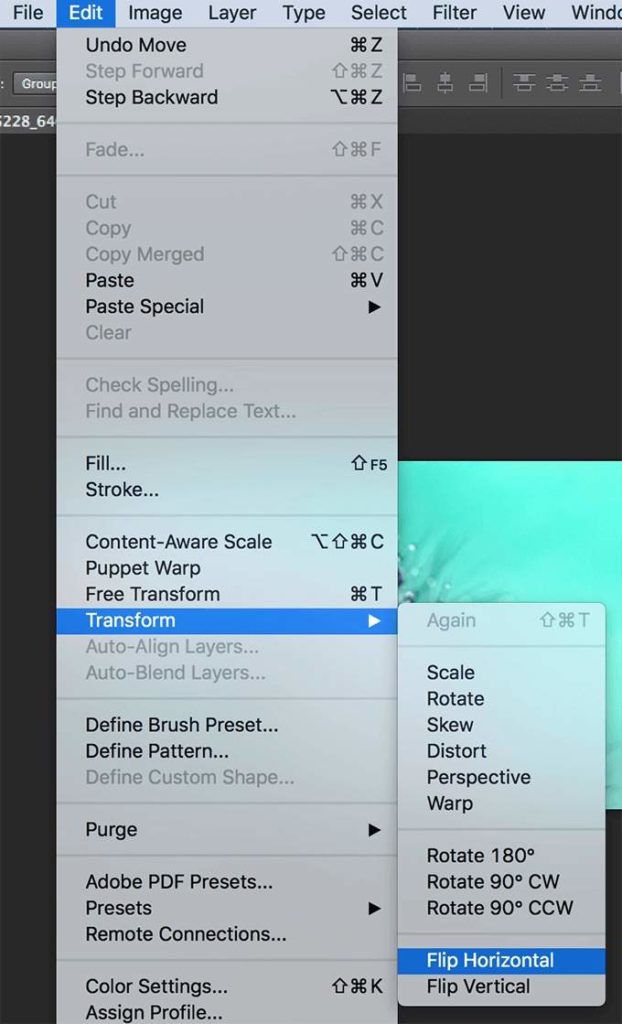
O Photoshop possui imensos recursos para ajudá-lo editar e retocar suas fotos. Você o usa para melhorar o visual das suas fotos? Qual é a sua ferramenta favorita no aplicativo? Informe-nos nos comentários abaixo!