O Photoshop é o software padrão de ouro para edição de fotos. Ele tem o escopo para permitir que você retoque rapidamente uma foto antiga ou crie designs inteiramente novos com facilidade, com recursos básicos e avançados para atender a muitos usuários. Uma maneira de criar uma foto antiga é remover ou substituir o plano de fundo no Photoshop.
Felizmente, o Photoshop agora é mais fácil do que nunca, com edição básica de fotos assim facilitado . Se você deseja saber como remover um plano de fundo no Photoshop, siga estas etapas fáceis de seguir. Este guia funcionará melhor para a versão mais recente do Photoshop, mas também para versões mais antigas.
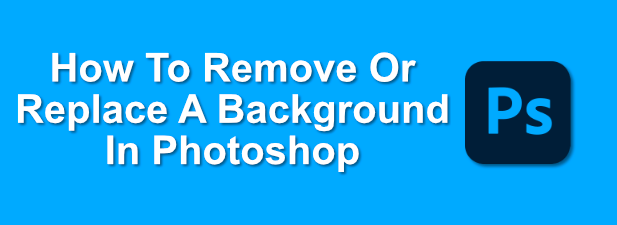
Removendo um plano de fundo no Photoshop usando a ferramenta Borracha de plano de fundo
Se você já cortar um objeto de uma imagem no Photoshop, deve estar familiarizado com muitas das etapas usadas para manipular imagens. Para planos de fundo, uma ferramenta especial chamada Borracha de plano de fundopode ser usada para remover um plano de fundo de uma imagem no Photoshop.
Este é o método mais conhecido para edição de plano de fundo do Photoshop , e deve funcionar com versões mais antigas do software.
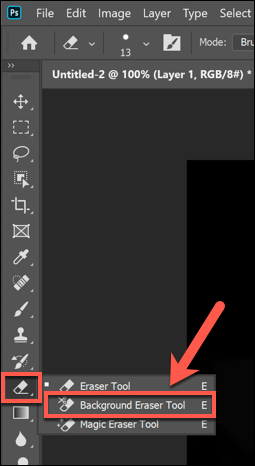
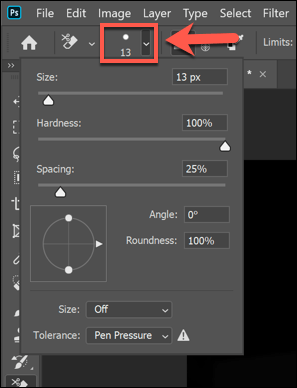
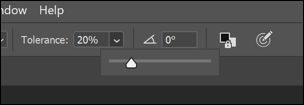
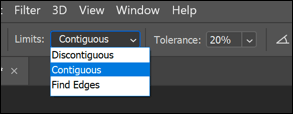
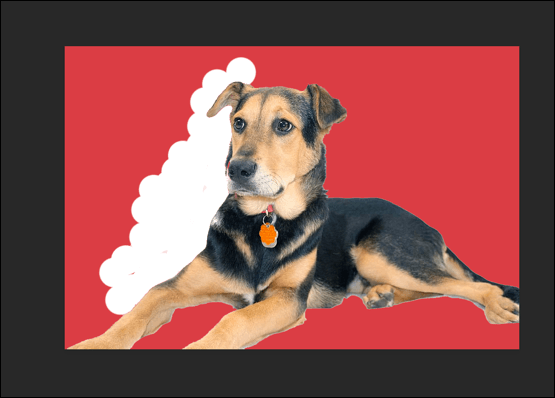
Isso exigirá alguma delicadeza (e possivelmente tentativa e erro) para remover o plano de fundo com sucesso. Se você estiver tendo problemas com planos de fundo mais complexos, pode preferir usar a ferramenta Selecionar assunto.
Usando a ferramenta Selecionar assunto para remover os fundos do Photoshop
A ferramenta Selecionar assuntoé uma adição recente à caixa de ferramentas do Photoshop que permite selecionar o foco de uma imagem. Isso é desenvolvido com a tecnologia AI integrada que pode ajudar a separar diferentes elementos de uma imagem.
In_content_1 all: [300x250] / dfp: [640x360]->Isso é particularmente útil para remoção de segundo plano. Em vez de afastar manualmente um plano de fundo, você pode selecionar o assunto principal de uma imagem que deseja salvar para remover o plano de fundo.
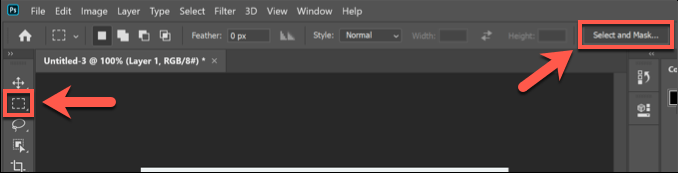
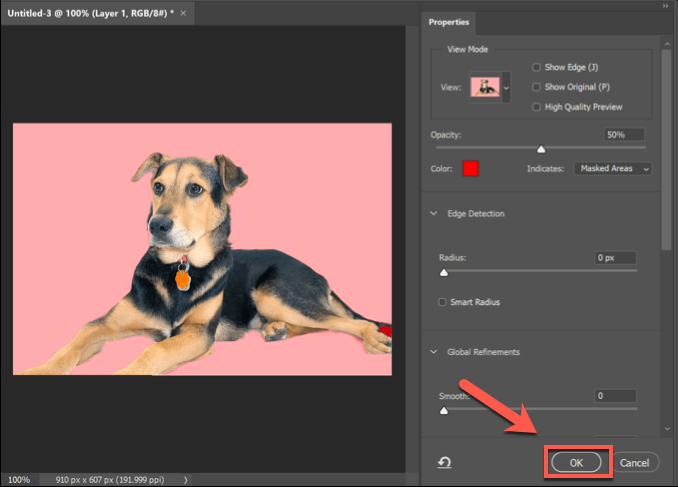
Depois de confirmado, o fundo da imagem que a ferramenta Selecionar Assunto detectou será removido e substituído por um fundo branco. Você pode substituir o plano de fundo de acordo com suas preferências.
Como substituir um plano de fundo no Photoshop
Você pode substituir o plano de fundo de uma imagem no Photoshop removendo primeiro o fundo e deixando-o transparente. Você pode adicione uma nova camada colocar sua imagem atrás do assunto principal, para criar um novo plano de fundo.
Se você usar a ferramenta Selecionar assunto, isso cria automaticamente uma camada de plano de fundo que você pode editar ou substituir. Esse é o melhor método para substituir um plano de fundo, mas, se você usar o Borracha de plano de fundoou outro método para remover um plano de fundo, poderá adicionar uma nova camada de plano de fundo de maneira semelhante.
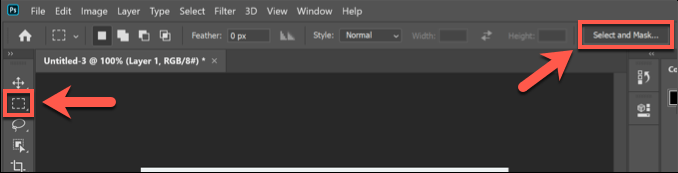
- As configurações padrão no menu Selecionar assuntodevem ser aceitáveis para a maioria dos usuários, mas você pode ajustá-las se estiver com problemas. Pressione OKpara confirmar quando estiver pronto.
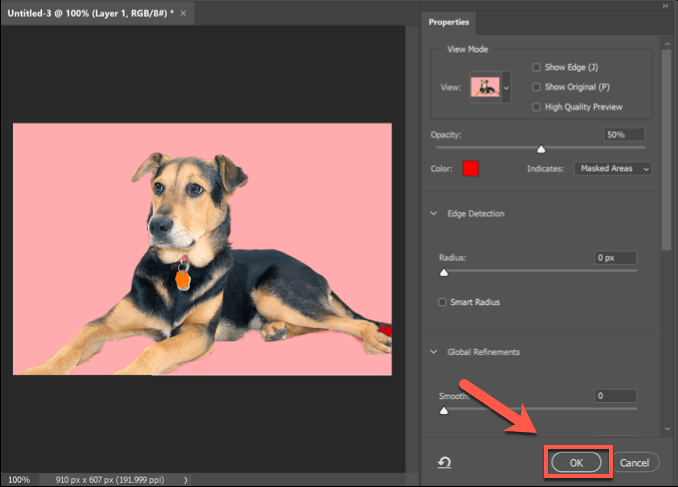
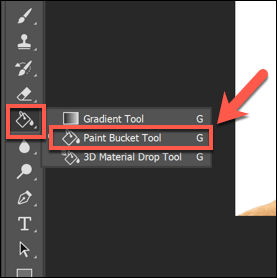
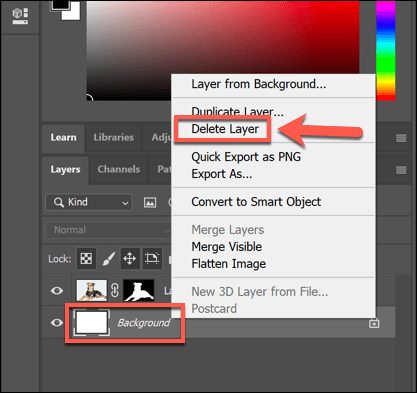
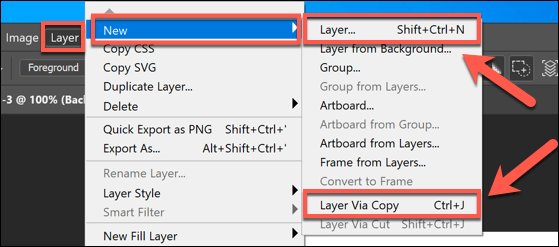
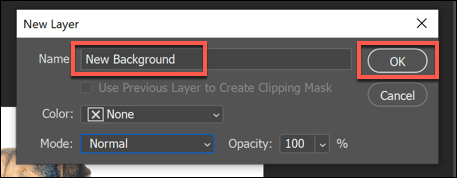
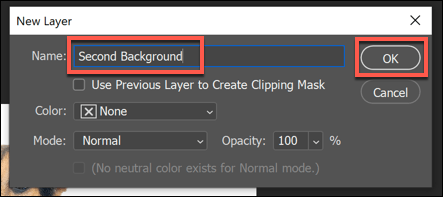
Em seguida, você pode manipular a nova camada que inseriu. Por padrão, o Photoshop deve colar isso na parte inferior da tela em camadas. Isso significa que a camada de fundo será colocada abaixo do assunto principal, substituindo o fundo da imagem anterior.
Você poderá fazer outras alterações nessa camada (por exemplo, alterar a cor ou adicionar novos elementos) usando o menu da caixa de ferramentas do Photoshop à esquerda.
Usando ferramentas alternativas de edição de fotos
Se você não tiver o Photoshop instalado, poderá remover um plano de fundo de uma foto usando um editor de fotos alternativo. Isso pode ser mais difícil, mas o Editor de fotos GIMP livre e de código aberto deve poder fazer o trabalho usando a ferramenta varinha mágica.
Se você é um usuário de Mac, pode usar um editor de fotos gratuito para Mac como o Photoscape X para remover um fundo de uma foto. Se você está enfrentando problemas com o Photoshop, o GIMP ou outro editor de fotos, poderá usar um serviço on-line como Remove.bg para removê-lo.