O Windows 11 traz o mesmo Explorador de Arquivos que você conhece das versões anteriores. Assim como antes, o utilitário não está isento de problemas. Você pode experimentar O File Explorer fica lento ou não responde em seus comandos.
Alguns dos problemas incluem um pequeno problema com seu PC, um arquivo de sistema corrompido ou seu PC infectado por um vírus ou malware. Neste guia, veremos algumas possíveis soluções para o problema.
Reinicie o Explorador de Arquivos em seu PC com Windows 11
Reiniciar o Explorador de Arquivos não significa fechar e reabrir as janelas de pastas. Seu PC oferece um opção que pára processo do Windows Explorer e depois reinicia o processo do zero.
Isso ajuda a corrigir pequenos problemas com o utilitário.
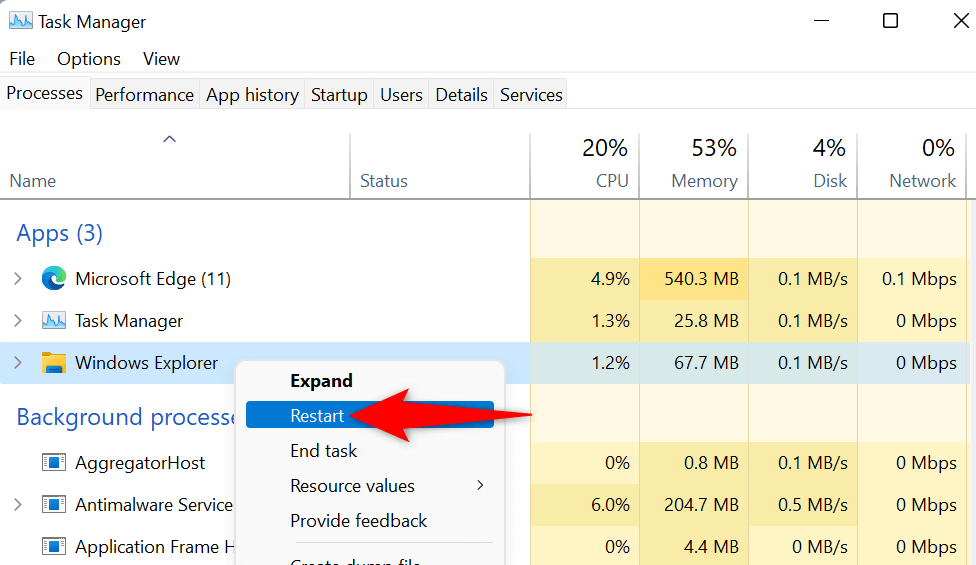
Reinicie seu PC com Windows 11
Se o problema não for resolvido após reiniciar o Windows Explorer, reinicie o seu PC e veja se funciona. Reiniciar o PC com Windows 11 ajuda a corrigir muitos pequenos problemas, incluindo aqueles que fazem com que o Explorador de Arquivos não funcione corretamente.
Certifique-se de salvar o trabalho não salvo antes de reiniciar o PC.

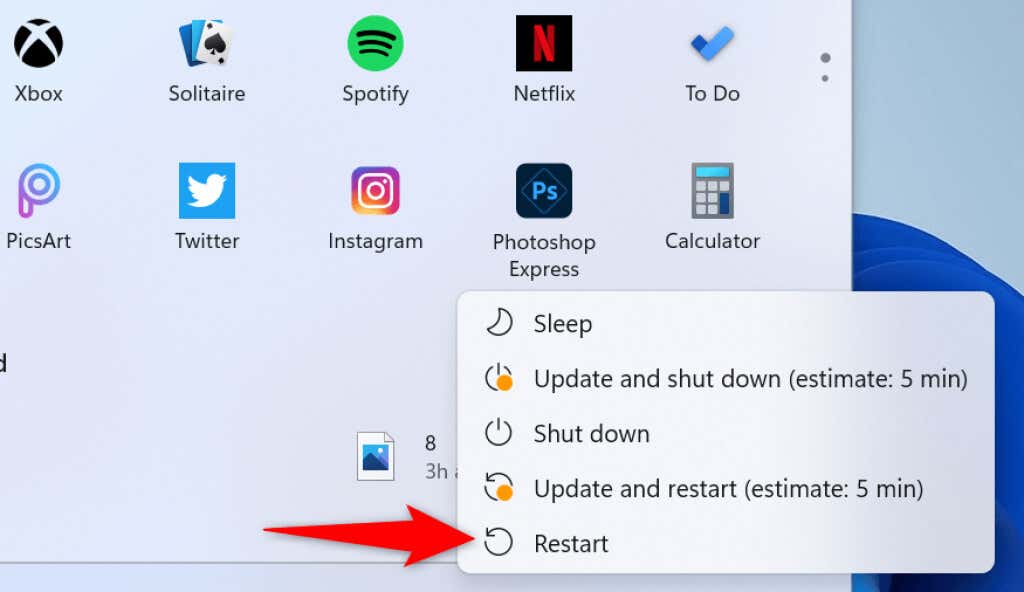
Limpar o cache do Explorador de Arquivos do Windows 11
Um motivo pelo qual o Explorador de Arquivos não está funcionando conforme o esperado é que o utilitário acumulou muitos arquivos de cache. Às vezes, esses arquivos ficam lentos ou fazem com que o utilitário não funcione..
Nesse caso, sua melhor solução é limpe os arquivos de cache do File Explorer. Isso remove os dados de cache subjacentes para que seu problema possa ser resolvido.


Verifique o Windows Update
Quer você tenha problemas com o Explorador de Arquivos ou não, é altamente recomendável manter seu PC com Windows atualizado. Isso garante que você sempre tenha as mais recentes correções de segurança e bugs, o que resulta em uma experiência mais tranquila.
É rápido, fácil e gratuito para atualizar o Microsoft Windows :
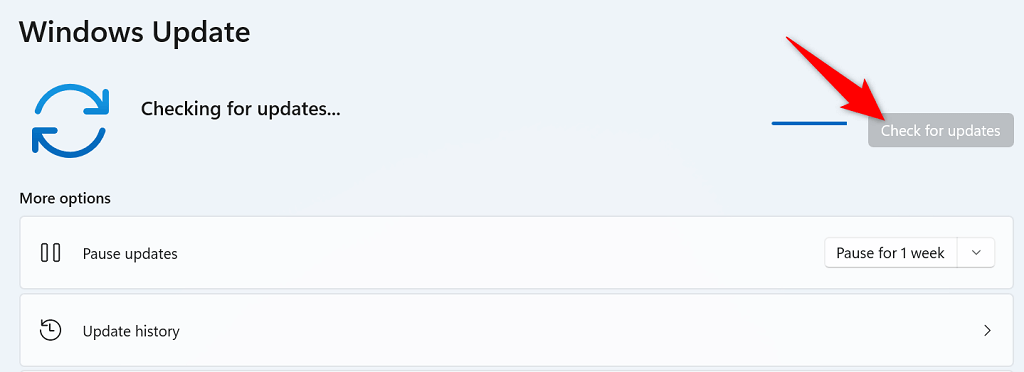
Use a ferramenta de manutenção do sistema
O Windows 11 inclui uma ferramenta de manutenção do sistema para ajudá-lo a verificar seu PC para problemas comuns. Você deve executar esta ferramenta quando o seu Explorador de Arquivos ficar descontrolado, pois há uma boa chance de você resolver seus problemas com ela.
Você pode iniciar a Manutenção do Sistema do Painel de Controle da seguinte maneira:
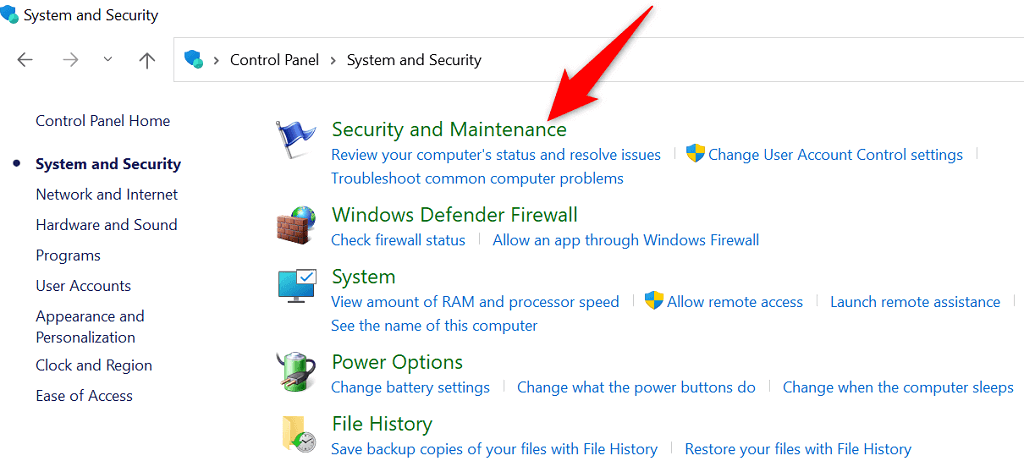
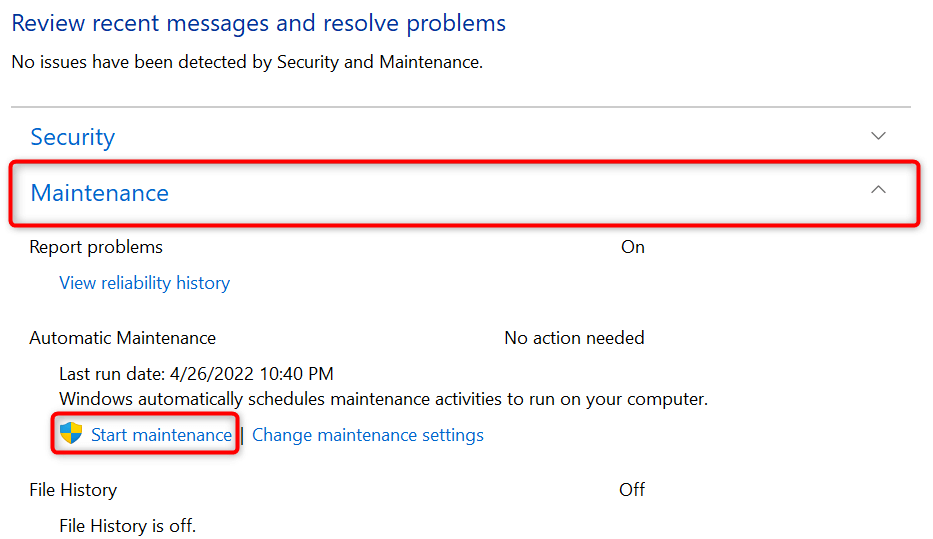
Verifique se há vírus e malware em seu PC com Windows 11 .
Vírus e malware podem causar vários problemas em PCs com Windows, incluindo fazer com que ferramentas do sistema, como o Explorador de Arquivos, funcionem mal. Embora improvável, vale a pena executando uma verificação de vírus para ver se o seu PC está infectado por alguma ameaça.
Graças ao antivírus integrado do Windows 11, você não precisa instalar um aplicativo de terceiros no encontre e remova várias ameaças da sua máquina. Você pode executar uma verificação com este utilitário integrado e localizar e remover os itens que fazem com que o Explorador de Arquivos não funcione.
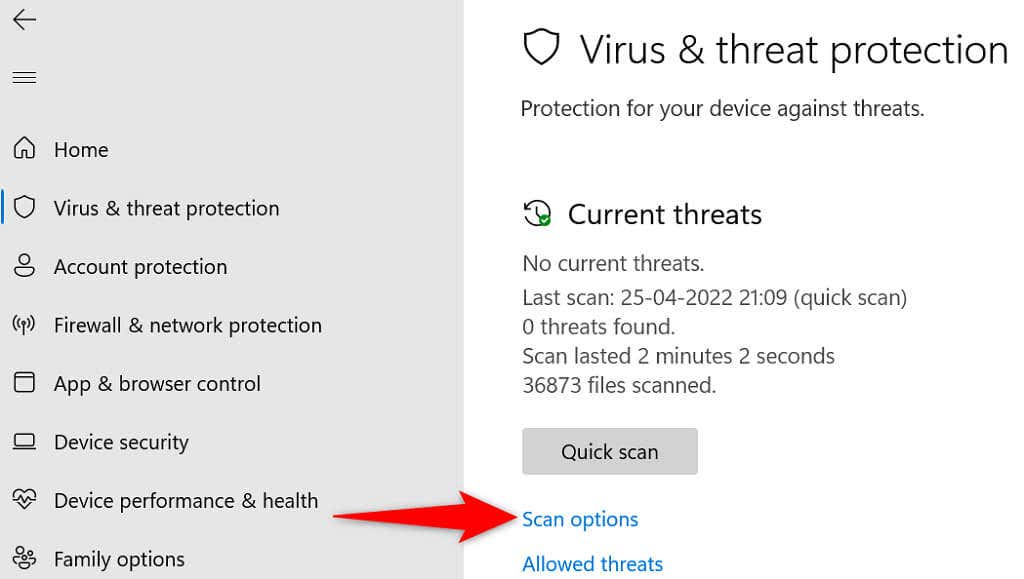
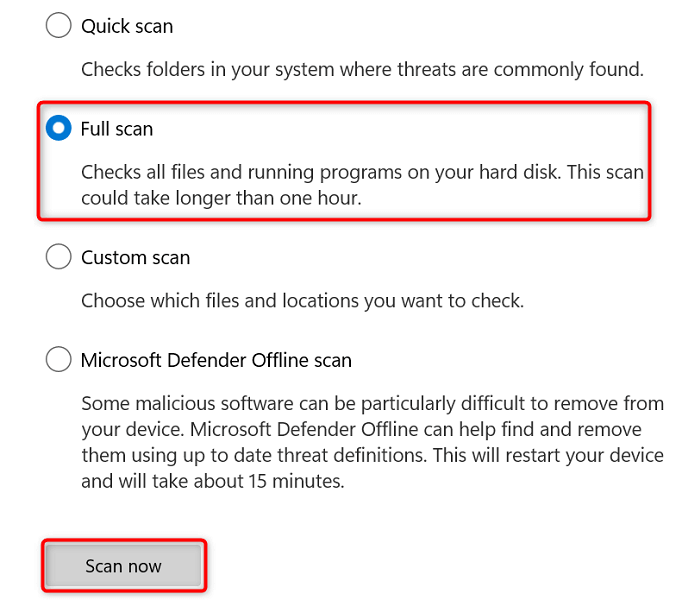
Corrigir o Explorador de Arquivos usando SFC (System File Checker) e DISM
Um possível motivo para você ter problemas com o Explorador de Arquivos é que os arquivos de sistema do seu PC foram corrompidos. Isso pode acontecer por vários motivos.
Felizmente, o Windows 11 inclui uma ferramenta chamada SFC (System File Checker) para procurar e corrigir arquivos corrompidos no seu computador. Você pode usar este comando com o DISM para obter os arquivos principais originais do Windows e, em seguida, substituir os arquivos corrompidos pelos que estão funcionando.
Este método envolve a execução de alguns comandos do prompt de comando, mas você não precisa saber tudo sobre a linha de comando para usar a técnica.
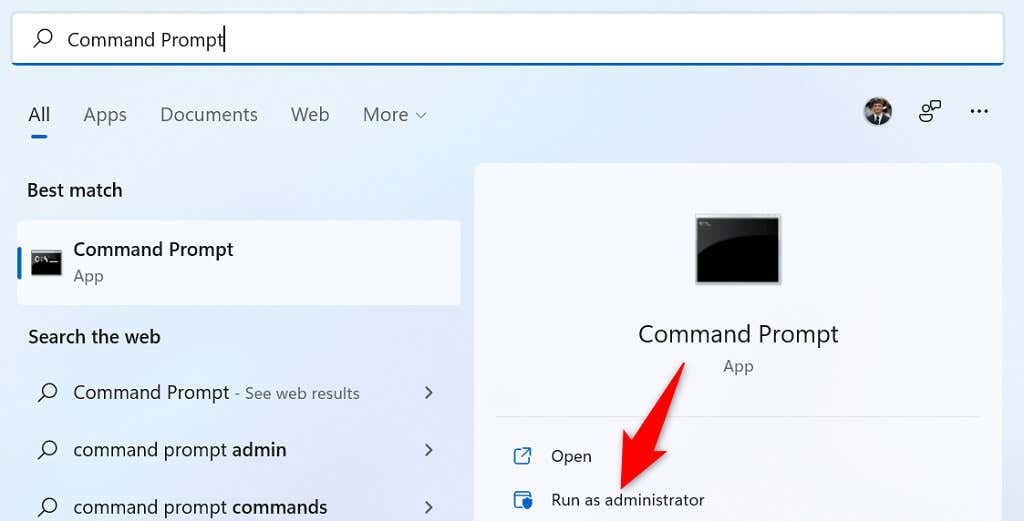
DISM.exe /Online /Cleanup-image /Restorehealth

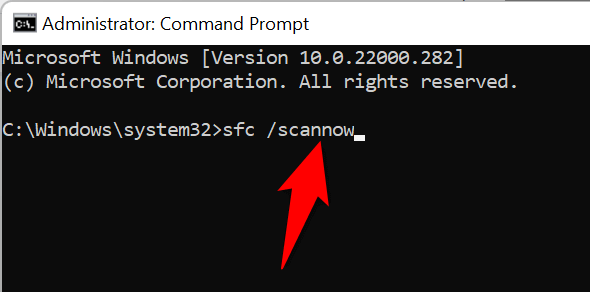
Se você receber uma mensagem de erro ao executar o comando SFC, inicialize seu PC em modo de segurança e tente executar o comando dessa forma.
O File Explorer é a ferramenta de gerenciamento de arquivos ideal em PCs com Windows. Se essa ferramenta parar de funcionar, você não conseguirá acessar seus arquivos, o que é um grande problema. Felizmente, você tem várias maneiras de resolver problemas com o seu Windows Explorer e colocar a ferramenta de volta em ação. Boa sorte!
.