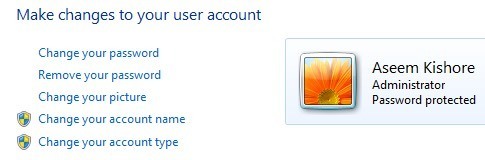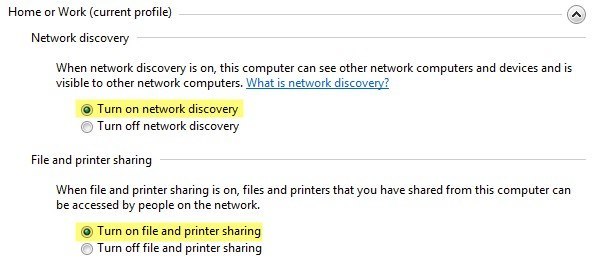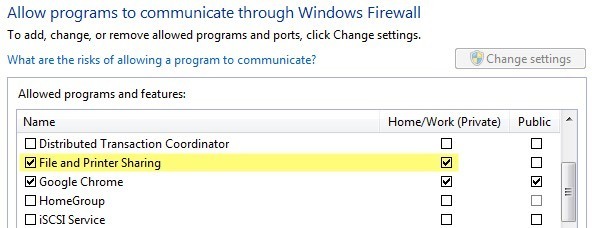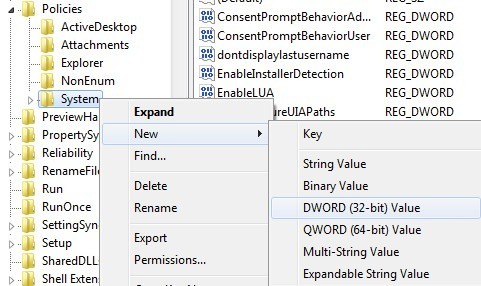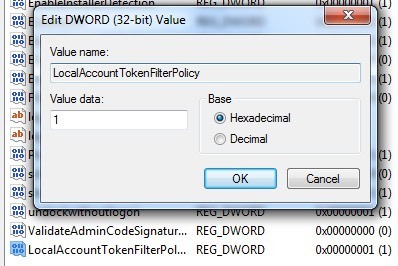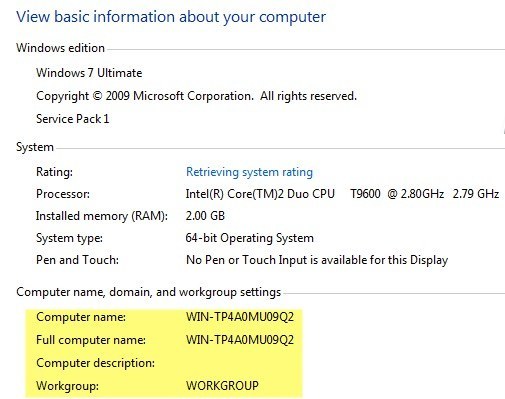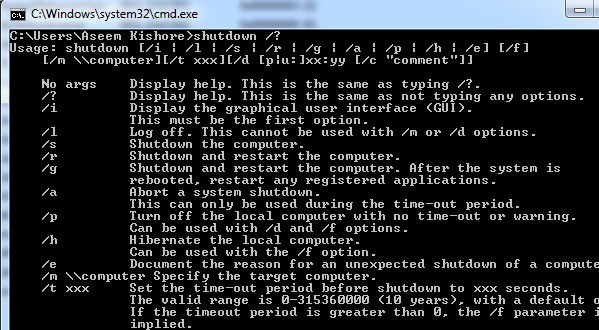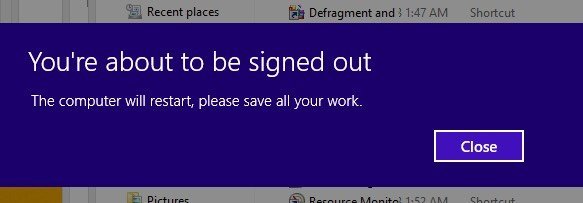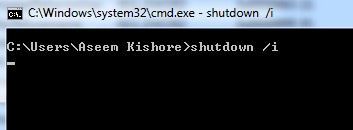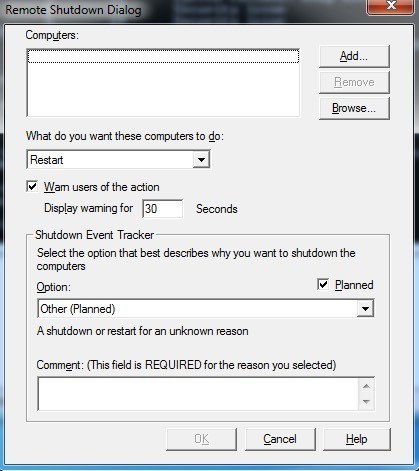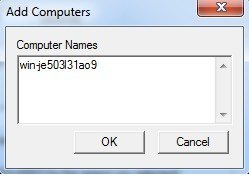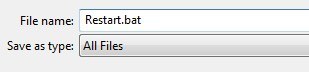Este artigo mostrará como usar a ferramenta de comando de desligamento remoto no Windows para desligar ou reiniciar remotamente um computador local ou em rede. Isso pode ser muito útil às vezes se você tiver vários computadores em casa ou em sua rede que deseja desligar ou reiniciar rapidamente.
Você pode até mesmo desligar um computador remotamente pela Internet, mas primeiro teria que VPN na rede ou no computador de destino que você deseja desligar. Não vou abordar VPNs neste artigo, mas se for algo que você queira fazer, sinta-se à vontade para pesquisar no Google.
Você pode executar um desligamento remoto a partir do prompt de comando usando o comando shutdown e seu switches associados, a partir da caixa de diálogo de desligamento remoto ou de um arquivo em lotes. Vou passar por todos os três métodos neste artigo.
Visão geral do desligamento remoto
Para que isso funcione, há algumas etapas a serem realizadas primeiro, caso contrário você Receberá constantemente uma mensagem de erro Acesso negado (5)e você ficará louco.
Etapa 1: primeiro, para remotamente desligar um computador na sua rede, você precisará ter certeza de que você tem acesso administrativo ao computador de destino. Se você estiver em uma rede doméstica, a melhor maneira de fazer isso é garantir que todos os computadores estejam no mesmo grupo de trabalho e que todos eles tenham pelo menos uma conta Administrador com o mesmo nome de usuário e senha.
Você não precisa usar a conta interna de administrador em nenhum dos computadores para que isso funcione, mas a conta de usuário que você usa em ambos os computadores deve fazer parte do grupo Administradores no computador local. Se você acessar o Painel de controle e clicar em Contas de usuárioe ele disser Administradorou Administrador local, tudo bem. Novamente, os nomes das contas de usuário e da senha devem ser os mesmos.
Se você estiver em um ambiente corporativo com um domínio , você provavelmente desejará efetuar login usando a conta de administrador do domínio. Usando essas credenciais, você deve ser capaz de desligar qualquer outro computador na rede, mesmo se eles estiverem conectados usando credenciais diferentes.
Etapa 2: O segundo passo é transformar em Compartilhamento de arquivos e impressorase para permitir o uso do firewall do Windows. Para fazer isso, vá ao Painel de Controle e clique em Centro de Rede e Compartilhamentoprimeiro. Clique no link Alterar configurações avançadas de compartilhamentono menu à esquerda e selecione o botão de opção Ativar descoberta de redee Ativar compartilhamento de arquivos e impressoras.
Volte para a janela principal do Painel de Controle e clique no Firewall do Windows. Clique no Permitir um programa ou recurso através do Firewall do Windowsno menu à esquerda.
Verifique apenas a caixa Casa / Trabalho (Particular)e não Pública. Você não precisa permitir mais nada através do firewall. Você pode ler em outros sites para permitir o WMI, o desligamento remoto, a descoberta de rede, etc, mas eu testei sem nada disso e funciona muito bem.
Etapa 3: por último, se você estiver tentando segmentar um computador com Windows Vista, Windows 7 ou Windows 8 remotamente, será necessário modificar o registro. A menos que você faça isso, simplesmente não funcionará. Você só receberá a mensagem Access is Denied, não importa o que aconteça.
Abra o editor de registro indo em Iniciar e digitando regedit. Agora navegue até a seguinte chave:
HKEY_LOCAL_MACHINE - SOFTWARE - Microsoft - Windows - CurrentVersion - Políticas - Sistema
Clique com o botão direito do mouse em Sistema no lado esquerdo e escolha Novo - Valor DWORD (32 bits).
o novo valor aparecerá na parte inferior da janela da direita e o texto será destacado. Altere o nome para LocalAccountTokenFilterPolicye pressione Enter. Agora dê um duplo clique nele e mude o valor de 0 para 1.
Clique em OK e feche o registro. Você não precisa reiniciar o computador, pois as alterações devem entrar em vigor imediatamente. Essa chave de registro é necessária porque, no Windows Vista e superior, uma conta de administrador é despojada de suas credenciais ao se conectar remotamente. Isso permitirá que a conta permaneça com privilégios administrativos.
Você também lerá em outros sites para iniciar o serviço Registro Remotose não estiver em execução e para editar a política de segurança local adicionando o grupo Todosà configuração de política Forçar encerramento de um sistema remoto. Nos meus testes no Windows 7 e 8, não havia necessidade de concluir essas tarefas e você realmente não deveria, porque isso abre o sistema para possíveis hackers.
Obviamente, você também precisará saber tudo os nomes dos outros computadores na rede. Você pode fazer isso indo até Painel de Controlee clicando em Sistema.
Desligamento Remoto via Prompt de Comando
O comando de desligamento é mais flexível quando usado no prompt de comando, porque você pode adicionar um monte de opções a ele, que permitem personalizar o comportamento. Vá para Iniciar, depois Executare digite CMD. Você pode ver a lista de switches digitando shutdown /? na janela de comando.
Você tem que usar pelo menos um interruptor para que o comando faça qualquer coisa. Basicamente você digitaria shutdown / x / y / zonde x, y, z são letras na lista acima.
Aqui estão algumas das opções mais comuns de comando e as ações que realizam:
/ s:Desliga o computador
/ r:Reinicia o computador
/ m \\ nome_do_computador : o computador remoto de destino para desligar
/ f:Força o fechamento dos programas imediatamente
/ t:Aguarda um determinado período de tempo em segundos antes de desligar ou reiniciar
/ a:Anula um desligamento se você usou um comando de desligamento anterior com / t.
Assim, para desligar remotamente outra máquina em sua rede, você digitaria no prompt de comando os seguintes comandos:
desligamento / m \\ nome_do_computador / r / f
Este comando irá reiniciar o computador chamado computernamee forçará todos os programas que ainda estão sendo executados a fechar.
desligamento –m \\ nome_do_computador –s –f –c “O computador será reiniciado, por favor salve todo o trabalho.” –t 60
Este comando irá desligar o computador chamado nome_do_computador, forçará todos os programas em execução a fecharem, mostrará uma mensagem para o usuário e contagem regressiva 60 segundos antes de desligar.
Desligamento remoto via caixa de diálogo de desligamento
Se você não usa Como todos os switches ou usando o prompt de comando em geral, você pode abrir a caixa de diálogo de desligamento. Você pode fazer isso facilmente apenas usando a opção de comando / i para o comando de desligamento.
A caixa de diálogo de desligamento remoto será exibida conforme mostrado abaixo .
Clique no botão Adicionarou Procurarpara adicionar computadores à lista. Você pode então executar os comandos em todo o lote de computadores. Se você clicar em Adicionar, precisará digitar o nome da rede do computador no formato \\ nome_do_computadorou apenas nome_do_computador. Isso funciona.
É claro que você precisa saber o nome real do computador, que mencionei como você pode determinar acima. Portanto, adicione quantos computadores quiser à lista e defina suas opções. Você pode desligar, reiniciar ou anotar o desligamento inesperado.
Você também pode exibir um aviso, se quiser, por quantos segundos quiser e digitar um comentário na parte inferior, que será exibido aos usuários . Isso é tudo!
Desligamento Remoto via Arquivo de Lote
Finalmente, você pode criar um arquivo de lote para que possa fazer tudo isso apenas executando o arquivo. Alternativamente, você pode agendar o arquivo de lote para ser executado em intervalos específicos ou durante eventos específicos usando o Agendador de Tarefas.
Basta ir ao bloco de notas e digite os comandos que você teria digitado no prompt de comando:
desligamento –m \\ nome_do_computador1 –r
desligamento –m \\ nome_do_computador2 –r
shutdown –m \\ nome_do_computador3 –r
Em seguida, salve o arquivo com uma extensão de arquivo .BAT, escolhendo All Filespara Salvar como tipoe adicionar .bat ao final do nome do arquivo.
Isso reiniciará três computadores minha rede doméstica. Você pode colocar quantos comandos quiser no arquivo de lote, então sinta-se à vontade para experimentar!
Eu escrevi um extenso post sobre como usar arquivos em lotes no Windows , então leia isso se você não estiver familiarizado com arquivos em lote ou agendador de tarefas. Aproveite!