O prompt de comando do Windows é um recurso que faz parte do sistema operacional Windows há muito tempo. Existem alguns comandos CMD que são tão úteis e fáceis de usar que até usuários regulares veem o prompt de comando do Windows como uma parte essencial do sistema operacional.
Sempre há rumores de que ele será eliminado em algum momento, mas é improvável que isso aconteça tão cedo.
A seguir, apresentamos 21 dos melhores comandos de CMD que você deve saber se deseja ter mais controle sobre o seu PC com Windows.
1. ASSOC: Corrigir associações de arquivos
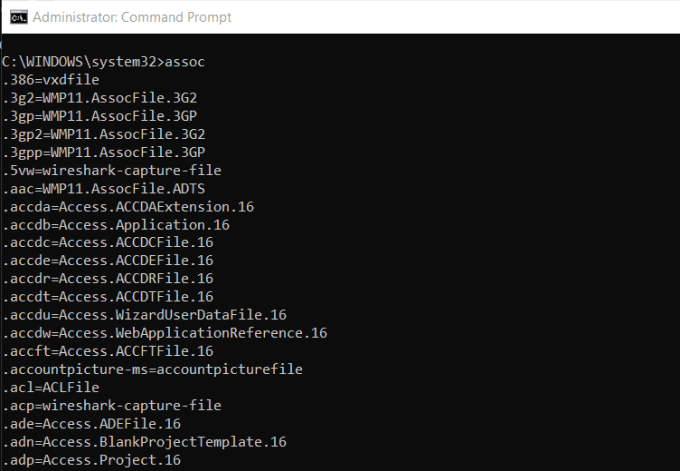
Uma das ferramentas mais poderosas da biblioteca de comandos do CMD é o comando ASSOC.
Seu computador associa determinadas extensões de arquivo a certos programas. É assim que seu computador sabe abrir o Adobe quando você clica duas vezes em um arquivo PDF ou o Microsoft Word quando você clica duas vezes em um arquivo DOC.
Você pode visualizar todas as associações de arquivos que o seu computador conhece, digitando ASSOCna janela de comando. Você verá a extensão do arquivo e o programa ao qual está associado.
In_content_1 all: [300x250] / dfp: [640x360]->Você pode definir a associação digitando algo como assoc .doc = Word.Document.8.
2. FC: Comparação de Arquivos
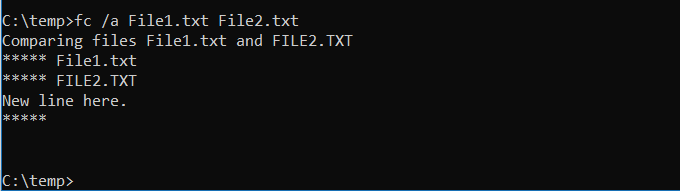
Às vezes Quando os arquivos são alterados ao longo do tempo, é difícil lembrar quais eram as diferenças entre as versões. Talvez você não saiba que o comando aCMD oferece a capacidade de comparar arquivos e ver todas as diferenças, mas é verdade.
O comando FCexecuta uma comparação de arquivos ascii ou binário e listará todas as das diferenças encontradas.
Fc / a File1.txtFile2.txtcomparará dois arquivos ascii.
Fc / b Picture1.jpgPicture2 .jpgfará uma comparação binária em duas imagens.
3. IPCONFIG: Configuração de IP
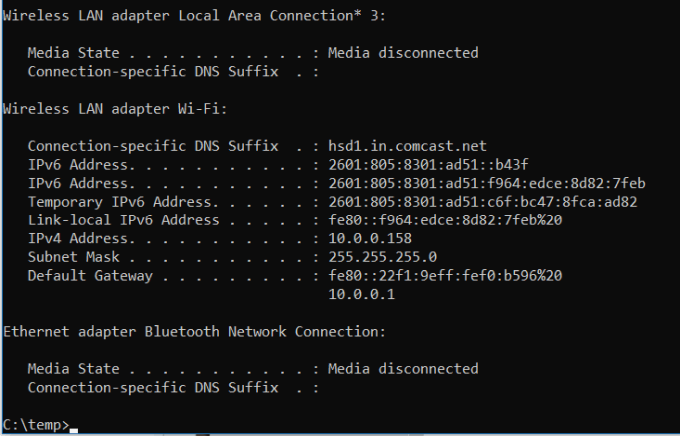
Rede a solução de problemas nunca é simples, mas um comando que facilita muito é IPCONFIG.
O uso desse comando no prompt de comando do CMD retorna informações detalhadas sobre a conexão atual do adaptador de rede, incluindo: >
as informações podem ajudá-lo a solucionar problemas do roteador e outros problemas de conexão que você possa ter com o seu adaptador de rede.
4. NETSTAT: Estatísticas de rede
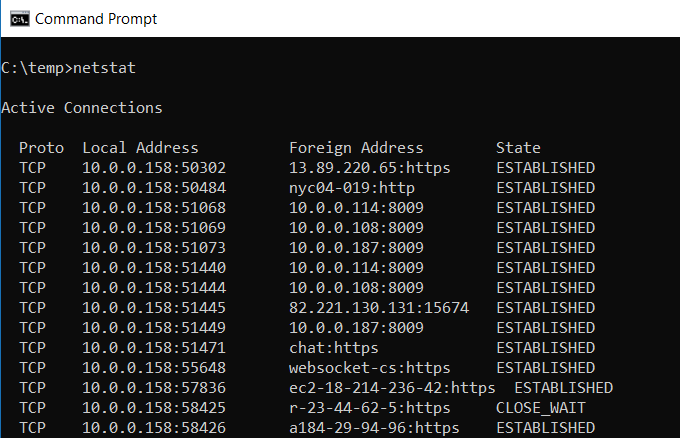
Em causa que você pode ter um malware em execução no seu computador conectado a locais da Internet sem que você saiba?
Se você executar um comando NETSTATno prompt de comando, poderá obter uma lista de todas as conexões TCP ativas no seu computador.
5. PING: Enviar pacotes de teste
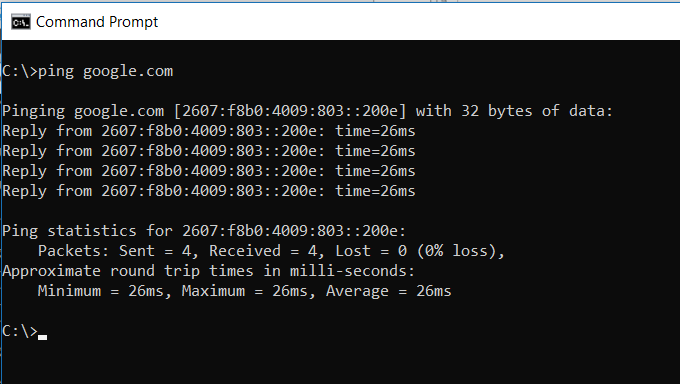
O melhor amigo de um analista de TI é o comando PING. A execução deste comando envia pacotes de teste pela rede para o sistema de destino.
Você pode usar o comando PING para testar se seu computador pode acessar outro computador, servidor ou site. Pode ajudar a revelar desconexões de rede. Ele também fornece tempo de trânsito para os pacotes em milissegundos, e também revela uma conexão de rede ruim.
6. TRACERT: Traçar rota
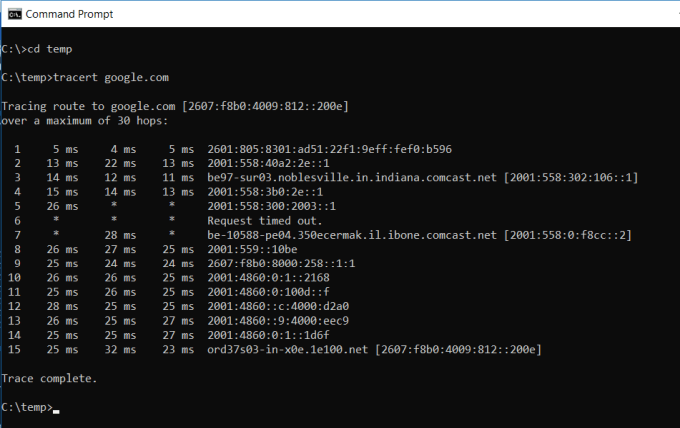
TRACERTestá fascinando o Windows Command para usar. Se você estiver curioso para ver o caminho que o tráfego da Internet leva para ir do navegador para um sistema remoto como o Googleservers, use o TRACERT para vê-lo.
O comando significa "Trace Route", que envia pacotes para um destino remoto (servidor ou site) e fornece todas as informações a seguir:
O TRACERT pode revelar como as rotas de suas solicitações de Internet mudam dependendo de onde você está acessando a teia. Também ajuda na solução de problemas de um roteador ou liga em uma rede local que pode ser problemática.
7. POWERCFG: Configuração de energia
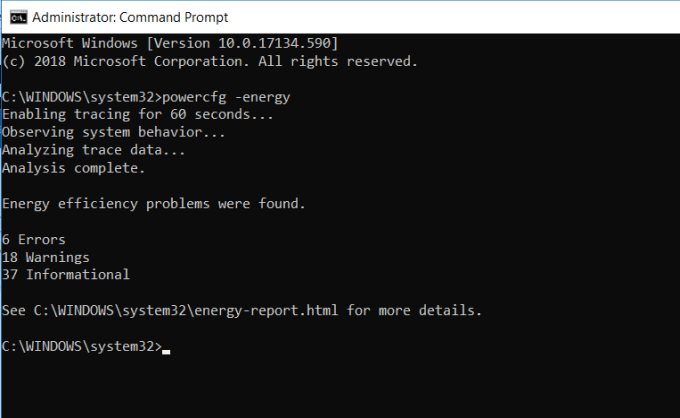
São Você ficou frustrado com a rapidez com que seu laptop parece ficar sem energia? Pode ser que suas configurações de energia estejam definidas da maneira mais eficiente possível. Existe um comando CMD do Windows chamado POWERCFG(configuração de energia) que pode ajudar. Execute o prompt de comando como administrador e digite powercfg - energypara obter um relatório completo de eficiência de energia.
O processo pode demorar até um minuto, mas quando estiver pronto, você verá se existem avisos ou erros que podem ajudá-lo a melhorar a eficiência de energia do seu sistema.
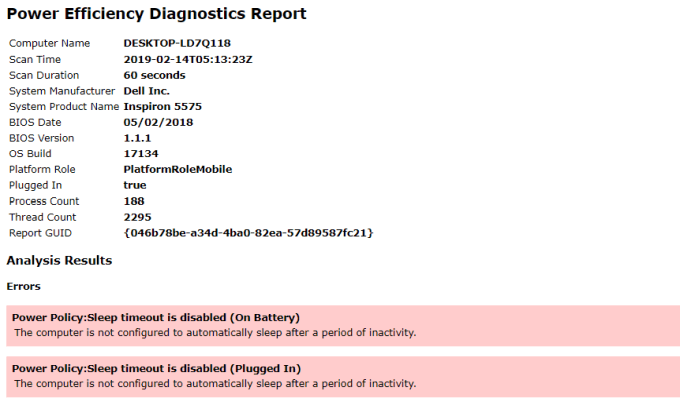
Veja o arquivo energy-report.html para ver os detalhes desses espelhos e avisos.
8. DESLIGAMENTO: Desligue o computador
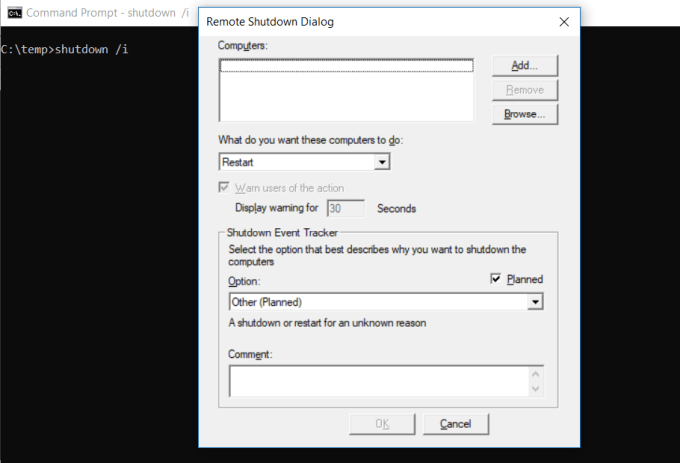
O comando SHUTDOWNé um comando bastante versátil que permite desligar o computador, mas controlar o comportamento desse desligamento. É comumente usado como tarefa agendada ou parte de um trabalho em lotes de TI após a aplicação de patches em um sistema de computadores.
Digitar shutdown / ino prompt de comando iniciará um desligamento, mas caberá a uma GUI para darao usuário uma opção para reiniciar ou fazer um desligamento completo. Se você não deseja que nenhuma GUI apareça, basta emitir um comando shutdown / s.
Há uma longa lista de outros parâmetros que você pode usar para fazer a desativação, hibernação, reinicialização e muito mais. Basta digitar shutdownsem argumentos para ver todos eles.
9. SYSTEMINFO: Informações do sistema
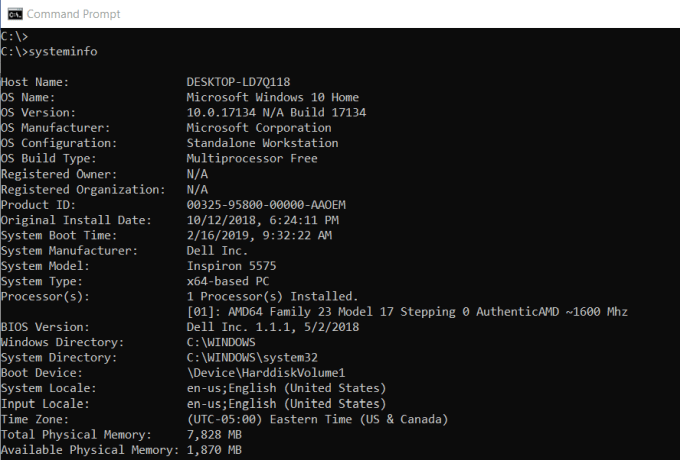
Se você precisa saber qual a marca da placa de rede que você possui, detalhes do processador ou a versão exata do sistema operacional Windows, o comando SYSTEMINFOpode ajudar.
Este comando consulta seu sistema e extrai as informações mais importantes sobre o seu sistema. Ele lista as informações em um formato limpo e fácil de ler.
10. SFC: Verificador de arquivo do sistema
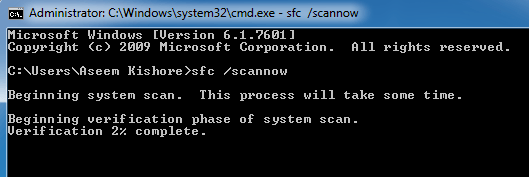
Se você estiver preocupado com a possibilidade de um vírus ou outro software danificar os arquivos principais do sistema, existe um comando do Windows que pode digitalizar esses arquivos e garantir sua integridade.
Você precisa iniciar o CMD como administrador (clique com o botão direito do mouse) andchoose Executar como administrador). TypingSFC / SCANNOW irá verificar a integridade de todos os arquivos protegidos do sistema. Se um problema for encontrado, os arquivos serão reparados com os arquivos de backup do sistema.
O comando SFC também permite:
A verificação pode levar até 10 ou 15 minutos, portanto, reserve um tempo.
11. NET USE: Mapear unidades
Se você deseja mapear uma nova unidade, sempre pode abrir o FileExplorer, clicar com o botão direito do mouse em Este PC e acessar o assistente Map Network Drive. No entanto, usando o NET USE, você pode fazer o mesmo com uma cadeia de comandos.
Por exemplo, se você tiver uma pasta de compartilhamento em um computador em sua rede chamada \\ OUTRO COMPUTADOR \ COMPARTILHAR \, pode mapear isso como sua própria unidade Z:, digitando o comando:
Uso de rede Z: "\\ OUTRO COMPUTADOR \ COMPARTILHAR " / persistente: sim
A opção persistenteinforma ao computador que você deseja que essa unidade seja remapeada toda vez que você efetuar login novamente no computador.
12. CHKDSK: Verifique o disco
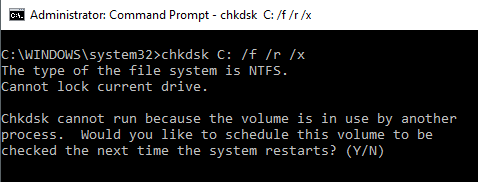
Enquanto o comando SFC verifica apenas a integridade dos arquivos do sistema principal, você pode usar o comando CHKDSKpara verificar uma unidade inteira.
O comando para verificar a unidade C: e reparar qualquer problema,inicie a janela de comando como administrador e digite CHKDSK / f C:.
Este comando verifica itens como:
O comando pode corrigir qualquer erro no disco (se possível). Quando o comando for concluído, você verá o status da verificação e quais ações foram executadas.
13. SCHTASKS: agendar tarefas
O Windows vem com um assistente para criação de tarefas agendadas. Por exemplo, talvez você tenha um arquivo BAT armazenado em C: \ temp que deseja executar todos os dias ao meio-dia.
Você precisaria clicar no assistente de Tarefas agendadas para configurar isso. Ou você pode digitar um único comando SCHTASKSpara configurá-lo.
SCHTASKS / Create / SCHOURLY / MO 12 / TR Exemplo / TN c: \ temp \ File1. bat
A opção agendada aceita argumentos como minuto, hora, hora e dia e mês. Depois, você especifica a frequência com o comando / MO.
Se você digitou o comando corretamente, verá a resposta SUCESSO: A tarefa agendada "Exemplo" foi criada com sucesso.
14. ATTRIB: Alterar atributos do arquivo
No Windows, você pode alterar os atributos do arquivo clicando com o botão direito do mouse em um arquivo e localizando a propriedade correta a ser alterada. No entanto, em vez de procurar o atributo file, você pode usar o comando ATTRIBpara definir os atributos do arquivo.
Por exemplo, se você digitar: ATTRIB + R + HC: \ temp \ File1.bat, ele definirá o File1.bat como um arquivo oculto e somente leitura.
Não há resposta quando for bem-sucedido, portanto, a menos que você veja a mensagem de erro , o comando funcionou.
Outros comandos CMD do Windows
Como você pode ver, há algumas coisas poderosas e úteis que você pode fazer com o prompt de comando do Windows, se você souber os comandos corretos.
Acredite ou não, existem ainda mais comandos que lhe darão a capacidade de fazer algumas coisas que você provavelmente nunca percebeu apenas digitando um comando simples.
Se você estiver interessado em aprender mais, a Microsoft oferece uma lista completa de todos os Comandos do Windows CMD incluídos na versão mais recente do sistema operacional Windows.