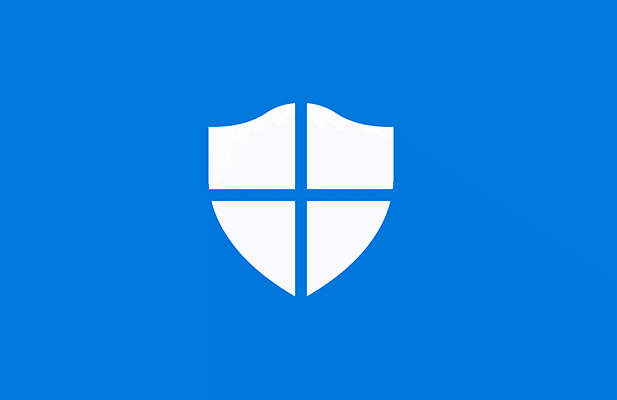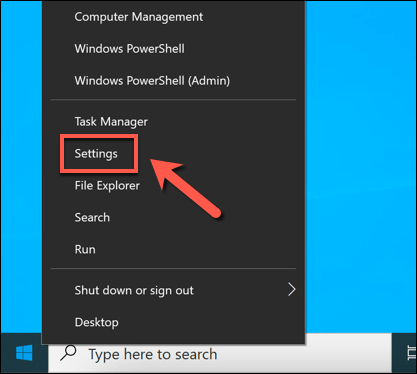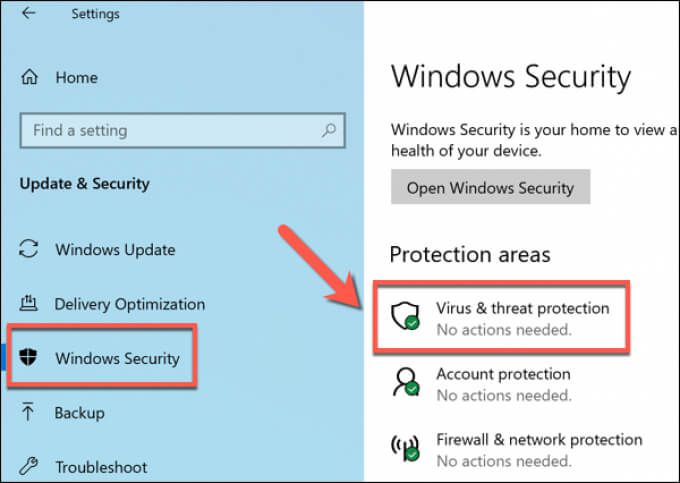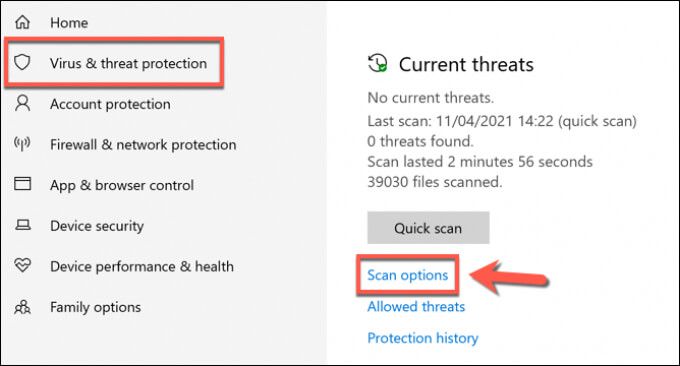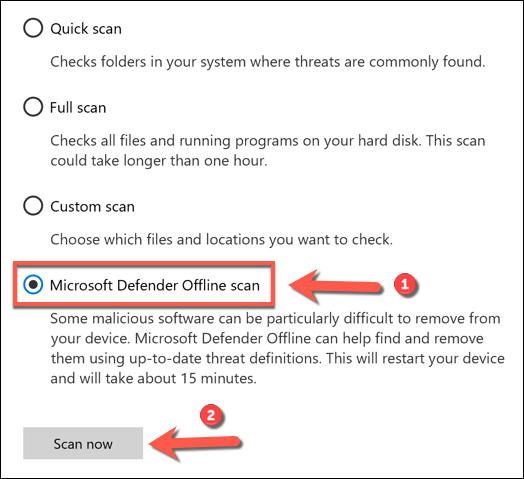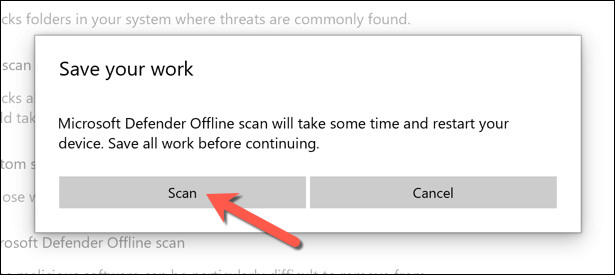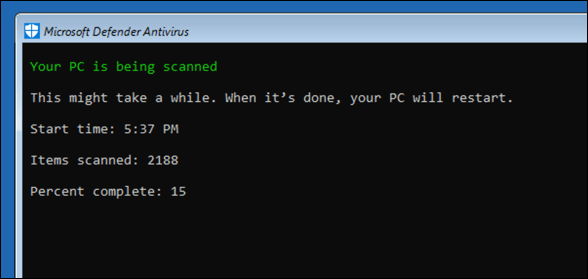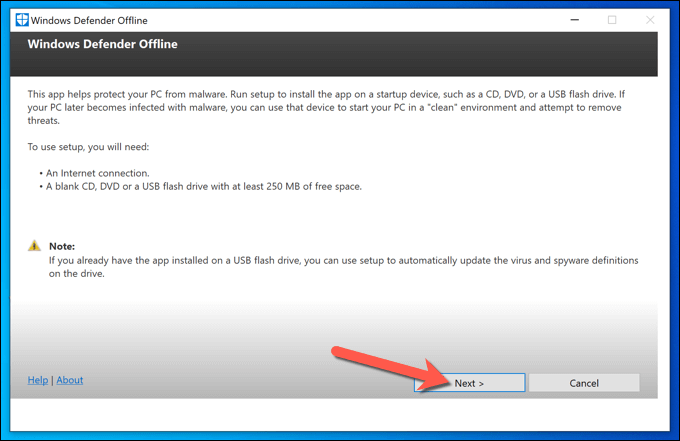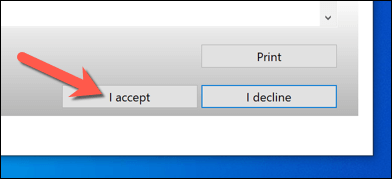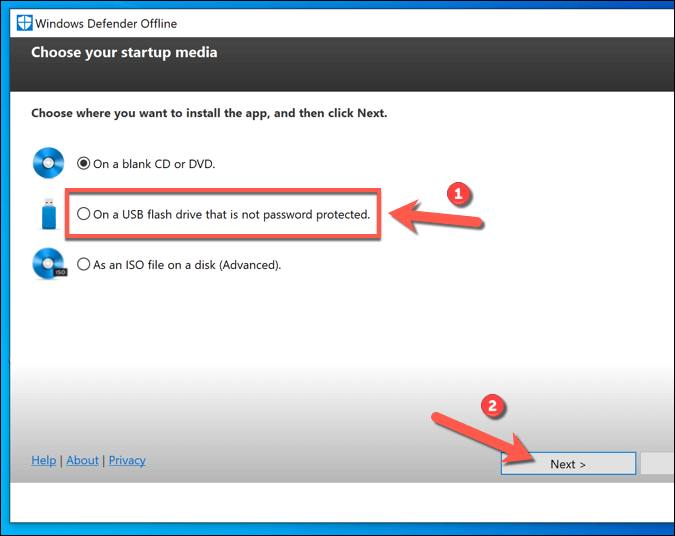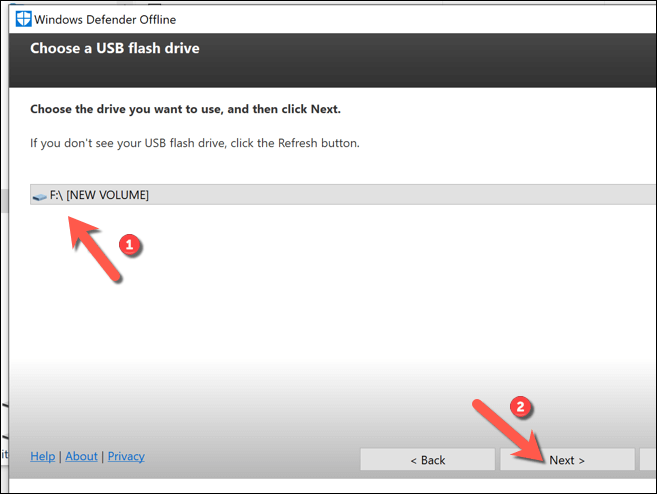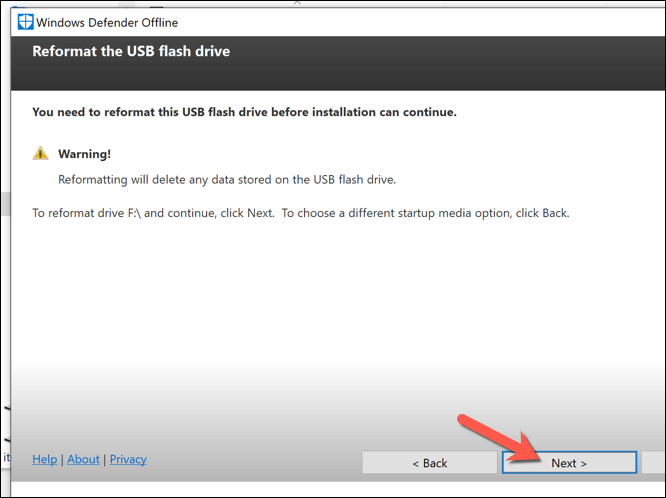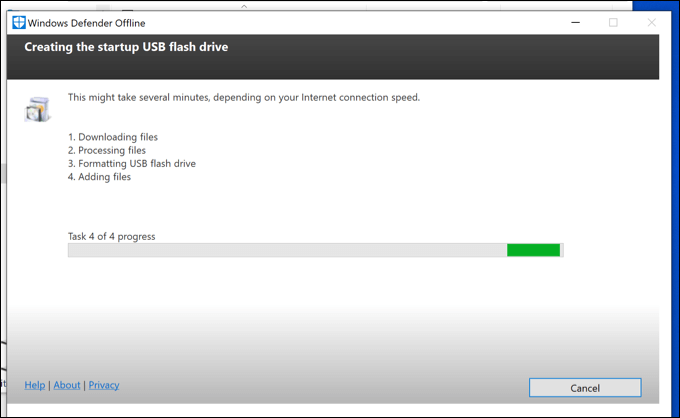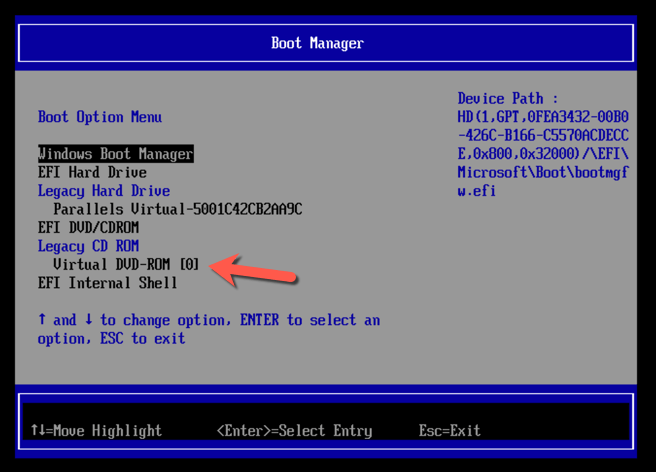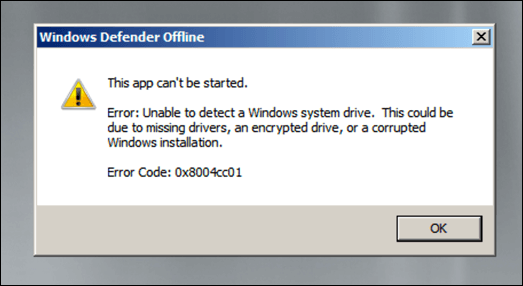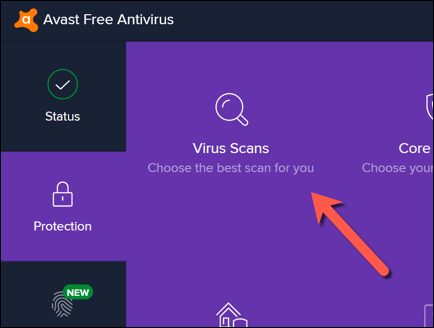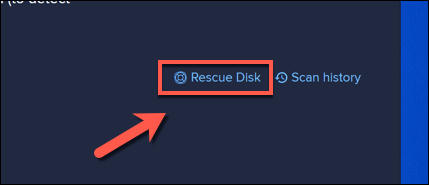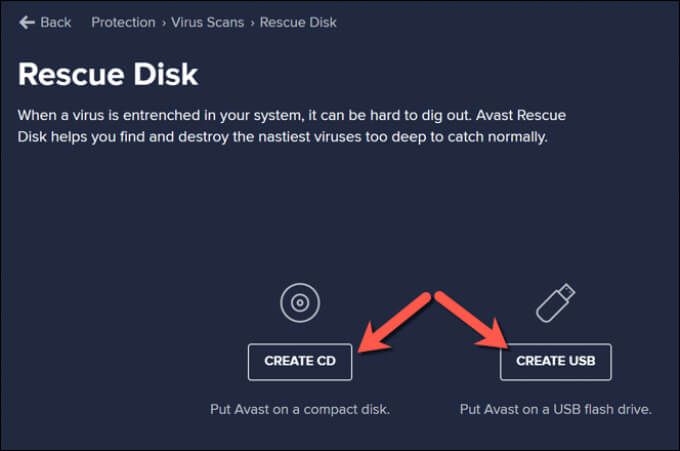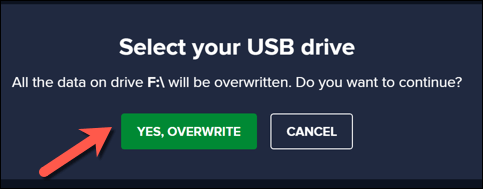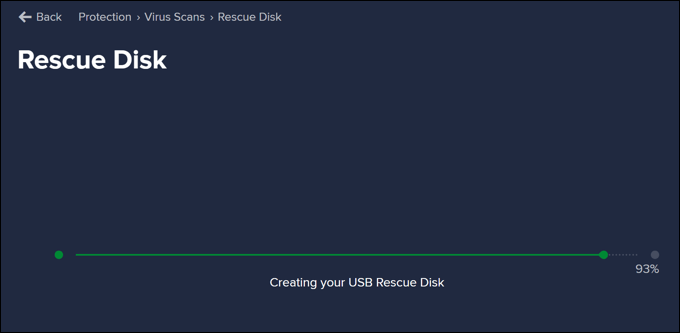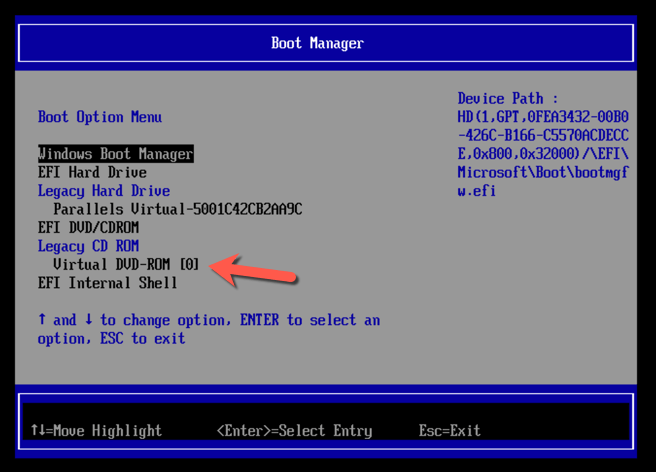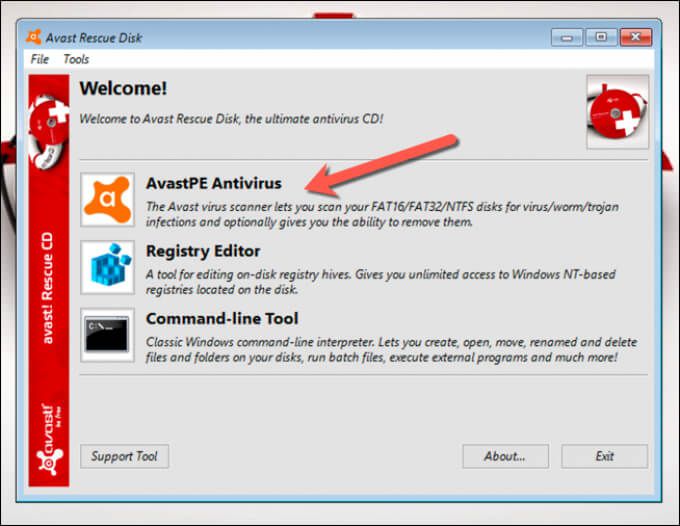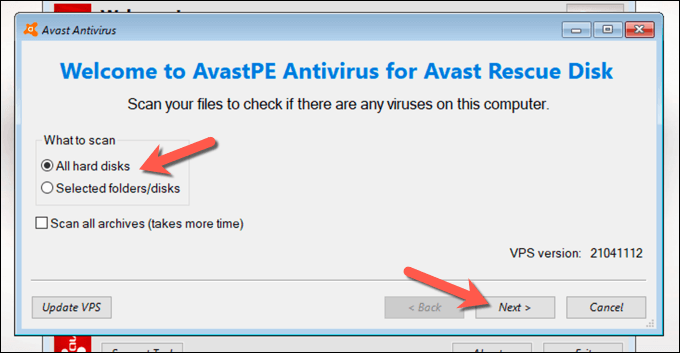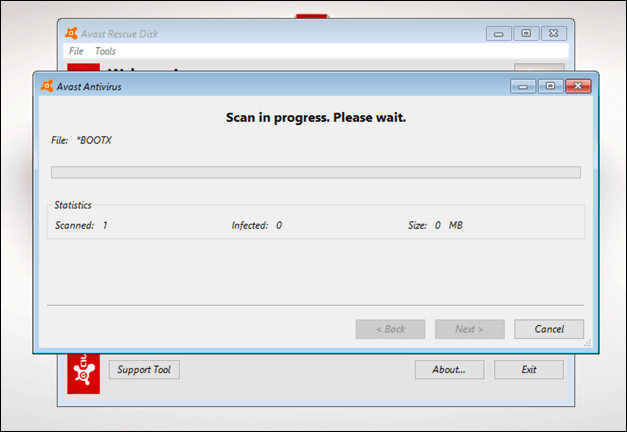Se você acho que você foi infectado com malware, a melhor coisa a fazer é evitar o pânico. Em muitos casos, você pode recuperar seu PC e remover a infecção usando a ferramenta Microsoft Defender do próprio Windows ou usando um software antivírus de terceiros como o Avast para verificar e remover a infecção.
Even infecções teimosas por malware pode ser removido usando essas ferramentas, mas você pode precisar executar uma verificação no nível de inicialização usando um software portátil em uma unidade USB, especialmente se o Windows não for seguro para executar com malware. Para executar uma verificação de vírus offline usando o Microsoft Defender ou uma solução antivírus de terceiros, você precisará seguir estas etapas.
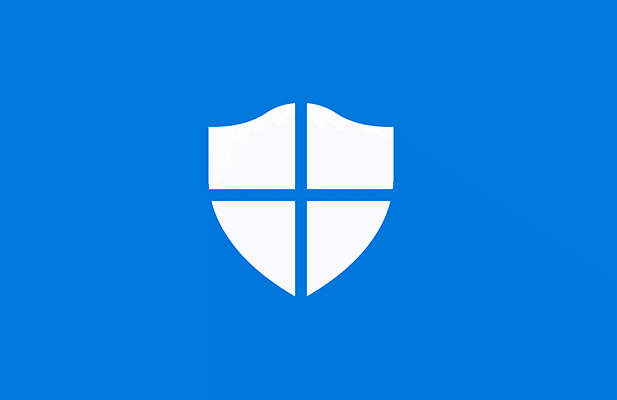
Executando uma verificação de vírus offline usando o Microsoft Defender no Windows 10
Se o Windows for ainda em execução e a infecção por malware não for tão séria, você pode usar o Microsoft Defender para executar uma verificação antivírus inicializável sem usar a ferramenta portátil (e mais antiga) do Windows Defender Offline.
Esta opção só é recomendada, no entanto, se o Windows ainda puder ser executado e permanecer isolado de outros PCs em sua rede.
Por exemplo, se você pretende usar este método, certifique-se de que seu PC esteja desconectado da rede local. Isso impedirá que qualquer malware se espalhe potencialmente para outros PCs antes que você possa eliminar a infecção. Você pode desejar reinicie o Windows em modo de segurança antes de continuar.
Para começar, clique com o botão direito do mouse no menu Iniciar e selecione Configurações
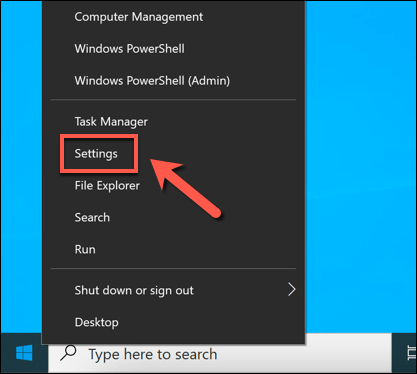
No menu Configurações da janela, selecione Atualização e segurança>Segurança do Windows>Proteção contra vírus e ameaças.
Na seção Vírus & proteção contra ameaças, selecione Opções de verificação.
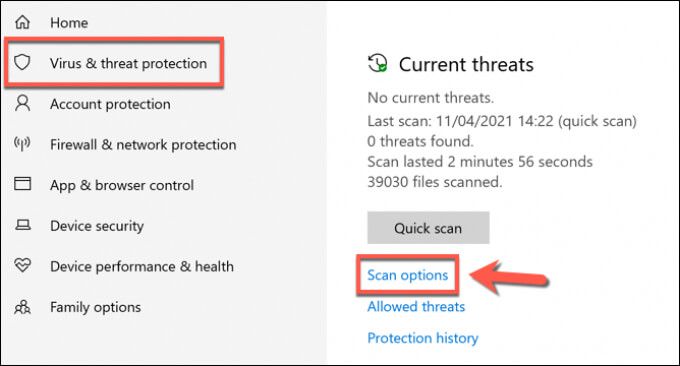
Selecione Verificação offline do Microsoft Defenderna lista fornecida e selecione Verificar agorapara agendar a verificação.
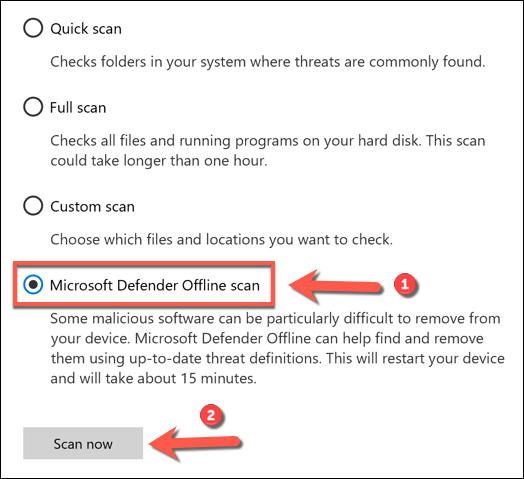
Windows irá confirmar se o seu PC precisará ser reiniciado. Feche todos os aplicativos não salvos neste momento e selecione Verificarpara reiniciar seu PC e começar a verificação antivírus inicializável usando o Microsoft Defender.
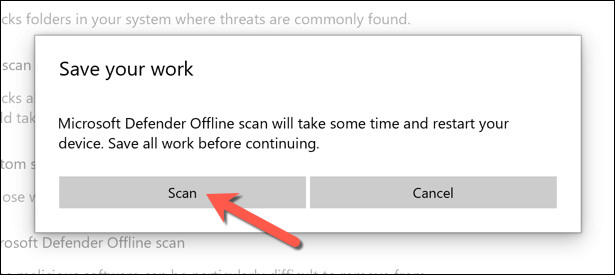
Após alguns momentos, o Windows irá reiniciar e inicializar no menu de verificação de inicialização do Microsoft Defender. O Microsoft Defender começará a escanear automaticamente seu PC em busca de malware - permita que este processo faça uma varredura completa em seu PC. Se detectar algum malware, siga as instruções adicionais na tela para confirmar como deseja corrigir, remover ou colocar em quarentena todos os arquivos infectados.
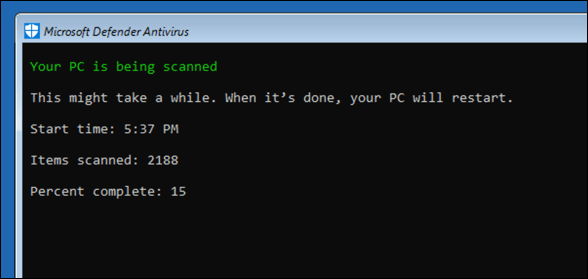
Assim que a verificação de vírus offline for concluída, o seu PC irá reiniciar de volta no Windows. Qualquer malware será removido ou colocado em quarentena com base em suas ações acima. Neste ponto, a infecção por malware deve ser resolvida, mas você pode precisar seguir etapas adicionais para repare ou restaure a instalação do Windows (dependendo do dano).
Usando o Windows Defender mais antigo Ferramenta offline para verificar se há malware (versões anteriores do Windows)
Embora o Windows 10 permita que você faça uma verificação de vírus offline usando o Microsoft Defender sem qualquer ferramenta ou hardware adicional, você também pode usar o Ferramenta Windows Defender Offlineem uma unidade USB portátil ou DVD para realizar uma verificação no nível de inicialização quando o Windows não pode (ou não deveria) inicializar.
Embora esta versão portátil do O Defender foi feito originalmente para o Windows 7 e 8.1, mas ainda pode ser usado para verificar se há malware em algunsPCs com Windows 10, dependendo da versão. No entanto, a ferramenta em si está desatualizada (embora as definições de vírus estejam atualizadas) e não funcionará com versões mais recentes do Windows.
Por esse motivo, esta ferramenta deve ser usada apenas em PCs mais antigos executando uma versão anterior do Windows 10 (ou uma versão anterior do Windows). Se não funcionar, você pode precisar usar um antivírus de terceiros como alternativa ou agendar uma verificação offline do Microsoft Defender no Modo de Segurança usando as etapas acima.
Criando o Windows Defender Offline Tool USB ou DVD Media
Se quiser tentar este método, você precisará baixe a versão de 64 bits do Windows Defender Offline do site da Microsoft de um PC infectado com Windows. Assim que o arquivo for baixado, execute a ferramenta e selecione Próximo
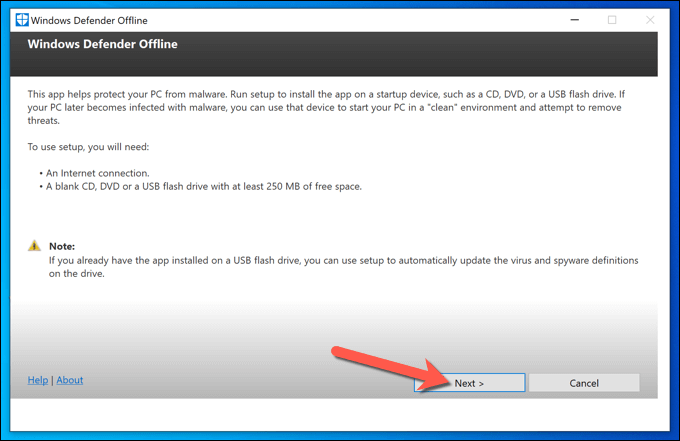
Na próxima etapa, confirme que aceita o contrato de licença selecionando Aceitobotão.
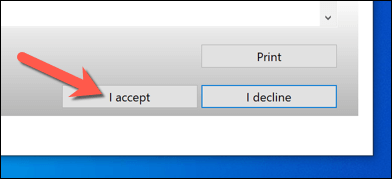
Você precisará selecionar onde deseja instalar o Windows Defender off-line. Selecione a opção apropriada (como Em uma unidade flash USB não protegida por senha) e selecione Avançarpara confirmar.
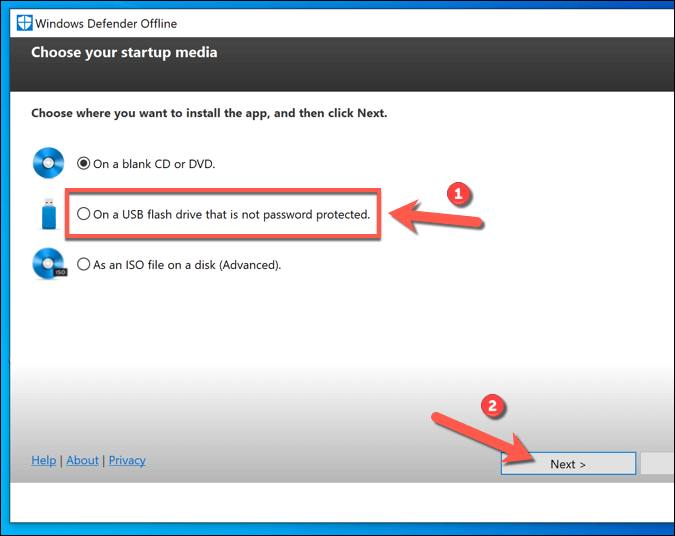
Se você for usando o método de unidade flash USB e você tiver mais de um dispositivo USB conectado, selecione o dispositivo que deseja usar com base na letra de unidade atribuída usando o menu suspenso e selecione a opção Avançar.
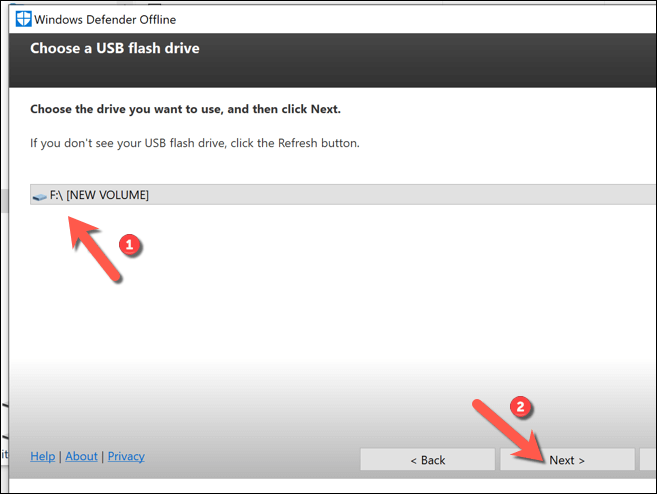
A ferramenta formatará e atualizará a unidade USB que você selecionou. Certifique-se de fazer backup de todos os arquivos salvos anteriormente no dispositivo primeiro e, em seguida, selecione Avançarpara continuar.
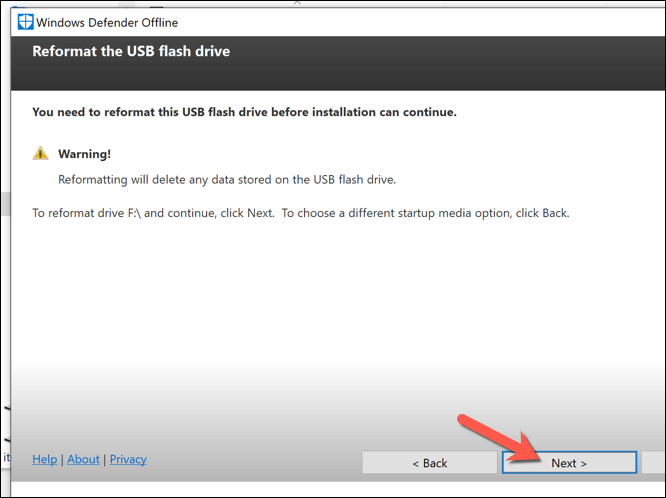
A ferramenta de criador do Windows Defender Offline baixará os arquivos necessários para fazer o flash da sua unidade USB ou DVD (incluindo definições de vírus atualizadas). Assim que o processo for concluído, você precisará reiniciar seu PC.
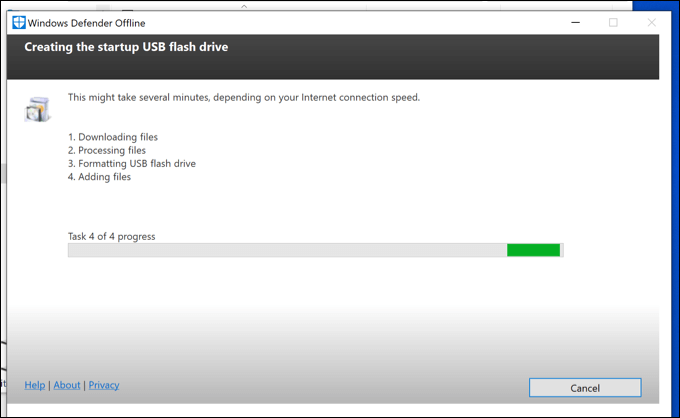
Como verificar o seu PC usando a mídia USB ou DVD off-line do Windows Defender
Quando Ao reiniciar o PC, você precisará configurar o BIOS ou o carregador de inicialização UEFI para inicializar a partir da unidade USB primeiro, em vez da unidade do sistema Windows. Geralmente, você precisará selecionar uma tecla do teclado, como F1, F12ou DELpara inicializar neste menu e alterar essas configurações — consulte o manual do usuário do seu PC para obter informações adicionais sobre como fazer isso, pois as etapas variam, dependendo do fabricante.
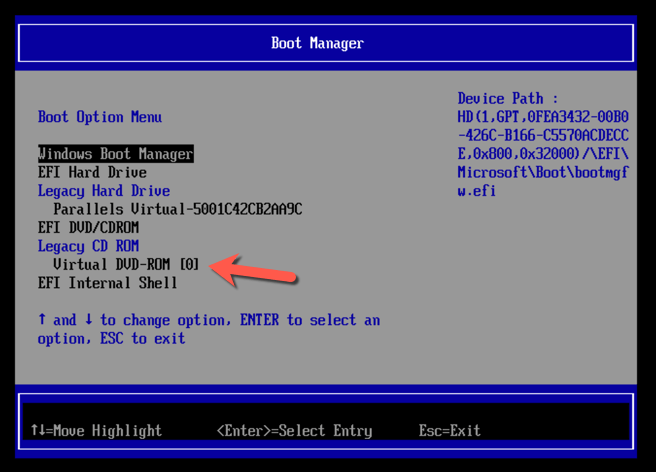
Depois de alterar sua ordem de inicialização, um ambiente Windows mínimo e isolado executando o Windows Defender será inicializado . Se a sua versão do Windows 10 for compatível com essa ferramenta, as opções de verificação estarão disponíveis para você. Caso contrário, um erro 0x8004cc01aparecerá e você precisará tentar um método alternativo.
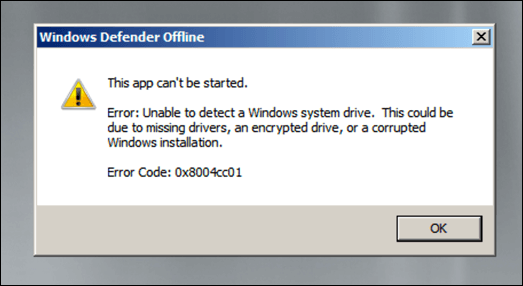
Se a ferramenta Windows Defender puder ser executada em sua versão do Windows 10, siga as instruções na tela para verificar o seu PC e lidar com quaisquer arquivos infectados. Assim que o processo for concluído, seu PC será reiniciado e o malware deve ser removido. Certifique-se de remover sua unidade USB ou DVD neste momento e restaurar a ordem de inicialização correta em suas configurações de BIOS ou UEFI para garantir que o Windows inicialize corretamente depois.
Executando um Verificação de vírus offline usando software antivírus de terceiros
Embora o Microsoft Defender seja um antivírus integrado adequado para usuários do Windows 10, você também pode usar ferramentas antivírus de terceiros para executar uma verificação de vírus offline do seu PC. Todos os principais fornecedores de antivírus oferecem suporte a esse recurso, incluindo o Avast Antivirus de uso gratuito, embora alternativas ao Avast estejam disponíveis e sejam perfeitamente adequados.
Para começar, você precisa baixar e instalar o Avast em um PC não infectado (ou, se isso não for possível, em seu PC infectado se o PC ainda inicializar). Uma vez instalado, abra o Avast UI selecionando o ícone Avast na barra de tarefas. No menu Avast, selecione Proteção>Verificações de vírus.
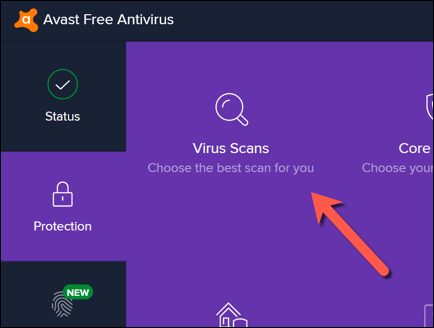
No menu Verificações de vírus, selecione o Opção Rescue Disk.
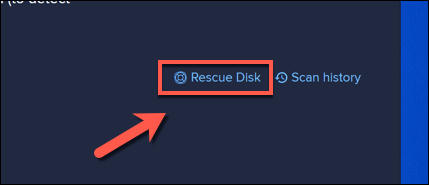
Se você preferir criar um disco de recuperação usando um CD ou DVD, selecione Criar CD. Caso contrário, conecte uma unidade flash USB portátil e selecione Criar USBem vez disso.
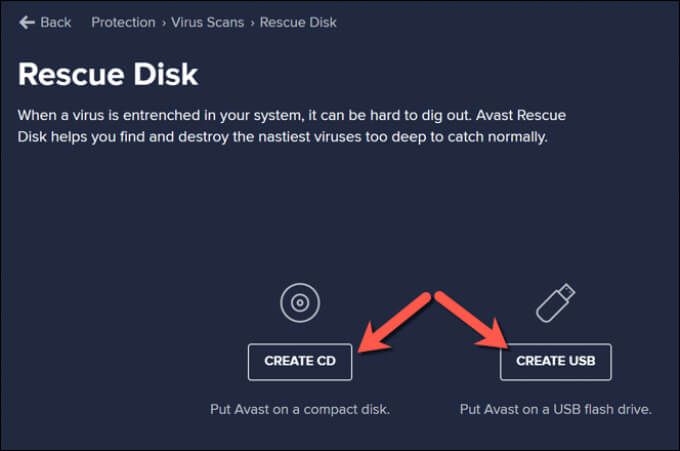
O Avast precisará formatar e atualizar sua unidade com os arquivos corretos. Faça backup de todos os arquivos que deseja salvar da unidade primeiro, depois selecione o botão Sim, sobrescreverpara continuar.
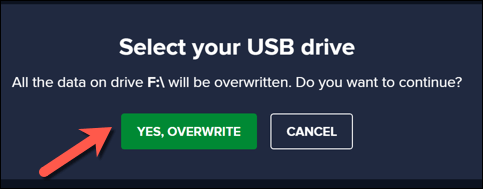
Reserve algum tempo para que o processo seja concluído. Depois que o Avast tiver criado seu disco de recuperação, remova-o com segurança do PC que você está usando e conecte-o ao PC infectado. Se você usou seu PC infectado para criar o disco de recuperação Avast, reinicie o PC neste momento.
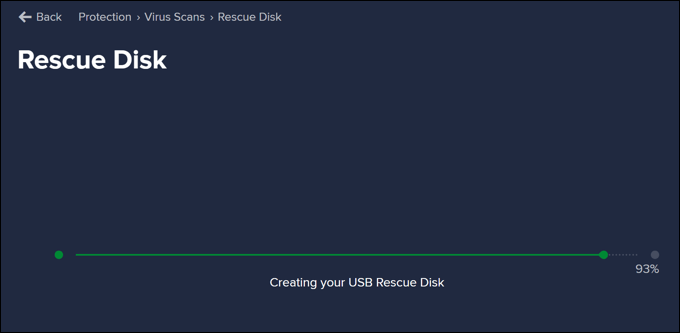
Antes de inicializar no disco de recuperação do Avast, você precisará alterar a ordem de inicialização em seu BIOS ou Configurações UEFI selecionando F1, F12, DELou tecla semelhante (dependendo do seu hardware) para inicializar neste menu. Certifique-se de priorizar o DVD ou unidade flash USB que você criou e reinicie o PC.
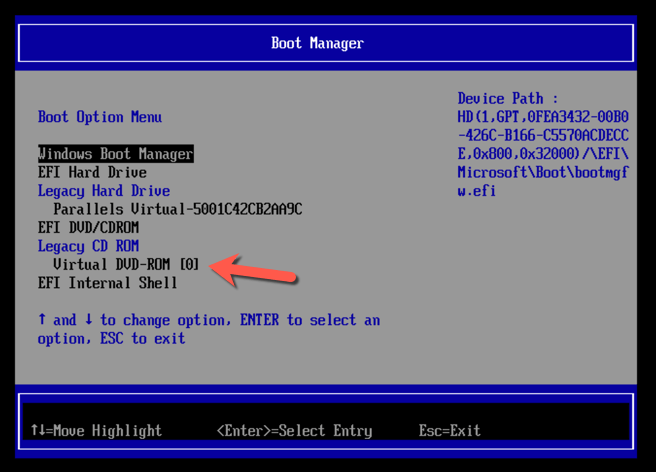
Depois de reiniciar, selecione qualquer tecla no teclado para inicializar no disco de recuperação do Avast. Usando o mouse, selecione AvastPE Antivirus.
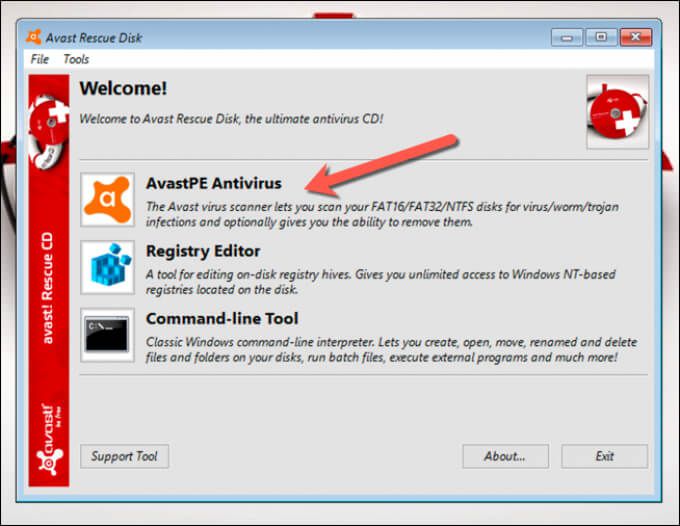
No menu de opções do Avast Antivirusque aparece a seguir, você pode escolher verificar todas as unidades conectadas ou apenas verificar certas pastas / arquivos. Selecione sua opção preferida e, em seguida, selecione Próximo
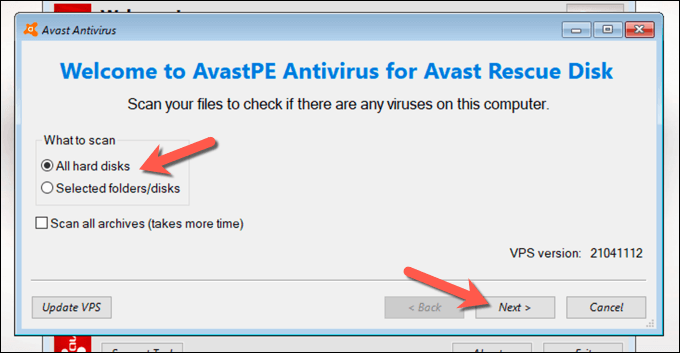
O Avast começará a verificar suas unidades em busca de malware. Siga todas as instruções adicionais na tela para confirmar como deseja lidar com os arquivos infectados, como corrigi-los, colocá-los em quarentena ou removê-los.
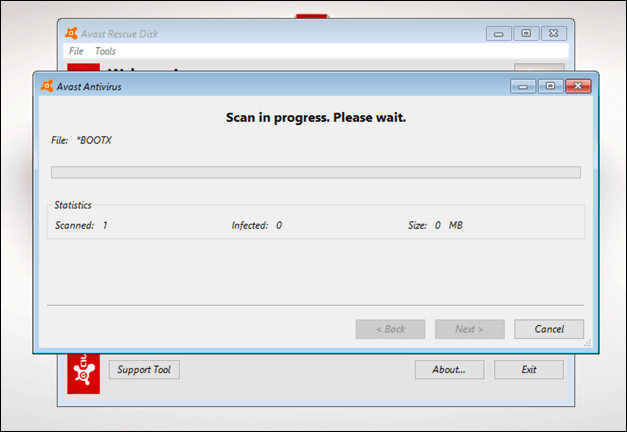
Quando o processo for concluído, saia do software do disco de recuperação Avast, reinicie o PC e remova o disco de recuperação para inicializar no Windows. Pode ser necessário repetir as etapas acima para restaurar a ordem de inicialização original em seu BIOS ou menu de configurações UEFI antes de fazer isso, no entanto.
Como manter o Windows 10 livre de malware
Quer esteja usando o Microsoft Defender ou um antivírus de terceiros como o Avast, você deve ser capaz de usar essas ferramentas para livrar seu PC de uma infecção por malware prejudicial. Se você ainda estiver tendo problemas, no entanto, pode ser necessário pensar em limpar seu disco rígido e reinstalando o Windows para começar de novo sem arquivos infectados.
Embora tenhamos demonstrado como usar o Avast para remover malware, não é a única opção de terceiros disponível. Você pode facilmente desinstalar o Avast no Windows e tentar outra solução como Webroot. Se tudo mais falhar, no entanto, não se esqueça de usar o Microsoft Defender para remover malware rapidamente do seu PC com Windows.
Postagens relacionadas: