Quando um aplicativo em seu PC com Windows para de responder, há apenas uma coisa a fazer: você precisa forçar o encerramento. O Windows tem alguns métodos disponíveis para permitir que você faça isso. Se o software em execução trava e não fecha, o Windows pode resolver o problema sozinho, oferecendo uma opção segura para fechar ou reiniciar o aplicativo.
Se você quiser saber como forçar o encerramento no Windows, especialmente para aplicativos que não fecham automaticamente, você precisará seguir as etapas abaixo.
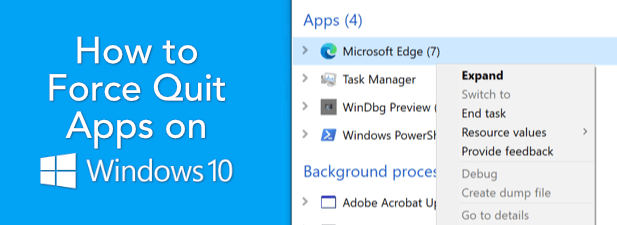
Aguarde o Windows encerrar um aplicativo não responsivo
Quando um aplicativo para de responder no Windows 10, espere alguns segundos. Se o aplicativo não responder de verdade, o Windows responderá automaticamente, dando ao aplicativo a chance de se recuperar. Você notará que uma tag não está respondendoaparece no título da janela do aplicativo, o que indica que o Windows está iniciando a contagem regressiva para encerrar o aplicativo.
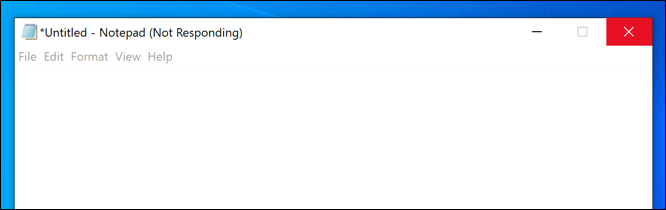
Não há um tempo definido para o Windows fazer isso, mas geralmente tentará resolver um problema com um aplicativo em execução em alguns segundos. Isso pode significar fechar o aplicativo automaticamente (se o aplicativo travar completamente) ou, se demorar mais para responder ou se houver uma chance de o aplicativo se recuperar, o Windows permitirá que você decida as próximas etapas.
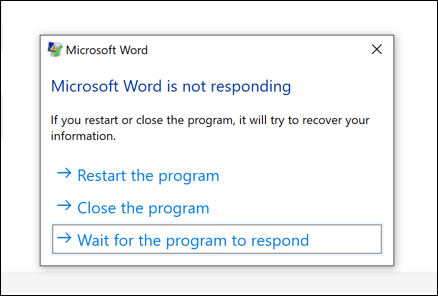
Isso inclui a opção de forçar o encerramento e reiniciar o aplicativo, fechá-lo e deixá-lo fechado ou permitir que o aplicativo tenha mais tempo para se recuperar. Você pode decidir fazer o último se o aplicativo estiver usando muita memória do sistema e você tiver certeza de que, depois de alguns momentos, ele se recuperará.
Depois de fazer sua escolha, o Windows deve seguir em frente com sua decisão. Se você decidir forçar o encerramento de um aplicativo no Windows e ele ainda não responder, no entanto, você precisará tomar medidas mais drásticas (como as listadas abaixo).
In_content_1 all: [300x250] / dfp: [640x360]->Use seu teclado
Antes de se apressar para forçar o encerramento de um aplicativo usando outros métodos, como por meio do Gerenciador de tarefas, você pode dar ao seu teclado um experimentar. Há muito tempo, o Windows inclui atalhos de teclado para ajudá-lo a executar tarefas do sistema rapidamente, como fechar um programa em execução.
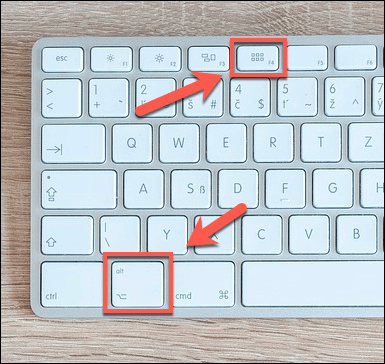
Um atalho de teclado que você pode tentar é Alt + F4.A combinação das teclas Alt e F4 instrui o Windows a tentar encerrar a janela ativa no momento. Se você usar este comando do teclado e o aplicativo ainda não responder, as medidas listadas na seção acima devem ser ativadas, dando a você a opção de reiniciar, forçar o encerramento ou dar mais tempo.
O atalho Alt-F4 não é uma solução para aplicativos que realmente não estão respondendo, no entanto. Você precisará tentar outro método, se for o caso.
Forçar o encerramento de um aplicativo usando o gerenciador de tarefas
Cada programa, aplicativo ou sistema serviço executado em seu PC com Windows aparecerá no Gerenciador de Tarefas do Windows. Você pode visualizar o uso de recursos do sistema para cada programa em execução, ajudando a solucionar problemas de aplicativos que não estão respondendo.
Por exemplo, se um aplicativo atingir 100% de uso da CPU, isso indicaria que provavelmente está sendo executado com muita dificuldade para o hardware do seu PC. Felizmente, o Gerenciador de Tarefas não serve apenas para obter informações. Você pode usá-lo para forçar o encerramento de aplicativos que não estão respondendo.
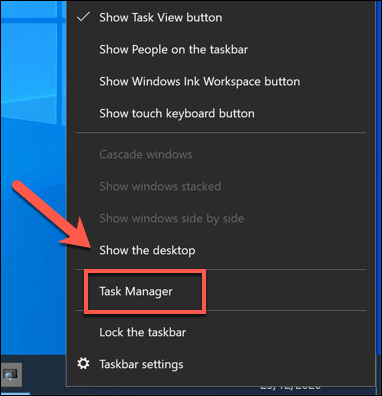
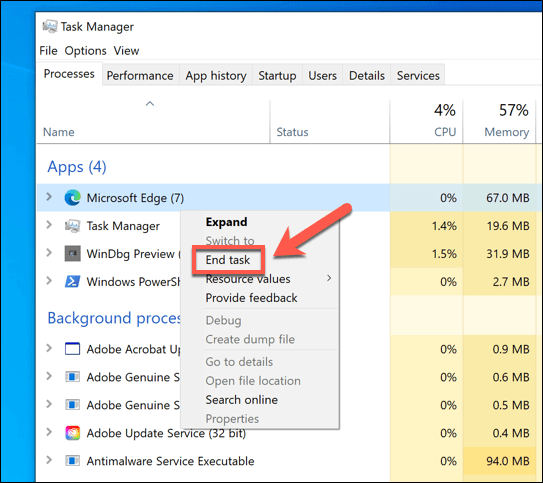
Forçar o encerramento de um aplicativo usando um terminal Powershell
O Gerenciador de Tarefas é a melhor maneira de forçar um aplicativo errante a encerrar quando ele para de responder completamente, mas existem alternativas. Se estiver familiarizado com o Terminal Windows PowerShell, você pode usá-lo para forçar o encerramento de aplicativos no Windows usando o comando taskkill. Você também pode usar a linha de comando antiga do Windows para executar este comando, se preferir.
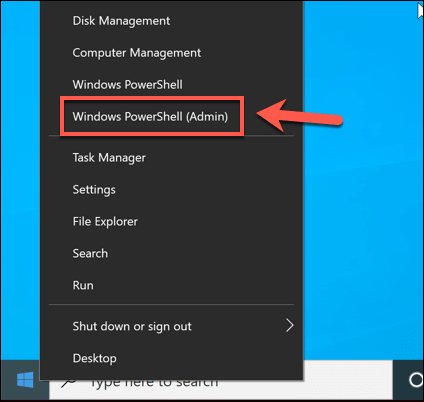
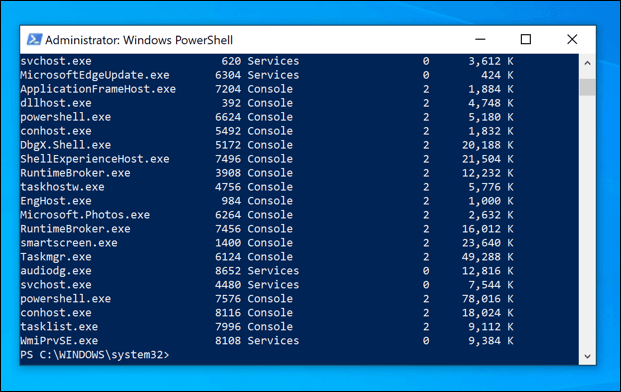
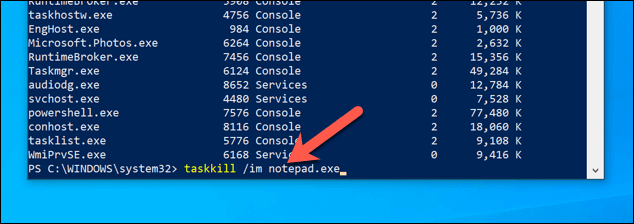
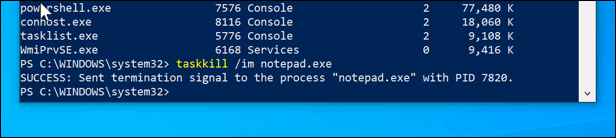
Usando aplicativos de terceiros para forçar o encerramento de aplicativos
Como mostram os métodos acima, o Windows inclui muitos métodos para forçar o encerramento de aplicativos. Se você quiser um método mais rápido para forçar o fechamento de aplicativos, no entanto, precisará procurar soluções de terceiros.
Um dos melhores e mais simples aplicativos de terceiros para essa finalidade é SuperF4.Este aplicativo tem uma finalidade simples, permitindo que você force rapidamente qualquer aplicativo a fechar imediatamente usando um atalho de teclado (neste caso, Ctrl + Alt + F4).
Isso replica o efeito do comando taskkill usado no terminal do PowerShell, tornando-o um comando mais forte de usar em comparação com o comando de teclado Alt-F4 incluído no Windows.
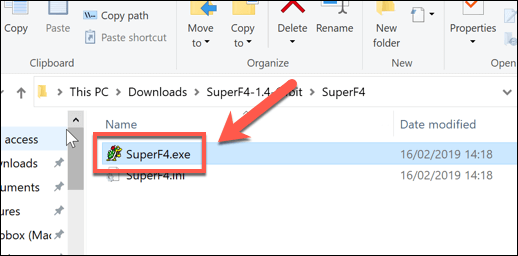
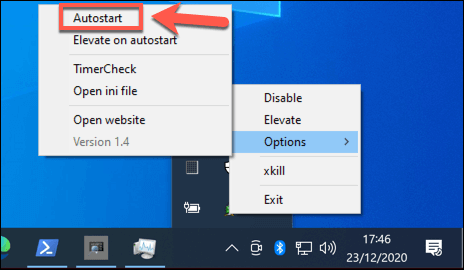
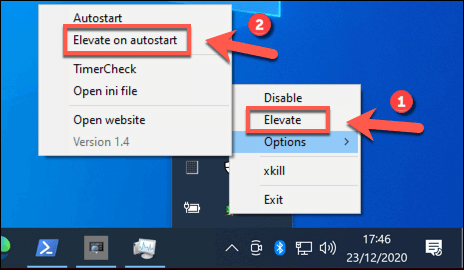
Correção de aplicativos do Windows que não respondem
Agora que você sabe como forçar o encerramento do Windows, deve ser capaz de resolver rapidamente problemas com aplicativos que não respondem no futuro. A maioria dos aplicativos deve fechar automaticamente, mas se o Windows não os desligar, você pode usar o Gerenciador de Tarefas, PowerShell ou um aplicativo de terceiros como o SuperF4 para lidar com o problema.
Se houver um instalado programa está se mostrando problemático, a melhor coisa a fazer é desinstalá-lo. Existem algumas maneiras de remover software no Windows 10, embora o processo seja ligeiramente diferente para removendo aplicativos da Microsoft Store. Se você não sabe o que instalou, pode gerar uma lista de software instalado revisar primeiro.