O cursor do seu PC com Windows está desaparecendo nos documentos do Google Docs? Nesse caso, seu navegador pode estar com defeito, as configurações do cursor do mouse não estão configuradas ou algo mais pode estar errado em seu sistema. Independentemente disso, você pode corrigir o item subjacente para resolver seu problema e mostraremos como fazer exatamente isso em seu PC com Windows 11 ou Windows 10.
Feche e reinicie seu navegador
O primeiro correção para aplicar quando o cursor desaparece no Google Docs é sair e reabrir seu navegador da web. Isso ajuda a resolver pequenos problemas em seu navegador, alguns dos quais podem estar causando problemas com o cursor.
Certifique-se de ter salvo o trabalho não salvo antes de sair do navegador.
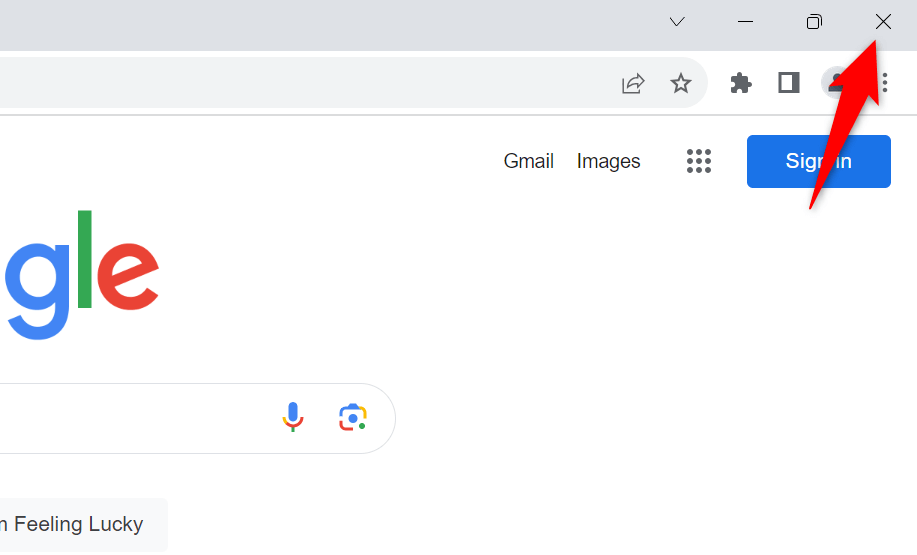
Você pode reiniciar o Google Chrome, Mozilla Firefox, Microsoft Edge ou outro navegador selecionando Xno canto superior direito do navegador. Em seguida, abra o menu Iniciardo seu PC, encontre seu navegador e selecione-o nos resultados da pesquisa. Se um navegador se recusar a encerrar, use o Gerenciador de Tarefas para forçar o fechamento do seu navegador.
Evite que o Windows oculte seu cursor enquanto você digita
O Windows oferece uma opção que permite ocultar o cursor ao digitar algo no computador. Você ou outra pessoa pode ter ativado esta opção, fazendo com que o cursor desapareça enquanto digitando no Google Docs.
Nesse caso, desative essa opção e seu problema estará resolvido.

Vire Desative a aceleração de hardware no seu navegador
O recurso aceleraçao do hardware melhora o desempenho do seu navegador, mas às vezes causa problemas. A ativação desta opção pode ser o motivo do desaparecimento do cursor no Google Docs.
Nesse caso, desative o recurso e veja se isso resolve o problema do cursor.
Google Chrome
.
Mozilla Firefox
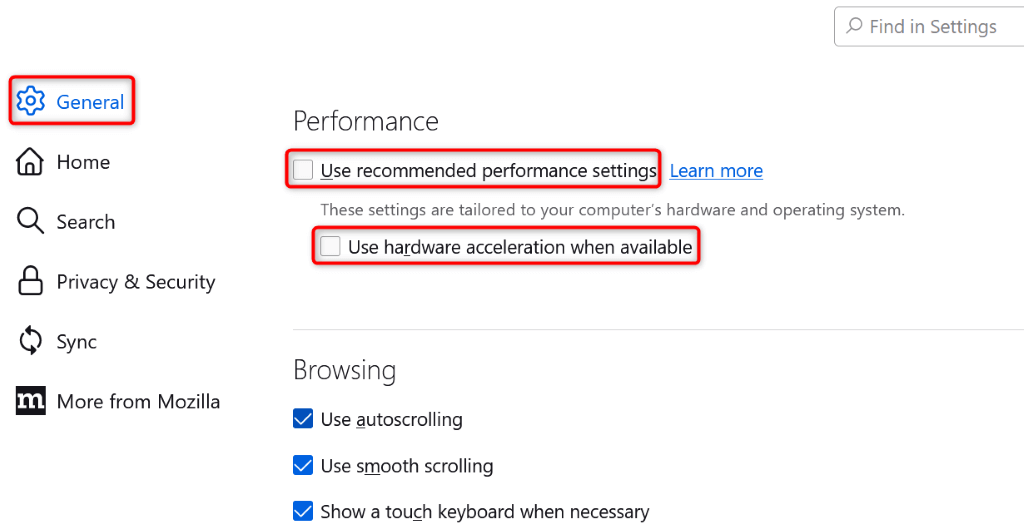
Microsoft Edge
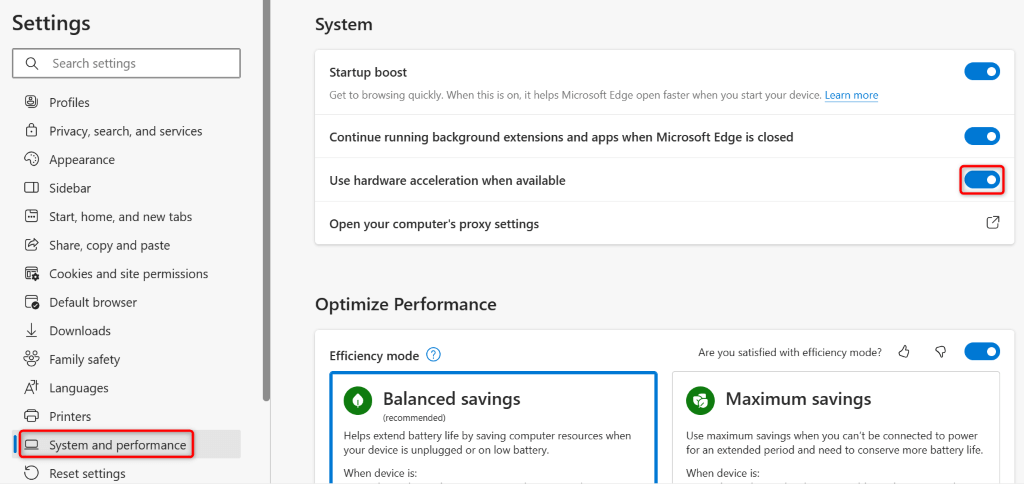
Atualize seu navegador
Se a versão do seu navegador estiver desatualizada, pode ser por isso que você está tendo problemas com os sites no seu navegador. Navegadores desatualizados geralmente apresentam muitos bugs, que você pode corrigir em atualizando seu navegador para a versão mais recente.
Google Chrome
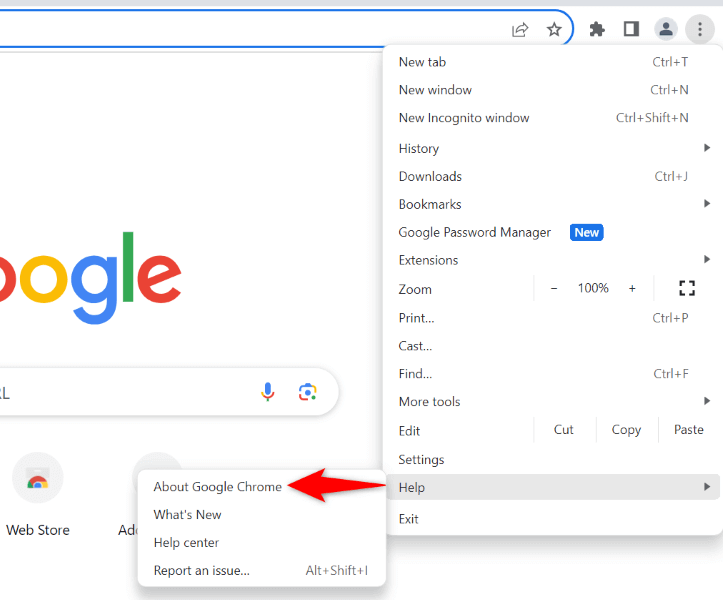
Mozilla Firefox
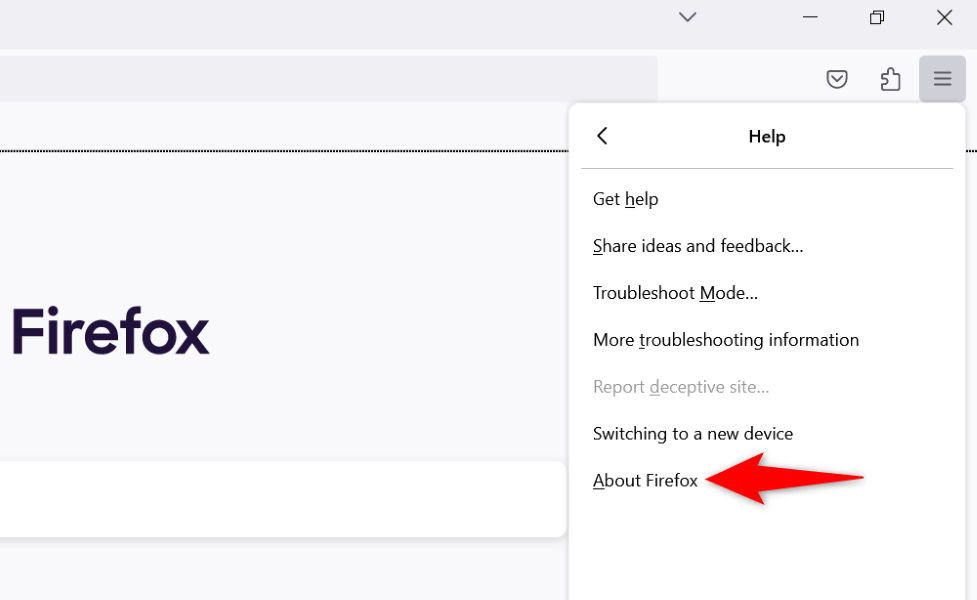
- .
Microsoft Edge
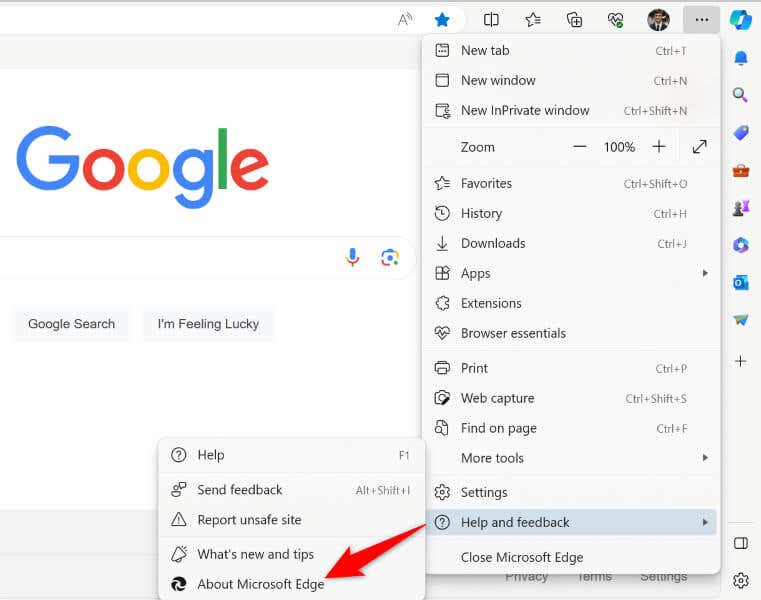
Altere a cor do cursor no Windows
Se o cursor permanecer invisível no Google Docs, use a cor mudar o cursor para que você possa identificá-lo facilmente na tela. Observe que esta é uma mudança universal, o que significa que você verá a nova cor do cursor em qualquer lugar do seu sistema e não apenas no Google Docs.
No Windows 11
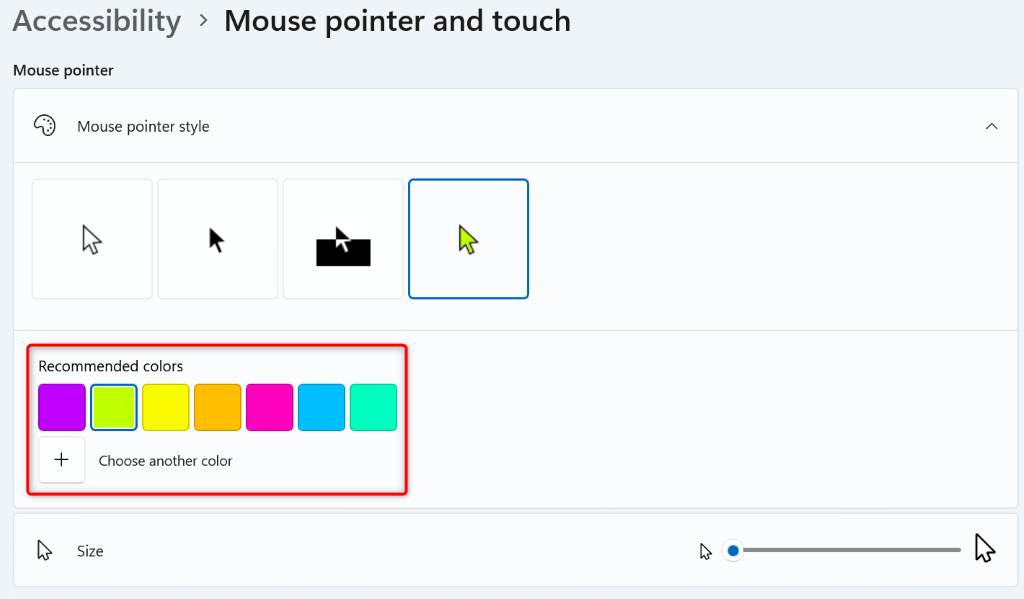
No Windows 10
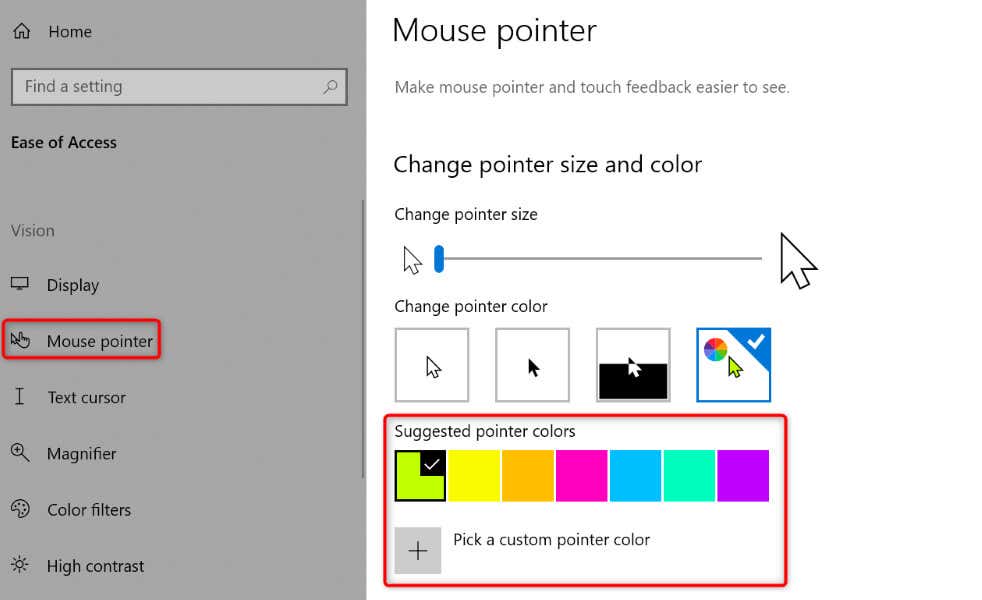
Altere a cor de fundo da página do seu documento do Google Docs
Um motivo pelo qual você não consegue ver o cursor no Google Docs é que a cor de fundo da página do Google Docs e a cor do cursor são iguais. Nesse caso, se não quiser alterar a cor do cursor, você pode mudar para uma cor de página diferente no Google Docs para garantir que o cursor permaneça visível.
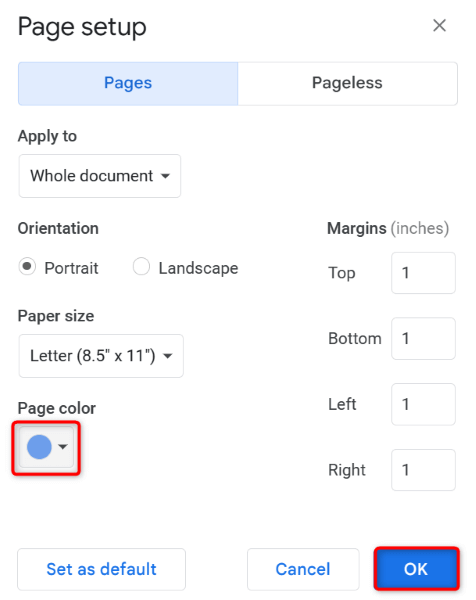
Se você mudou a cor da sua página para preto e o texto do seu documento ficou invisível, mude a cor da fonte para ver o texto novamente.
Traga de volta o cursor desaparecido no Google Docs
Existem vários motivos para seus erros de cursor quando você está trabalhando com o Google Docs. Você pode tentar soluções básicas, como reiniciar o navegador da web, para potencialmente resolver o problema. Se isso não funcionar, você tem algumas outras maneiras de resolver o problema..