Se você já criou um documento onde usou espaços reservados para texto, você vai adorar esse recurso do Google Docs. Usando um chip inteligente variável, você pode inserir um espaço reservado, atribuir seu valor e atualizá-lo automaticamente em todo o documento.
Em vez de se preocupar com complementos ou aplicativos de terceiros, você pode melhorar seu fluxo de trabalho ao criar vários tipos de documentos com a variável Funcionalidade de chip inteligente.
Observação: no momento em que este livro foi escrito, o chip inteligente variável estava disponível para clientes do Google Workspace Business Standard e Plus, Enterprise Standard e Plus, Education Plus e organizações sem fins lucrativos. Esperamos que o Google traga o recurso para contas pessoais do Google em algum momento.
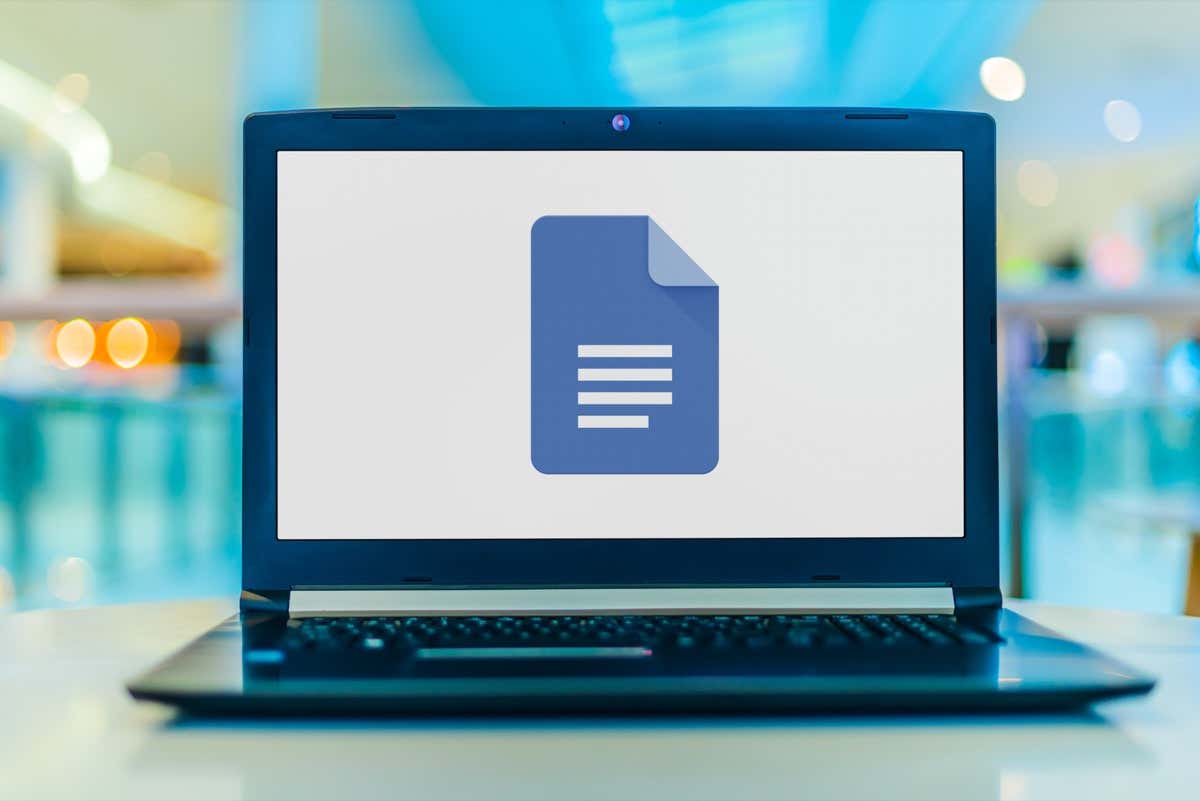
Sobre chips inteligentes variáveis
Como mencionado, o Variable Smart Chip é um espaço reservado para texto que você pode inserir em seu documento. Isso é ideal para textos que você deseja que outra pessoa adicione, como nome ou sobrenome, endereço ou número de telefone. Você também pode usar variáveis para coisas que precisa adicionar, mas está aguardando, como título de produto, data ou endereço de site.
Quer você use variáveis para você mesmo ou para outra pessoa com quem está compartilhando, elas permitem que você crie seu documento e adicione esses itens posteriormente.
Depois de adicionar uma variável, você pode atribuir seu valor, o texto, a qualquer momento. Então, cada ponto em que você usa a variável no documento é atualizado com esse valor.
Vejamos como inserir e usar variáveis no Google Docs com alguns exemplos.
Como inserir um chip inteligente variável
Para adicionar um chip inteligente variável ao seu documento, siga estas etapas simples.
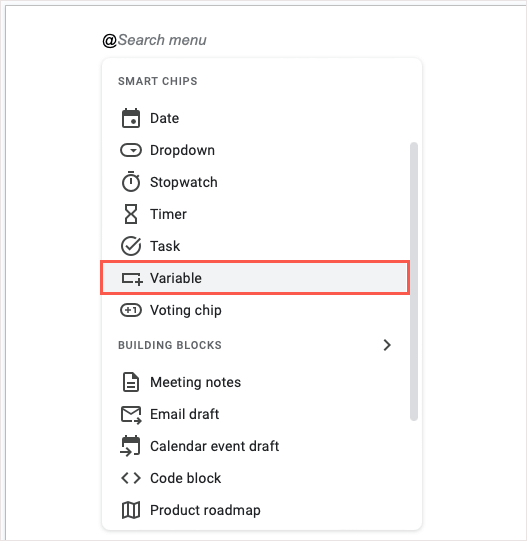
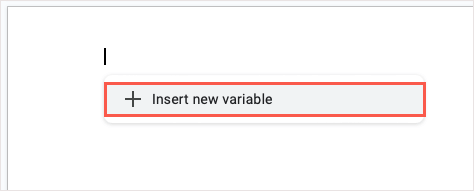
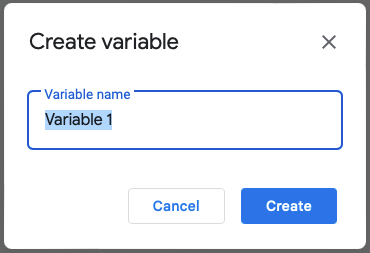
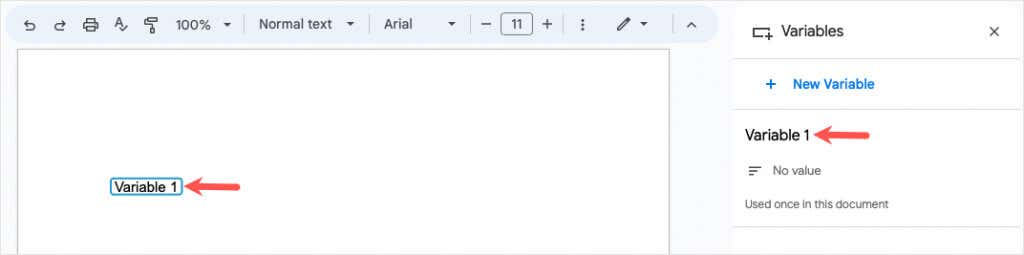
Você pode adicionar mais variáveis para outros itens ao seu documento da mesma maneira. Apenas tenha em mente que as variáveis adicionais devem ser usadas para itens diferentes. Por exemplo, você pode criar uma variável para nome e uma segunda variável para endereço.
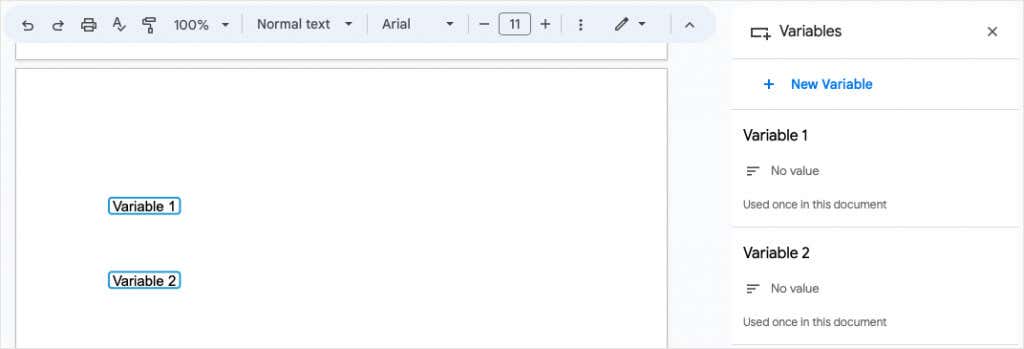
Reutilizar um chip inteligente variável
O objetivo da variável é colocá-la no documento onde você precisar e atualizá-la com seu valor quando estiver pronto.
Para inserir a mesma variável em outro local, siga um destes procedimentos:
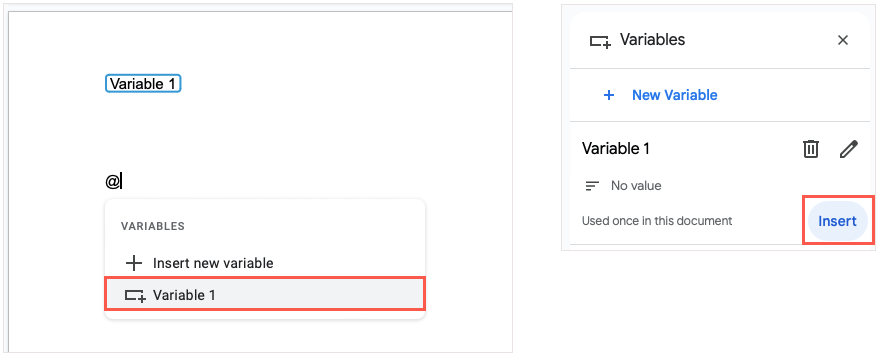
Atribuir um valor a uma variável
Depois de adicionar uma variável ao seu documento, você poderá atribuir seu valor a qualquer momento. O valor é o texto que você deseja usar. Você pode fazer isso na própria variável ou na barra lateral.
Adicionar texto usando a variável
Para atribuir um valor à variável local, selecione a Variávele insira o texto que deseja usar. Isso salva automaticamente o valor nessa variável.
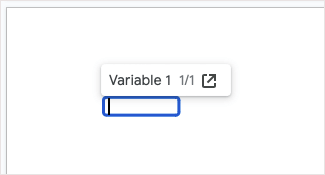
Adicionar texto usando a barra lateral
Para atribuir um valor na barra lateral Variáveis, selecione a Variável e use o ícone Abrir na barra lateralna barra de ferramentas que aparece ou vá para Ferramentas>Variáveisno menu.
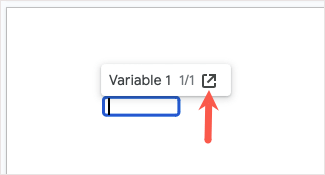
Selecione Nenhum valorabaixo do nome da variável. Você verá a variável em seu documento vazia e pronta para inserir o texto. Depois de fazer isso, use Enterou Returnpara salvá-lo.
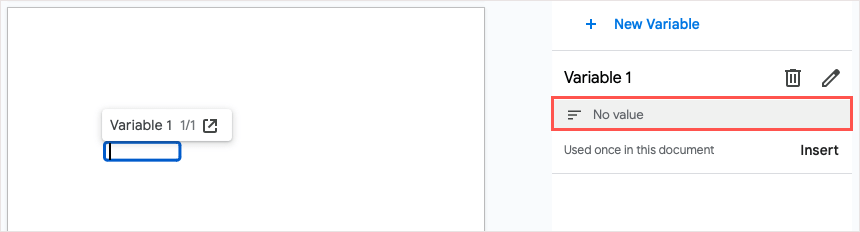
Depois de atribuir um valor à sua variável, você verá essa atualização em todos os locais onde colocar a variável no seu documento, que é a intenção do Smart Chip.
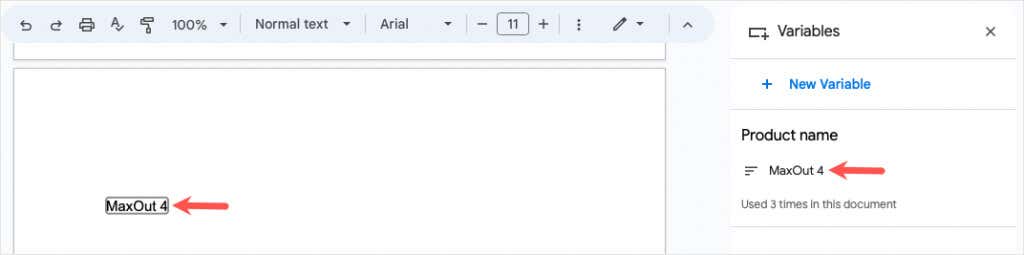
Renomear uma variável
Como os nomes padrão para variáveis não são óbvios, você pode querer dar-lhes nomes mais significativos. Isto é especialmente útil se você criar diversas variáveis para o seu documento.
Abra a barra lateral Variáveis, passe o cursor sobre a variável que deseja renomear e selecione o ícone Editar nome(lápis)..
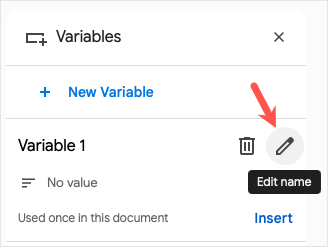
Quando o pop-up de renomeação aparecer, dê um novo nome a ele e selecione Salvar.
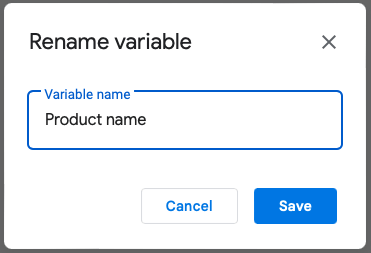
Você verá então o nome atualizado na barra lateral, a lista de variáveis a serem inseridas e dentro da própria variável até atribuir seu valor.
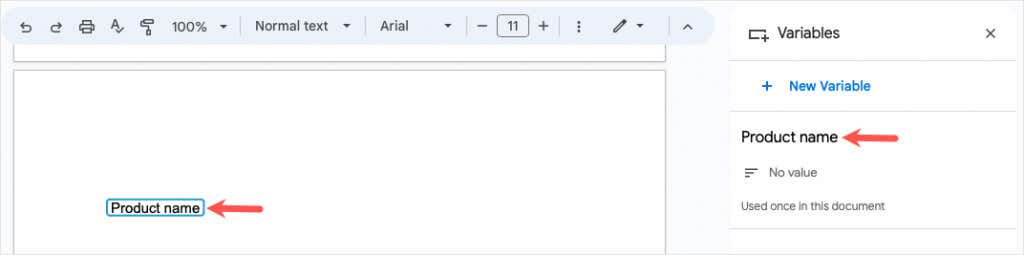
Remover uma variável
Se você decidir que não deseja mais usar uma variável, poderá excluí-la. Lembre-se de que isso removerá a variável e seu valor, se atribuído, de todos os locais do documento.
Abra a barra lateral Variáveis, passe o cursor sobre a variável que deseja remover e selecione o ícone Excluir definição de variável(lixeira).
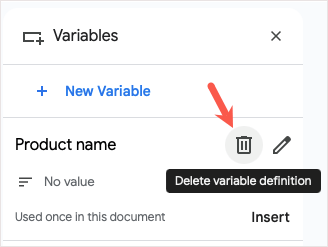
No pop-up de confirmação, selecione Excluirpara remover a variável.
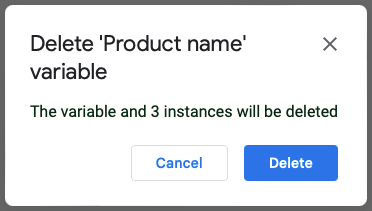
Exemplos de uso para variáveis no Google Docs
Se você está se perguntando como usar variáveis para seus próprios fins, temos alguns exemplos.
Cópia de marketing
Aqui, estamos criando um documento para o novo produto do nosso cliente. Ainda não temos o nome do produto ou o endereço do site, então inserimos variáveis para esses dois itens. Com a barra lateral Variáveis aberta, você poderá vê-las com bordas azuis em todo o texto.
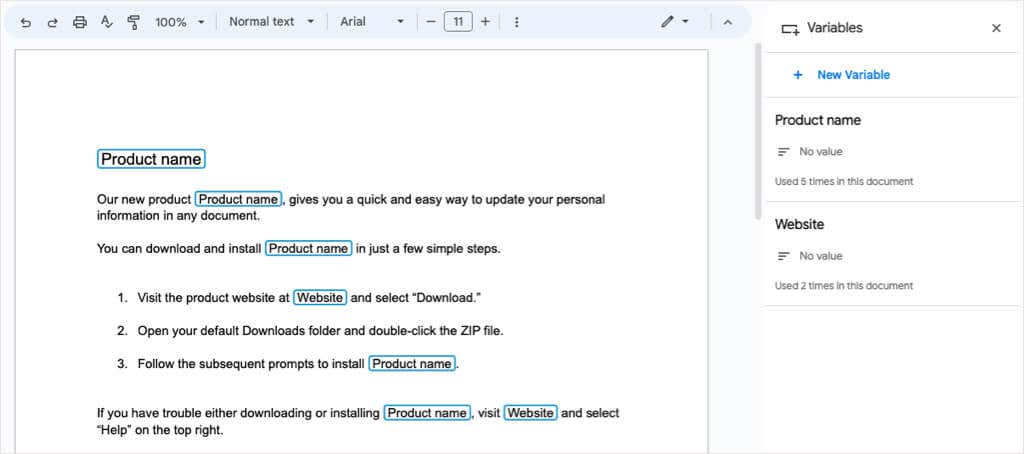
Depois que nosso cliente nos fornece esses detalhes, simplesmente atribuímos os valores às Variáveis e nosso documento é atualizado automaticamente. Essas variáveis exibem o texto e as bordas cinzas.
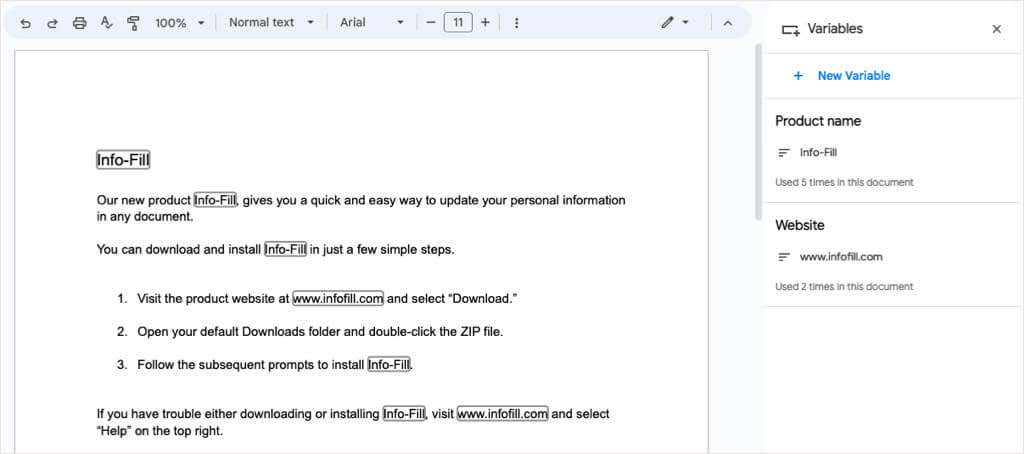
Ao fechar a barra lateral Variáveis, você notará que elas se parecem com o resto do texto, sem bordas.
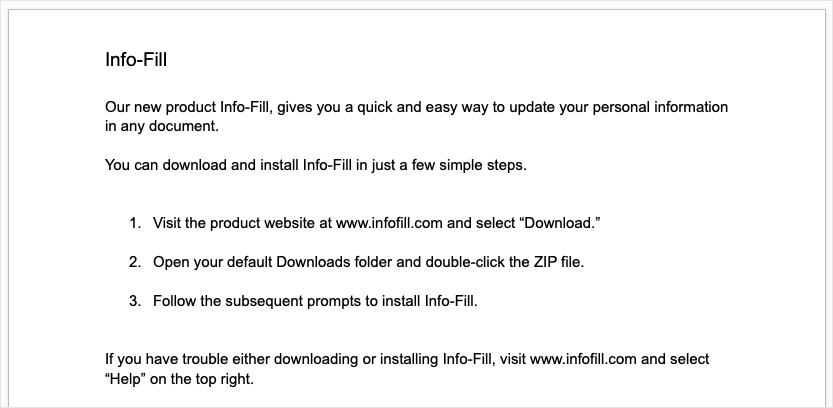
Documentos Compartilhados
No próximo exemplo, temos um documento que queremos que outra pessoa preencha com seus detalhes. Configuramos variáveis para nome, sobrenome, endereço, número de telefone e data.
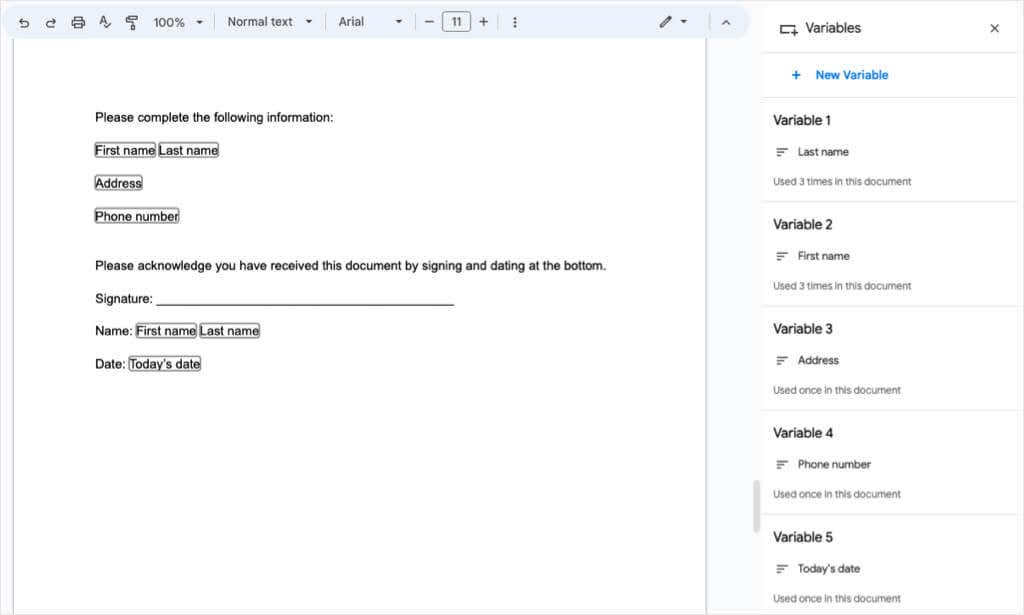
Quando compartilhamos o documento, o destinatário simplesmente seleciona cada variável e insere suas informações. As variáveis usadas mais de uma vez são atualizadas automaticamente.
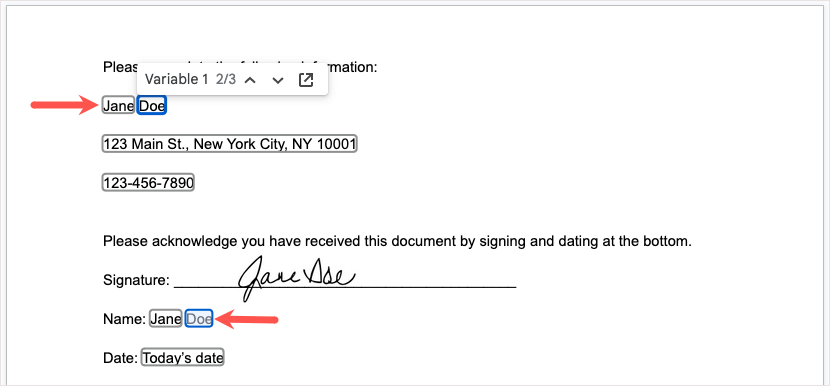
Temos então nosso documento preenchido onde as Variáveis aparecem como qualquer outro texto.
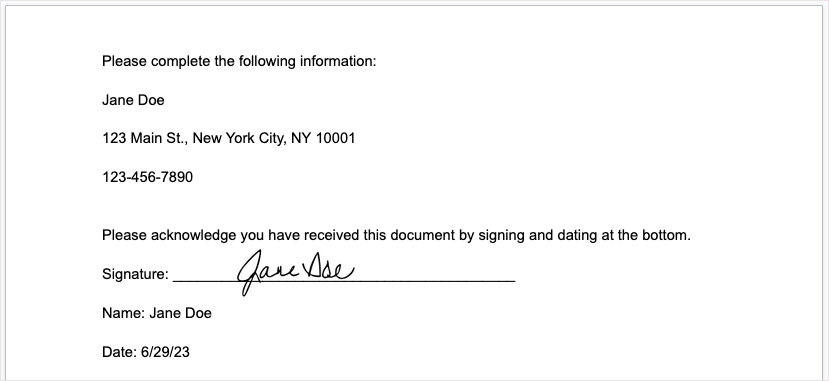
Observação: Se você compartilhar um documento usando Variáveis com mais de uma pessoa, os valores atribuídos serão atualizados a cada alteração. Para evitar isso, você pode pedir a cada um dos destinatários que faça uma cópia das alterações.
Economize tempo, minimize erros e organize.
O Google lançou vários novos Smart Chips no último ano, desde a introdução do recurso Smart Canvas. Você pode adicionar um evento de calendário usando um chip Data, vincular um nome de arquivo com o chip Arquivo e incluir detalhes de contato com o chip Pessoas.
Agora você pode economizar tempo digitando o mesmo texto repetidamente e reduzir o risco de erros de digitação e organize seu documento usando o chip inteligente variável no Google Docs. Lembre-se desse recurso útil em seu próximo documento.
Para saber mais maneiras de economizar tempo nos apps do Google, veja como use uma lista suspensa no Planilhas Google..