Organizar documentos de maneira eficaz, especialmente os longos, pode ser um desafio. Com os recursos integrados em documentos Google, você tem diversas maneiras de redigir relatórios, artigos, ensaios, propostas, documentos de equipe e muito mais de maneira eficiente.
Você precisa estruturar o documento para que seja fácil exibir informações e digitalizar detalhes. Então, vejamos vários recursos importantes para organizar seu próximo Documento Google.

1. Digitalize o documento com um resumo e um esboço
Uma das maneiras mais simples de criar uma visão geral dos detalhes do seu documento é com os recursos de resumo e estrutura de tópicos. Essas ferramentas úteis ficam fora do conteúdo para não distrair e podem ser mostradas ou ocultadas com um clique.
Esses recursos organizacionais permitem resumir o conteúdo do seu documento e pular para a seção necessária com o esboço gerado automaticamente.
Mostrar e fechar o resumo e o esboço
Para exibir o resumo e o esboço, vá até a guia Visualizare selecione Mostrar esboço.
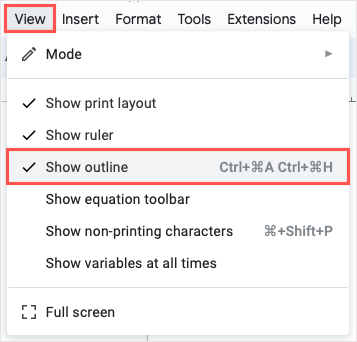
Você verá então o ícone Mostrar contorno do documentono canto superior esquerdo do espaço do documento. Selecione-o para expandi-lo.
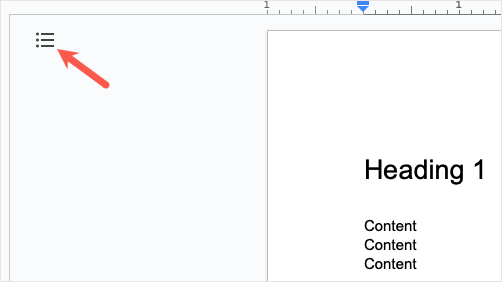
Ao terminar o resumo e o esboço, use a seta Fechar o esboço do documentopara ocultá-lo e exibir o ícone Mostrar esboço do documentonovamente.
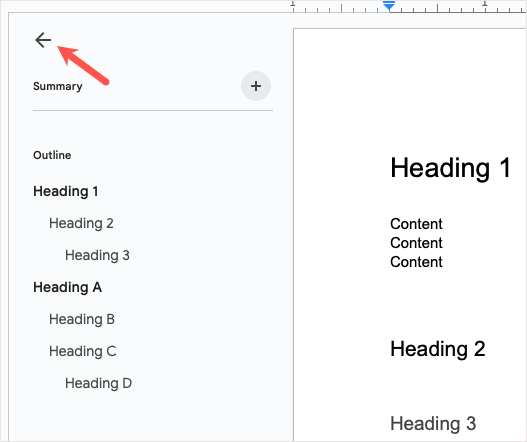
Adicionar um resumo e um esboço
Para adicionar um resumo, use o sinal de maispara abrir a caixa e inserir seu texto.
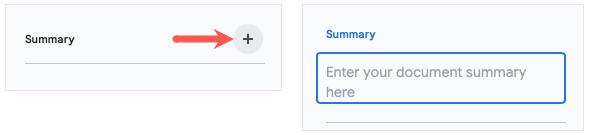
Para alterá-lo mais tarde, basta selecionar o ícone Editar(lápis).
Para usar o esboço, adicione títulos ao seu documento (explicado abaixo) e eles aparecerão automaticamente no esboço. Você pode então selecionar um título para ir para essa seção do documento.
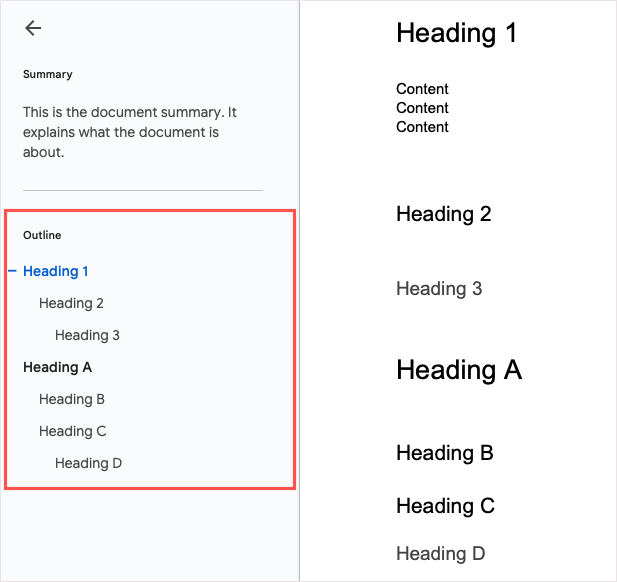
Você pode remover um título específico do esboço, se necessário, selecionando o Xà direita dele no esboço..
2. Incluir e personalizar um índice
Se quiser algo dentro do conteúdo que seus leitores possam usar para navegar em seu documento, você pode inserir um índice no Google Docs. Esse recurso era básico, mas o Google o aprimorou ao longo do tempo para torná-lo personalizável e atraente.
Inserir um índice
Para criar um índice, estruture a seção do seu documento com títulos. Insira o texto para um título, selecione-o e escolha um nível de título na caixa suspensa Estilosna barra de ferramentas. Esses títulos aparecem automaticamente na tabela para você.
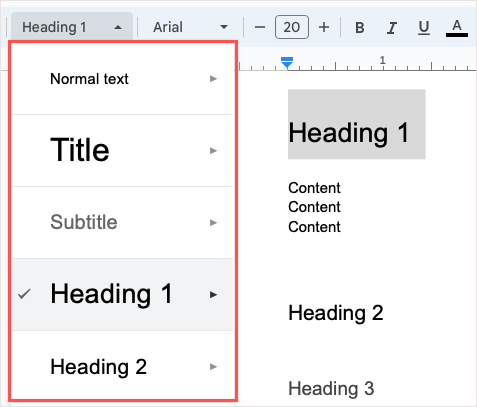
Quando estiver pronto para inserir a tabela, coloque o cursor no documento onde deseja. Em seguida, abra o menu Inserir, vá para Índicee escolha um estilo entre Texto Simples, Pontilhado e Vinculado.
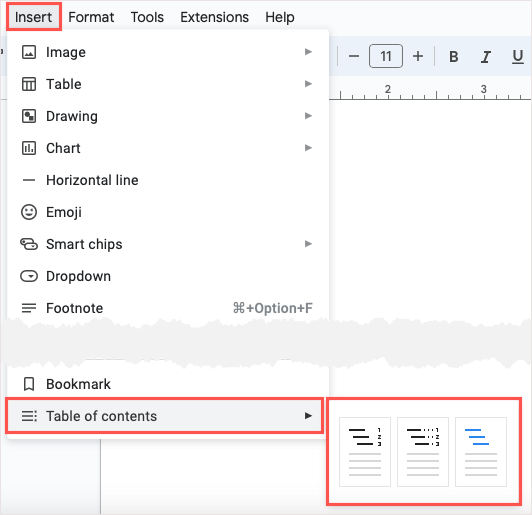
Escolha o design que deseja usar e você verá a tabela aparecer.
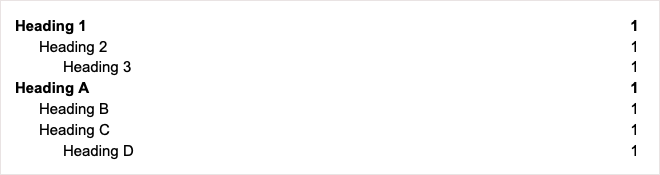
Personalizar um índice
Você pode ajustar a aparência e o funcionamento do seu índice no Google Docs, o que é um recurso interessante.
Para abrir as ferramentas de edição, selecione a tabela para exibir a pequena barra de ferramentas. Em seguida, use os três pontosna barra de ferramentas para selecionar Mais opções.
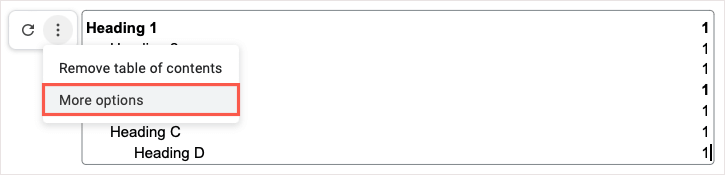
Quando a barra lateral abrir, você verá duas seções para Formatação e Níveis de título.
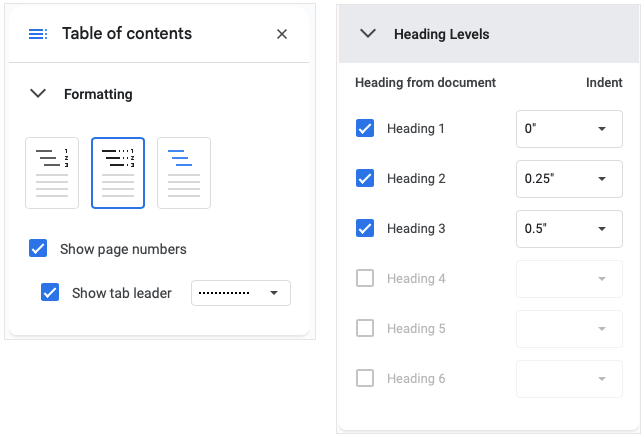
Você verá a atualização dos ajustes em tempo real.
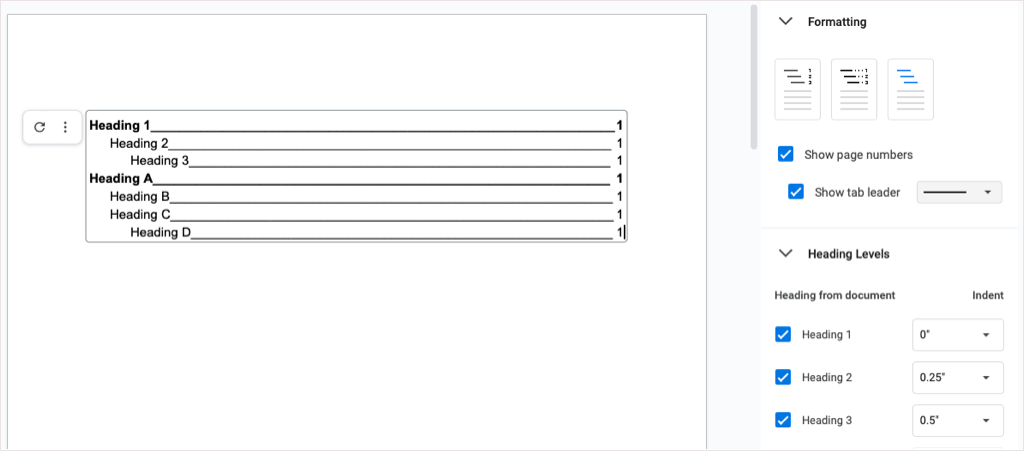
3. Trabalhe de maneira eficiente com títulos recolhíveis
O Google adicionou um recurso muito útil ao Documentos no início de 2023 que permite trabalhar com documentos longos é um pouco mais fácil. Você pode recolher e expandir os títulos. Isso é ótimo para focar nas seções do documento que você está usando e ao mesmo tempo recolher aquelas que não está.
No momento em que este livro foi escrito, os títulos recolhíveis só funcionavam quando você usa o layout Pageless. Não está claro se o recurso será eventualmente transferido para o layout das páginas.
Para usar o layout Pageless em um documento novo ou existente, vá para Arquivoe selecione Configuração de página. Em seguida, escolha Pagelessna parte superior e OKna parte inferior..
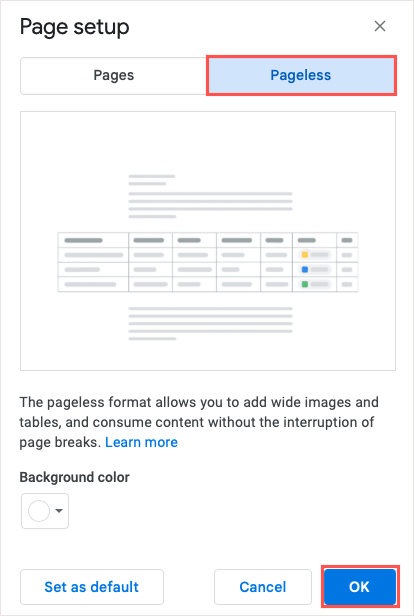
Você deverá ver setas à esquerda dos títulos do seu documento. Basta usar essas setasou clicar com o botão direito para recolher e expandir os títulos.
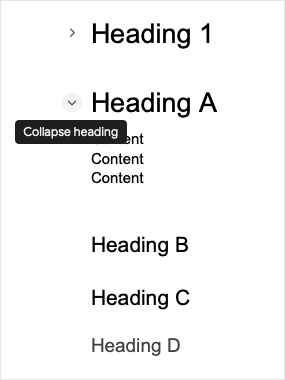
4. Rastreie informações facilmente com blocos de construção
Os Building Blocks do Google Docs oferecem maneiras rápidas e convenientes de exibir informações usando tabelas, entradas de texto e listas suspensas. Basta inserir um desses blocos pré-embalados e inserir seus dados em um só lugar.
Atualmente, você pode escolher entre quatro blocos predefinidos, incluindo um roteiro de produto, rastreador de revisão, ativos de projeto e rastreador de conteúdo de lançamento. Você pode usar o Building Block como está ou personalizá-lo para atender às suas necessidades.
Para inserir um Building Block, selecione um local no seu documento e vá para Inserir>Building Blocks. Escolha o tipo que deseja usar no menu pop-out.
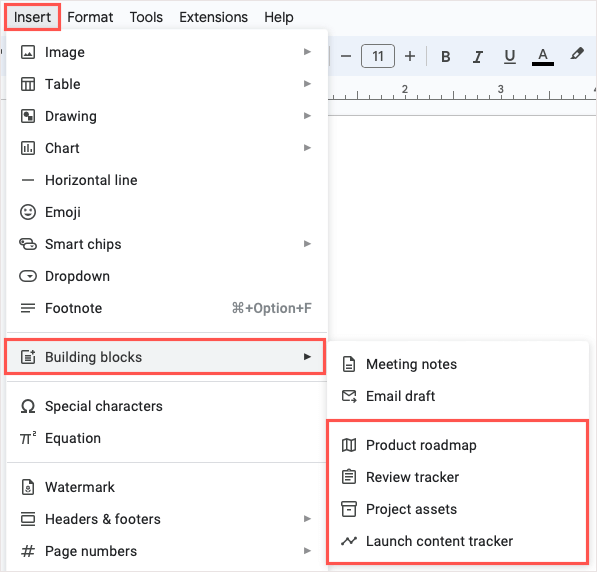
Você verá o bloco aparecer em seu documento, pronto para uso. Se quiser alterar os títulos para que correspondam ao seu conteúdo, você pode editá-los como qualquer outro texto.
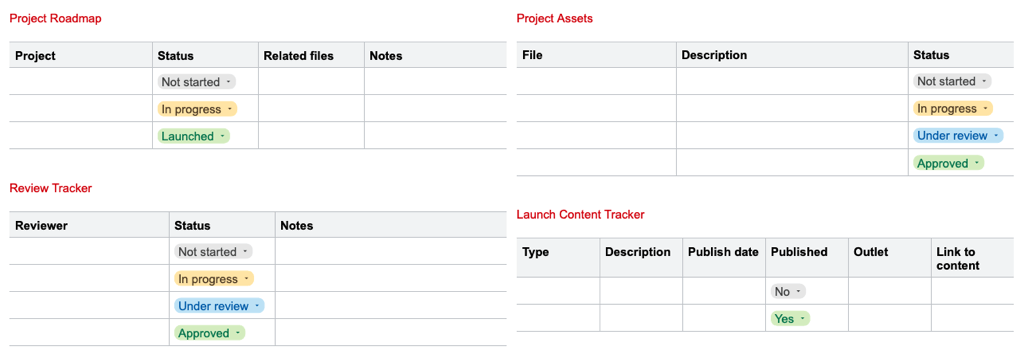
5. Criar e reutilizar blocos personalizados
Se você tiver um conta do Google escolar ou profissional compatível, poderá configurar Building Blocks personalizados no Documentos. Isso permite criar um bloco, salvá-lo e reutilizá-lo. O bloco é salvo em seu Google Drive como um tipo de arquivo do Google Docs, para que você também possa usá-lo em novos documentos no futuro.
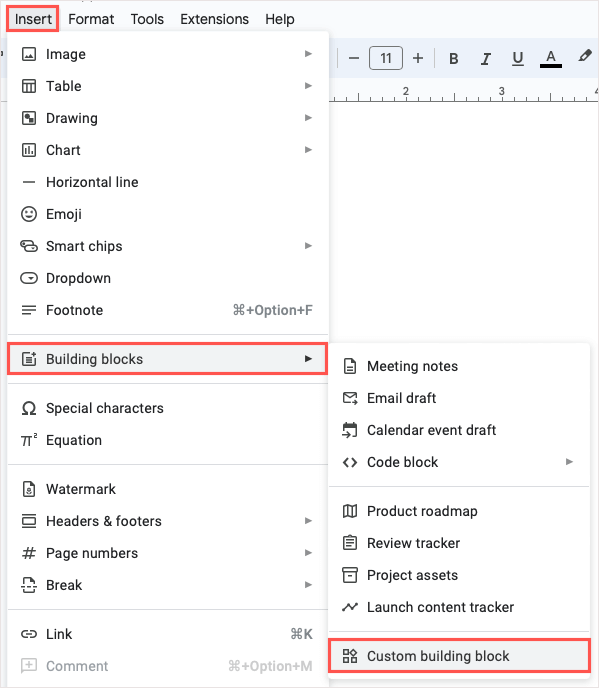
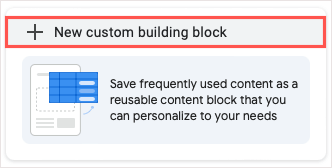
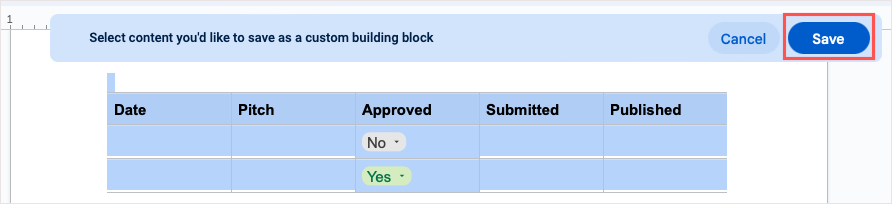
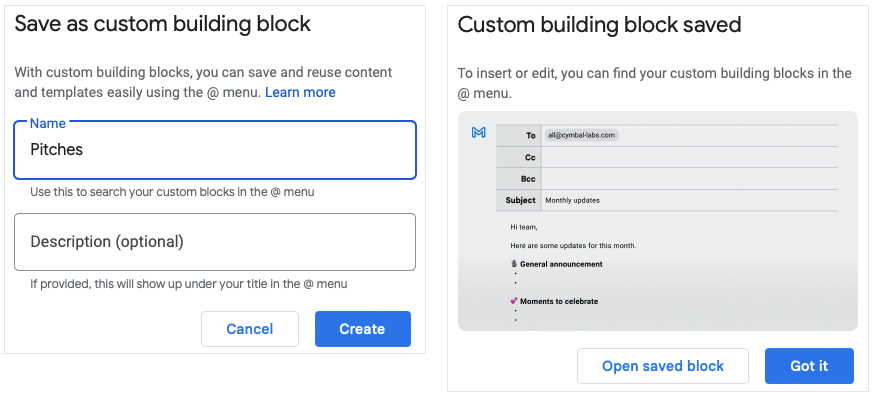
Para usar seu novo bloco, digite o símbolo @ (At) seguido do nome do bloco e escolha-o na lista que aparece.
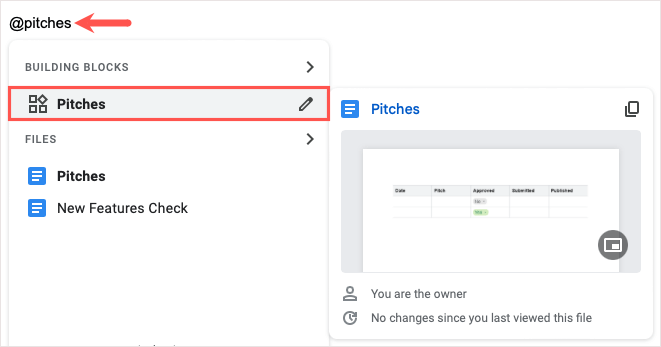
6. Insira trechos de programação com blocos de código
Se o seu documento contém código de programação como Java, JavaScript ou Python, você pode aproveitar as vantagens do Building Block de código. Isso permite que você estruture seu código ordenadamente em seu documento..
Vá para Inserir>Blocos de construção, vá para Bloco de códigoe escolha o idioma no menu pop-out.
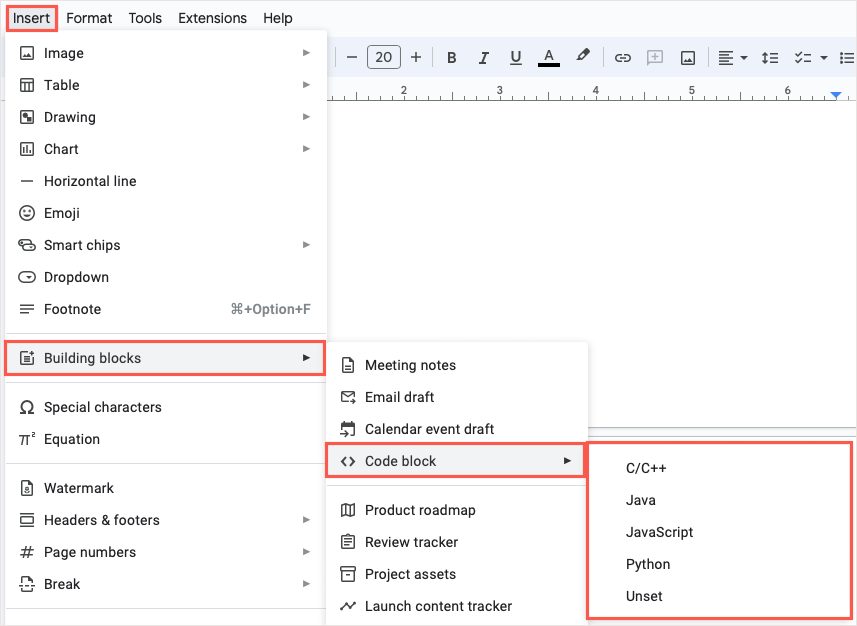
Quando seu bloco aparecer, basta inserir seu snippet. Se você quiser alterar a linguagem de programação, use a caixa suspensa no canto superior esquerdo. Para atualizar as cores, use o ícone Atualizarno canto superior direito.
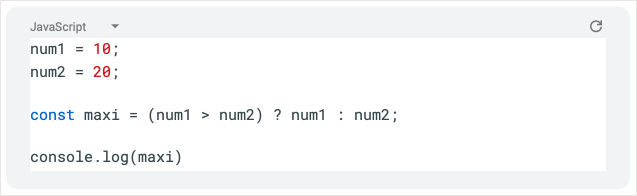
7. Colabore em e-mails, convites de calendário e notas de reuniões
Outra ferramenta interessante para organizar itens no Google Docs é um bloco de modelos integrado. Eles são especialmente úteis se vocês estiverem trabalhando juntos em e-mails, convites de calendário e notas de reuniões.
Para e-mails, você pode preencher os destinatários, o assunto e a mensagem. Em seguida, selecione o ícone do Gmailpara criar o rascunho diretamente no Gmail.
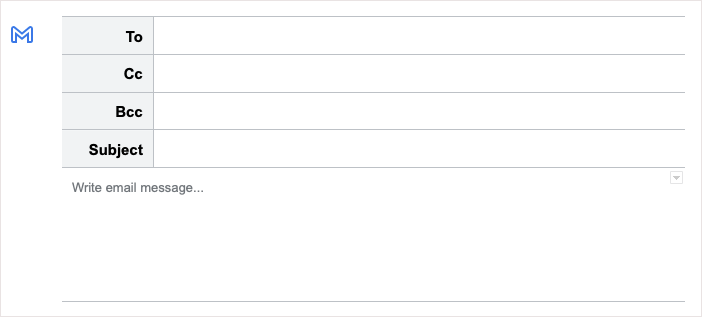
Para convites de calendário, insira o título, os convidados, os horários de início e término, o local e a descrição. Use o ícone Agendapara abrir o evento no Google Agenda.
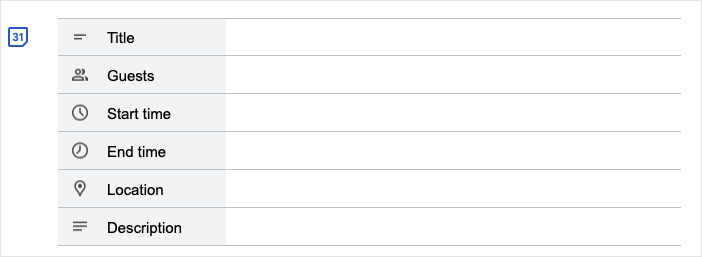
Para notas de reunião, escolha um evento na lista suspensa e você receberá um bloco com título, data e participantes com marcadores para notas e caixas de seleção para itens de ação. Use o ícone E-mailpara criar um rascunho com as notas da reunião no Gmail.
IMAGEM FALTA
Para usar um desses modelos, vá para Inserir>Blocos de construçãoe escolha uma opção no menu pop-out.
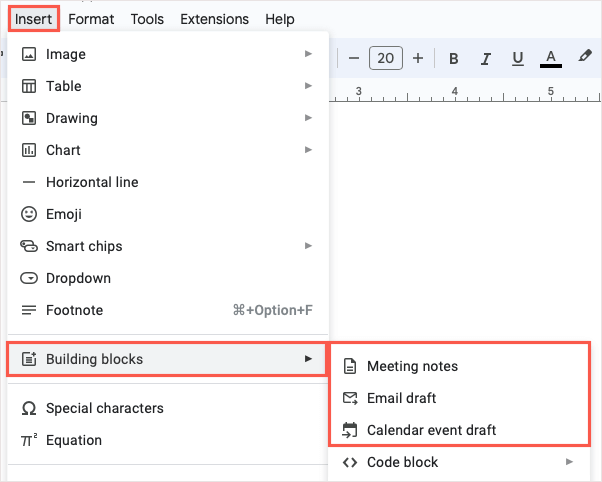
8. Insira os detalhes usando uma lista suspensa
Usando os elementos básicos acima para rastrear informações, você pode aproveitar as listas suspensas predefinidas do Google Docs. No entanto, você pode criar sua própria lista suspensa com apenas como no Planilhas Google. Isso é útil para você, seus leitores ou colaboradores inserirem facilmente os detalhes necessários.
Coloque o cursor onde deseja a lista, abra o menu Inserire escolha Dropdown.
Para usar uma lista suspensa predefinida, escolha uma na seção inferior.
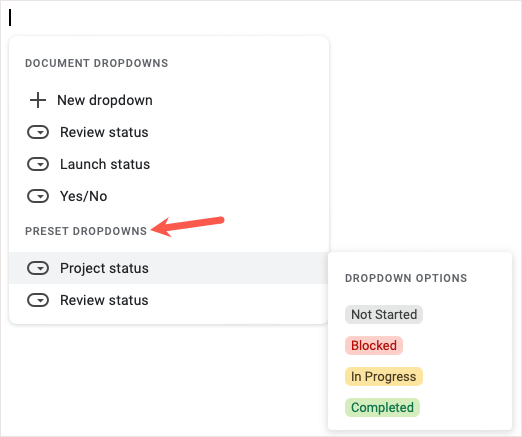
Para criar o seu próprio, escolha Novo menu suspenso. Em seguida, insira o nome e a lista de opções. Você pode escolher uma cor ao lado de cada item da lista, adicionar mais itens e reorganizar a ordem arrastando e soltando. Ao terminar, selecione Salvar..
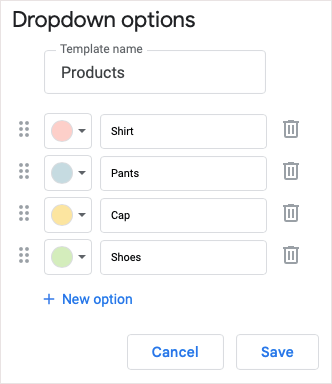
Você verá sua nova lista suspensa, que poderá reutilizar repetidamente. Basta selecioná-lo no menu Inserir>suspenso.
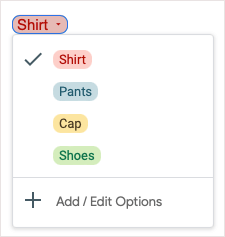
Para fazer alterações posteriormente, abra a lista suspensa e escolha Adicionar/Editar opções.
9. Insira informações com chips inteligentes
Para listar e visualizar contatos, eventos, arquivos, locais e datas com clareza, você pode inserir Chips inteligentes em seus documentos. Essas ferramentas bacanas permanecem condensadas, mas se expandem para mostrar os detalhes e permitir que você execute ações com um clique.
Você pode inserir um chip inteligente digitando o símbolo @ seguido do nome do item ou acessando Inserir>chips inteligentese escolhendo um no menu pop-out .
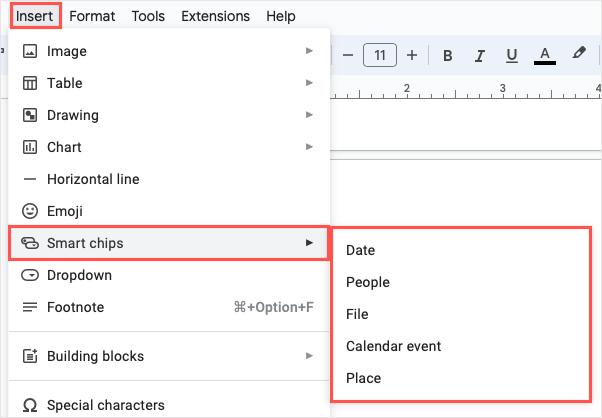
Depois de inserir o chip, passe o cursor sobre ele ou selecione-o para visualizar. Cada chip contém detalhes e ações diferentes dependendo do tipo de chip. Por exemplo, com um File Smart Chip, você pode visualizar o arquivo, copiar um link para ele ou abri-lo.
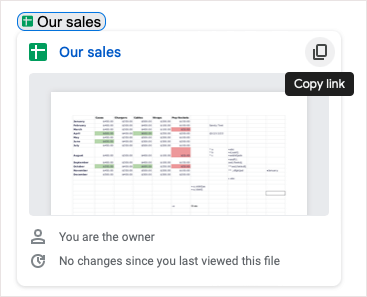
Se você tiver um conta do Google Workspace compatível, terá acesso a chips inteligentes adicionais, incluindo cronômetro, cronômetro e variáveis reutilizáveis.
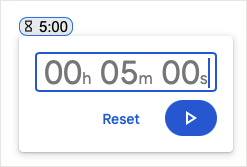
Aproveite esses chips inteligentes para incluir as informações que você precisa e, ao mesmo tempo, manter seu conteúdo curto e agradável.
10. Insira equações com facilidade
Mais um bom ferramenta que o Google Docs oferece é para equações. Seja aluno ou professor, você pode parar de procurar os símbolos corretos e formatá-los para caber no seu documento. Basta usar o editor de equações.
Para abrir o editor, vá para Visualizar>Mostrar barra de ferramentas de equações. Você também pode selecionar Inserir>Equação. Você verá a barra de ferramentas de edição na parte superior do documento.
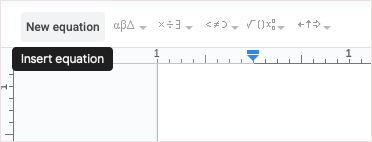
Use as caixas suspensas na barra de ferramentas para adicionar seus símbolos. Você pode usar letras gregas, operadores matemáticos, símbolos de relação e setas.
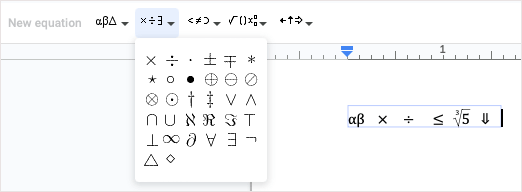
Você verá sua equação aparecer em uma caixa de texto bonita e organizada em seu documento.
De um resumo a uma tabela de rastreamento, a uma lista suspensa e a um chip detalhado, você pode organizar seus documentos do Google de diversas maneiras para atender às suas necessidades. Qual desses recursos se tornará seu favorito?.
Para tutoriais relacionados sobre outros apps do Google, veja como fazer defina uma data de validade para seus arquivos do Google Drive.
.