O Steam baixa ou instala atualizações sempre que você o inicia? Nesse caso, seu aplicativo pode estar enfrentando um problema técnico. As atualizações de aplicativos são necessárias porque corrigem bugs e possivelmente adicionam novos recursos, mas seu aplicativo não deve ser atualizado sempre que você o abre. Existem algumas maneiras de corrigir esse comportamento estranho do Steam em seu computador Windows, e mostraremos quais são essas maneiras.
Alguns motivos pelos quais o Steam continua atualizando no seu PC são: o aplicativo pode não ter permissão para fazer alterações permanentes no seu sistema, seu firewall pode ter bloqueado o acesso do aplicativo à Internet, seus jogos Steam instalados podem estar sendo atualizados e muito mais.
1.Inicie o Steam como administrador
Um dos motivos pelos quais o Steam mostra uma caixa de diálogo de atualização sempre que você inicia o aplicativo é que o aplicativo não consegue fazer alterações permanentes no seu sistema. As atualizações do seu aplicativo podem querer fazer certas alterações no seu sistema, e a falta de permissões necessárias impede que isso aconteça.
Nesse caso, você pode execute o Steam como administrador para resolver seu problema. Iniciar o aplicativo como administrador concede todos os direitos necessários, corrigindo todos os problemas relacionados à permissão.
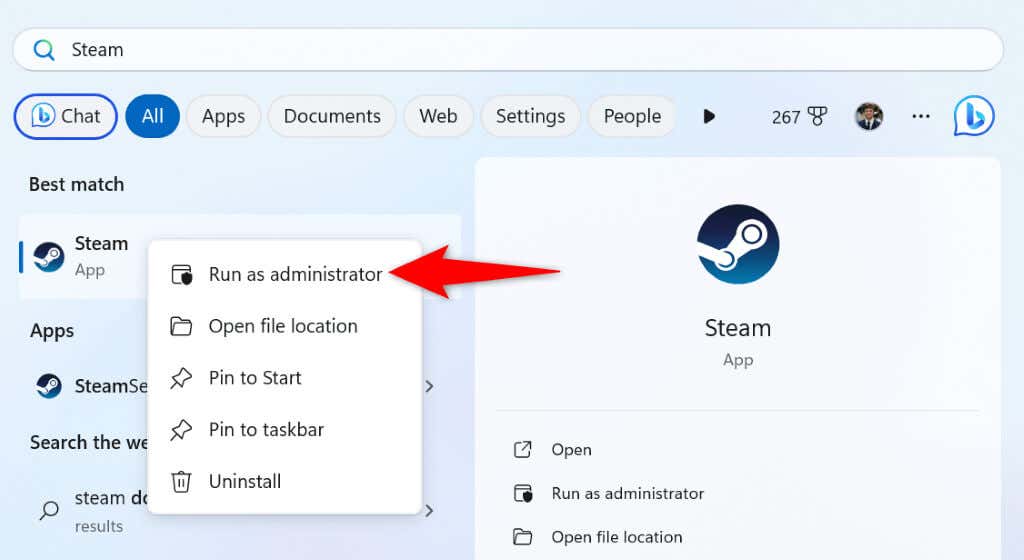
Se esse método resolver o problema, faça com que o Windows sempre inicie seu cliente Steam com direitos de administrador seguindo estas etapas:
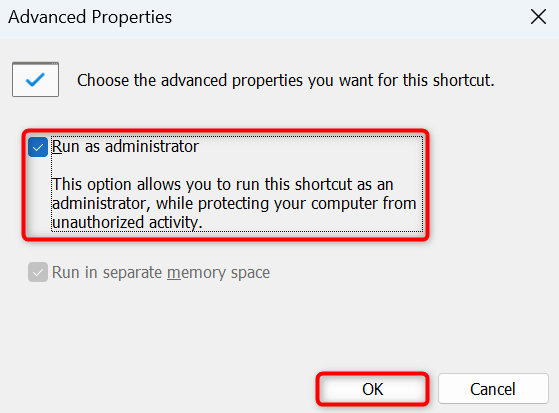
De agora em diante, clique duas vezes no atalho do Steam na área de trabalho para iniciar o aplicativo com privilégios de administrador.
2.Adicione o Steam à lista de permissões do seu firewall
Se o firewall do seu PC restringiu o acesso do Steam à Internet, pode ser por isso que o recurso de atualização do aplicativo não está funcionando conforme o esperado. Adicione o Steam à lista segura do seu firewall para que seu aplicativo sempre possa fazer todas as conexões necessárias..
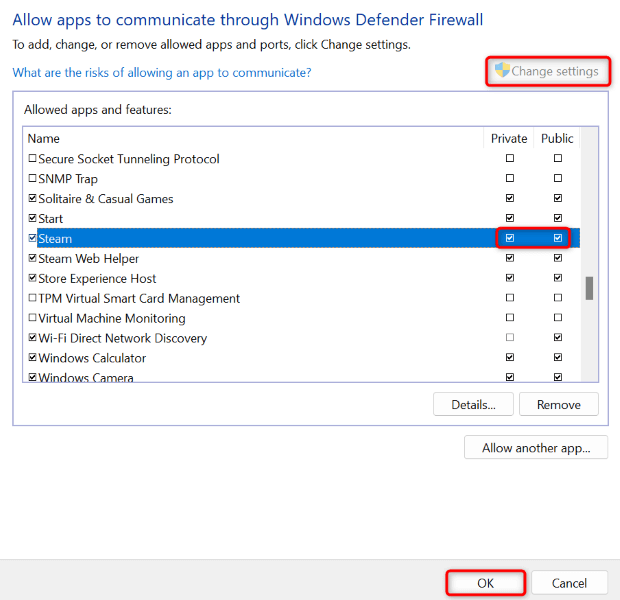
3.Impedir que o Steam seja executado na inicialização do seu PC
Se o Steam iniciar e atualizar automaticamente quando você ligar o computador, o aplicativo estará na sua lista de programas de inicialização. Você pode remova o aplicativo desta lista para evitar ver o progresso da atualização do aplicativo ao inicializar sua máquina.
Você pode então atualizar o aplicativo manualmente iniciando-o no seu sistema.
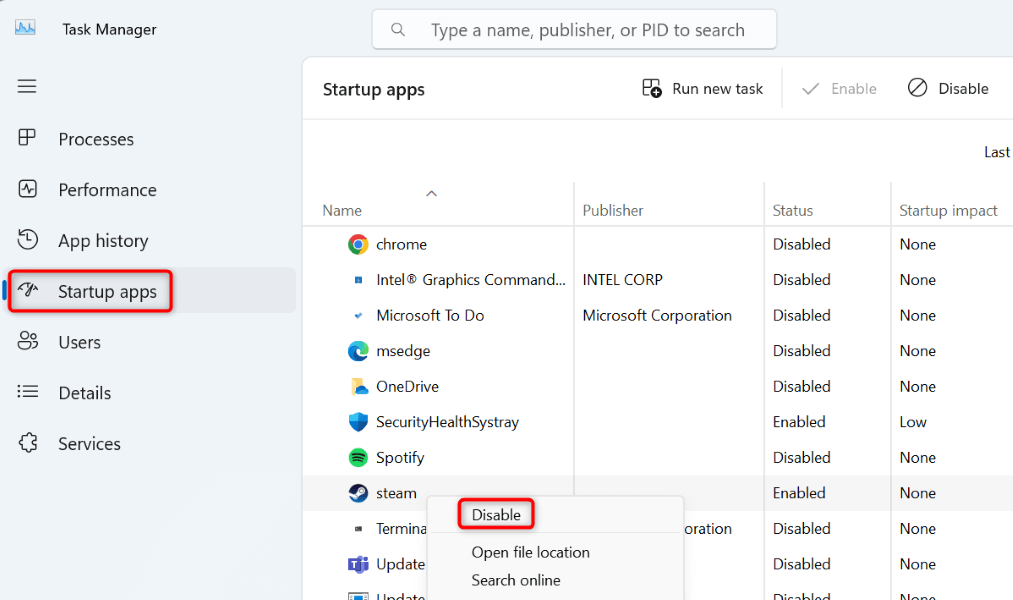
4.Alterar as configurações de atualização do Steam
Caso você não saiba, o Steam permite que você ajuste suas configurações de atualização para que o aplicativo baixe e instale apenas as atualizações disponíveis durante a programação especificada. Você pode configurar esta opção no aplicativo Steam e mostraremos como.
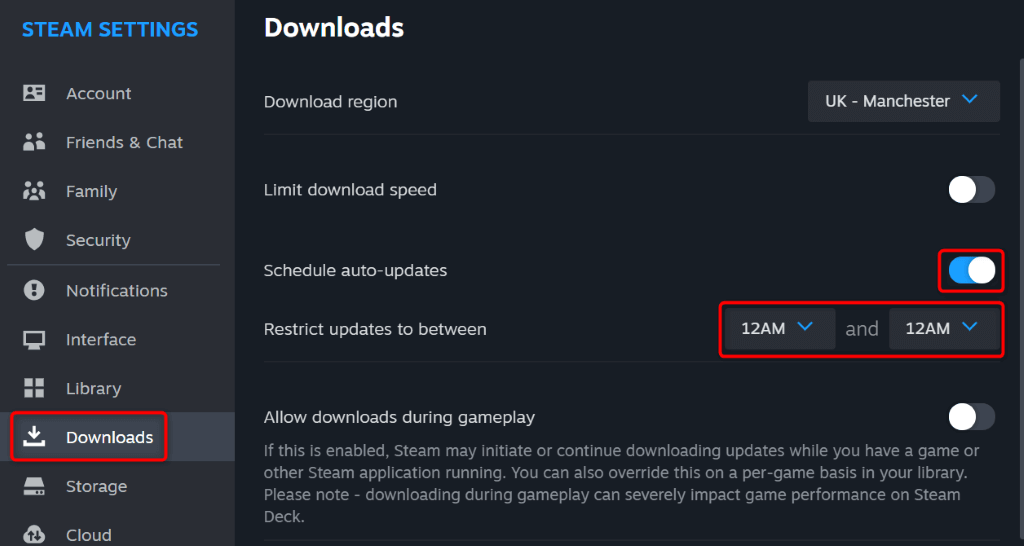
5.Desative atualizações para seus jogos Steam
Em vez de atualizações do Steam, você baixou jogos podem estar sendo atualizados via Steam, exibindo uma caixa de diálogo de atualização. Se quiser evitar que seus jogos sejam atualizados automaticamente, você pode configurar uma opção em seu cliente Steam da seguinte maneira.
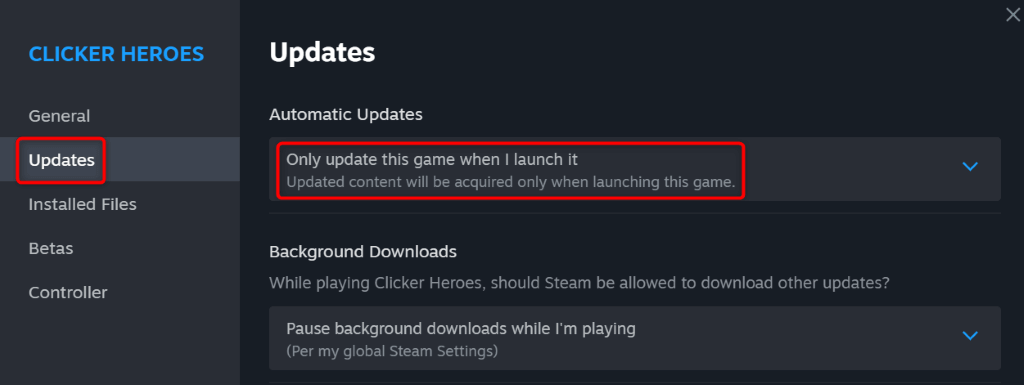
O Steam agora atualizará seu jogo somente quando você executá-lo em seu cliente. Repita as etapas acima para todos os seus jogos para que eles não sejam atualizados automaticamente.
6.Desinstale os jogos que você não joga mais
Se você instalou muitos jogos via Steam, o aplicativo pode tentar encontrar e instalar as atualizações para todos os seus jogos. Se você não joga todos os jogos instalados, removê-los é uma boa ideia para que o Steam não procure atualizações para esses itens.
Você sempre pode baixar um jogo novamente se quiser jogá-lo no futuro.
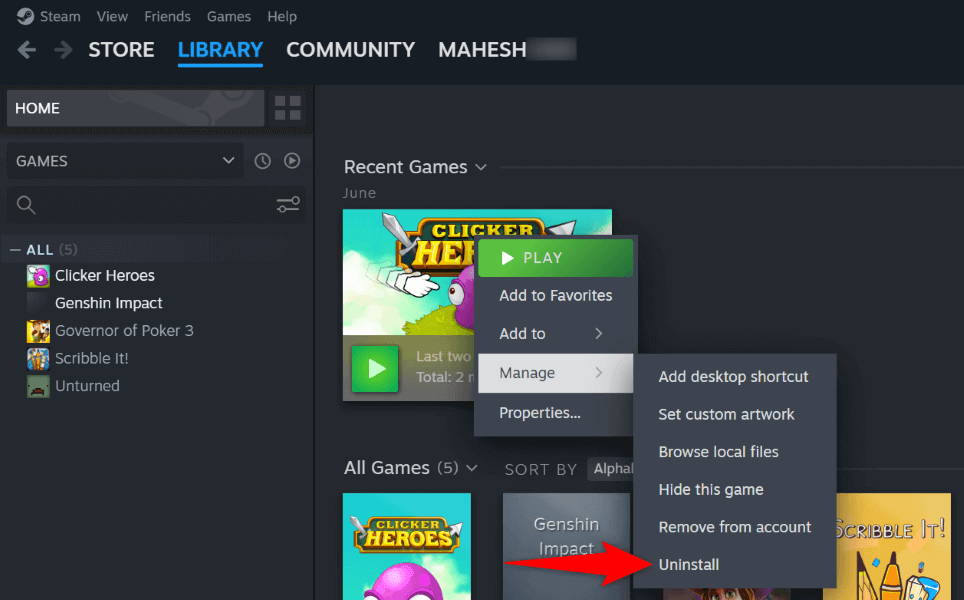
Repita as etapas acima para remover todos os jogos indesejados da sua biblioteca Steam.
7.Remover e reinstalar o Steam no seu computador
Se o problema de atualização do Steam continuar sem solução, você pode usar a solução final: exclua e reinstale o aplicativo Steam no seu computador. Isso ocorre porque seu aplicativo pode estar enfrentando um problema central de arquivo, causando vários problemas.
Desinstalar e reinstalar o aplicativo corrige todos os problemas de arquivo, permitindo que você use seu aplicativo normalmente.
Observe que o Steam remove os jogos instalados quando você desinstalar o aplicativo. Você pode manter seus jogos fazendo um backup do diretório steamappslocalizado na pasta de instalação do Steam. Dessa forma, você não precisa baixar seus jogos novamente.
No Windows 11
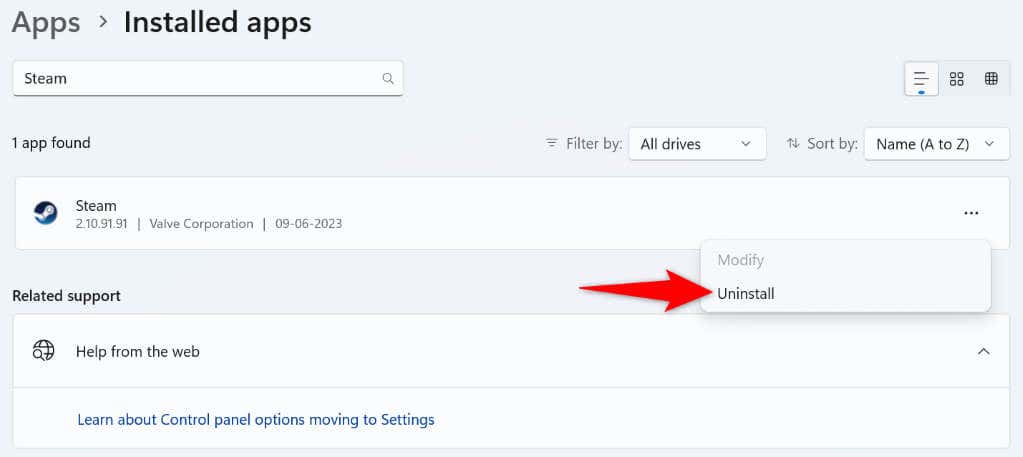
No Windows 10
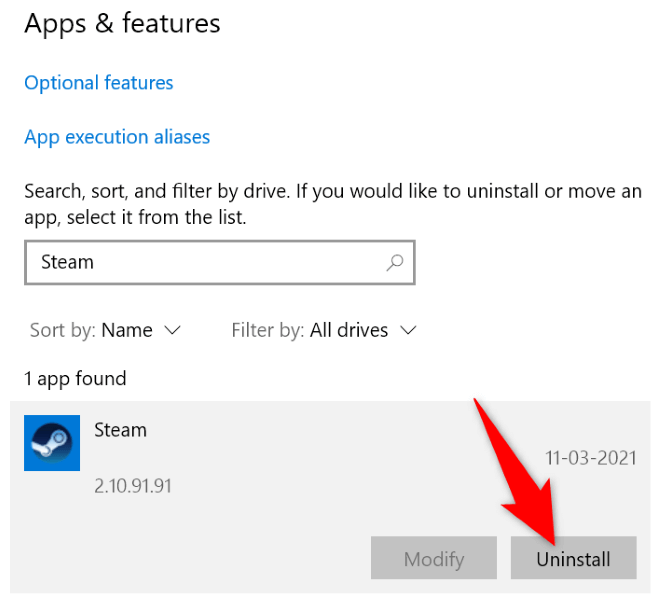
Agora que você excluiu o Steam, vá para site oficial do Steam, baixe e instale uma nova versão do aplicativo em seu computador.
Resolva o problema de atualização constante do Steam no seu computador
Há vários motivos pelos quais o Steam começa a atualizar assim que você inicia o aplicativo. Felizmente, resolver o problema não é tão difícil quanto você imagina. Você pode usar os métodos descritos acima em resolver problemas com seu aplicativo Steam, o que impedirá que o aplicativo seja atualizado constantemente em sua máquina. Você pode então aproveitar seus jogos favoritos no aplicativo sem interrupções.
.