Se você estiver tentando instalar ou abrir um aplicativo e vir a mensagem “Erro ao abrir arquivo para gravação”, há um grande problema. Este erro irá parar você. Você não poderá progredir até que o problema seja resolvido.
Essa mensagem geralmente é causada por permissões de arquivo incorretas, mas essa não é a única causa. Arquivos de configuração corrompidos, aplicativos existentes (e em execução), configurações de sua conta de usuário e muito mais podem ser os culpados.
Felizmente, existem algumas etapas que você pode tentar para ajudar a resolver o problema. Se você deseja corrigir o erro “erro ao abrir arquivo para gravação” no Windows, siga estas etapas.

1. Encerre o aplicativo no Gerenciador de tarefas
Para a maioria dos usuários, há um problema óbvio que causa o erro ao abrir arquivo para gravação: um aplicativo aberto. Se você estiver tentando atualizar um aplicativo existente, por exemplo, mas esse aplicativo estiver em execução, ele não poderá ser instalado porque os arquivos ainda estão em uso, causando o erro.
Para corrigir esse problema, você precisará fechar o aplicativo e interromper todos os processos relacionados usando o Gerenciador de Tarefas. Para fazer isso, siga estas etapas.
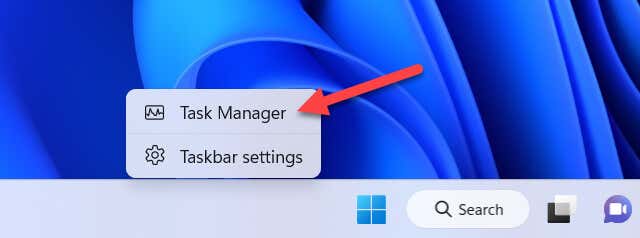
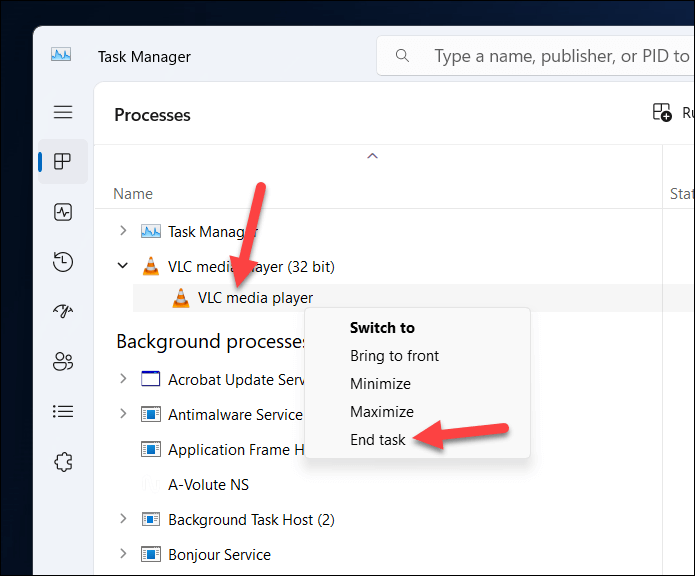
Depois que os aplicativos pararem, tente o instalador novamente para ver se o problema foi corrigido.
2. Execute o arquivo do instalador com direitos de administrador
Às vezes, as permissões de arquivo podem causar problemas na instalação de aplicativos. Se você estiver usando uma conta de usuário padrão em seu PC, por exemplo, pode ser necessário executar um arquivo de instalação com direitos de administrador para conceder a permissão necessária para se instalar (e acessar ou substituir quaisquer arquivos existentes).
Isso dará ao instalador acesso total para gravar em qualquer arquivo ou pasta do seu sistema. Para fazer isso, siga estas etapas..
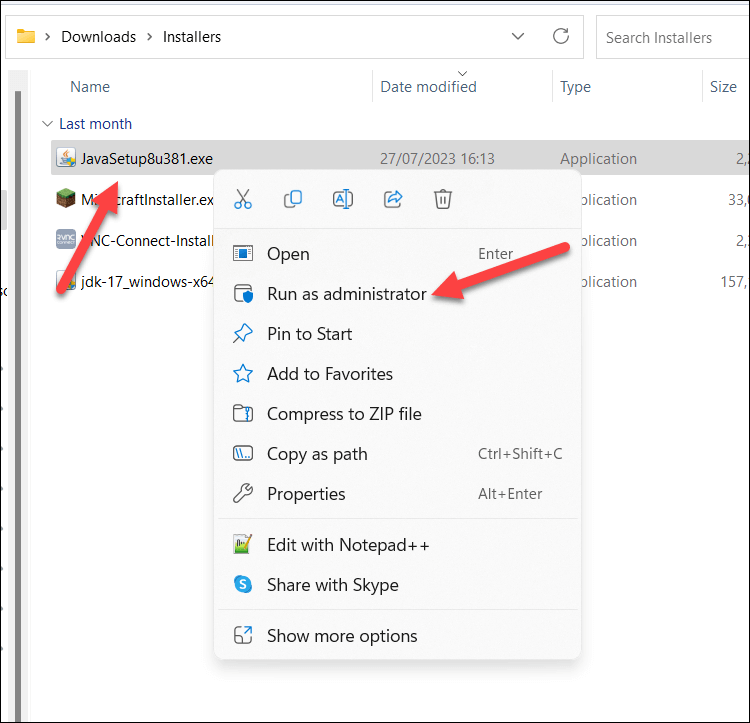
O arquivo será aberto com privilégios de administrador. Continue com o processo de instalação normalmente neste momento.
3. Alterar uma conta de usuário padrão para administrador
Uma conta de usuário padrão não deve ter as permissões necessárias para fazer alterações no sistema, o que inclui a instalação de aplicativos. Se você descobrir que não consegue executar o instalador do aplicativo como administrador, precisará alterar o tipo de conta de usuário de uma conta padrão para uma conta de administrador.
Uma conta de administrador lhe dará controle total sobre o seu PC, permitindo que você instale qualquer aplicativo sem quaisquer restrições. A melhor maneira de fazer isso ainda é use o painel de controle antigo no Windows 11. Para alterar o tipo de conta de usuário, siga estas etapas.
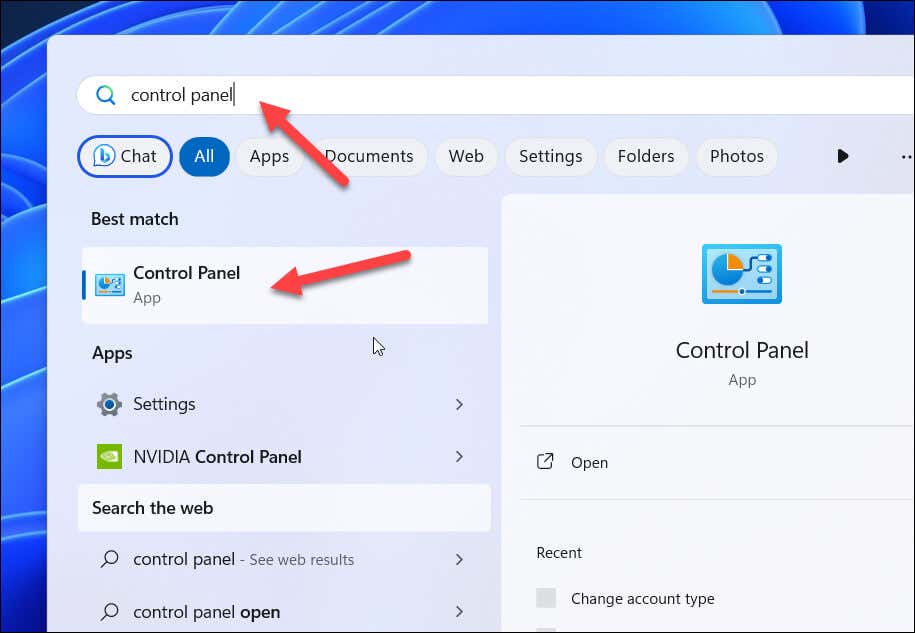
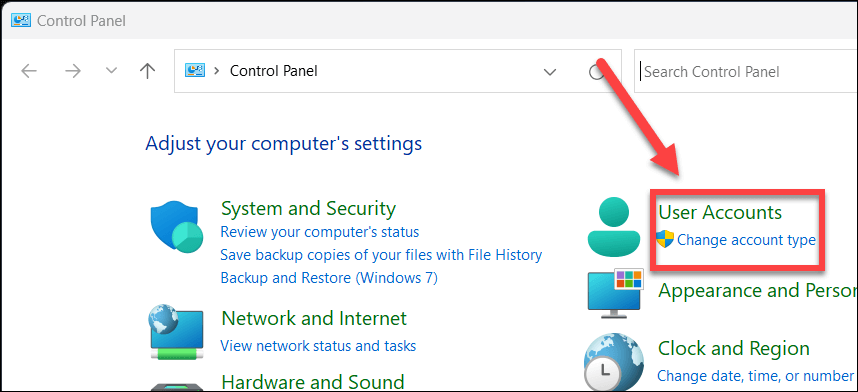
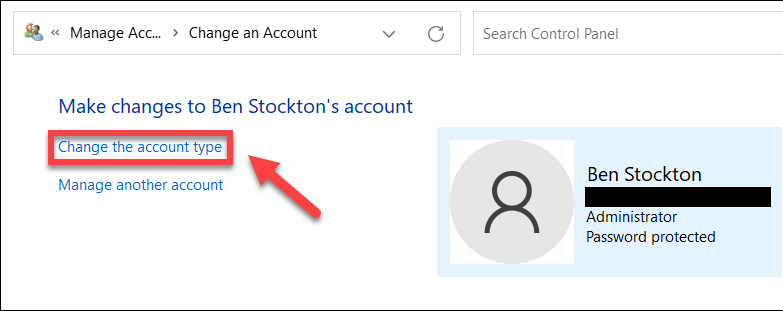
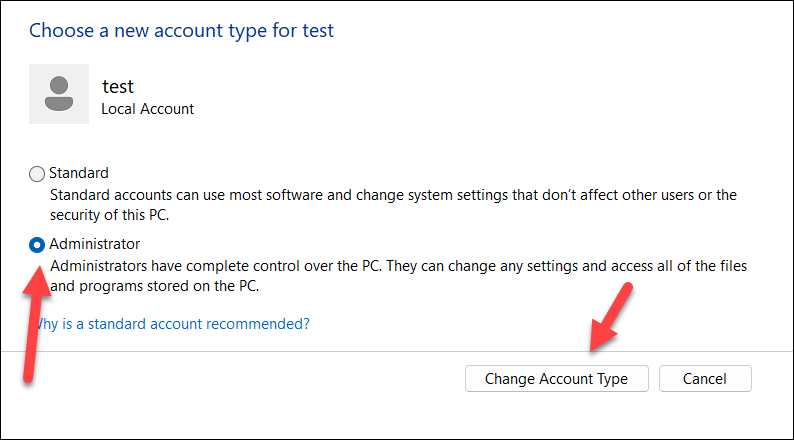
4. Altere o local de instalação ou unidade
Outra solução possível é alterar a unidade de instalação do aplicativo que você está tentando instalar. Você pode estar ficando sem espaço em disco na unidade C: principal ou pode preferir descarregar determinados aplicativos em um segundo disco rígido ou partição..
Para fazer isso, certifique-se de escolher Navegar(ou similar) durante o processo de instalação do aplicativo. Você precisará escolher seu novo local de instalação, certificando-se de que esteja em uma unidade diferente. Caso contrário, verifique se ele está em um local diferente de qualquer aplicativo existente.
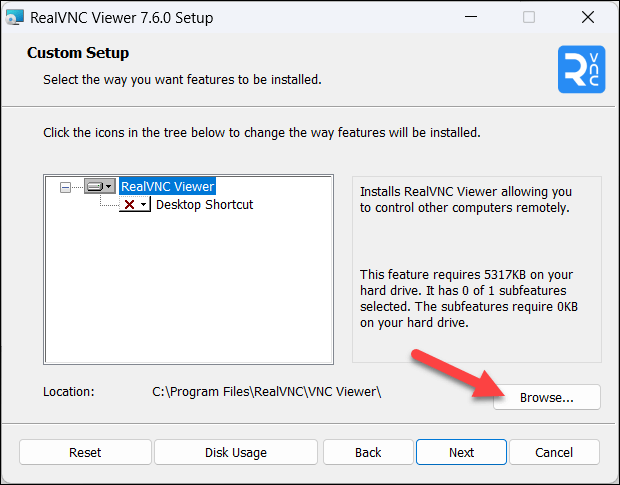
Depois de fazer isso, prossiga com a instalação normalmente. Se a instalação for concluída com êxito, você poderá ignorar o erro.
5. Execute o solucionador de problemas de compatibilidade do arquivo do instalador
Se o aplicativo que você está tentando instalar for mais antigo, você poderá descobrir que problemas de compatibilidade entre o arquivo do instalador e a versão atual do Windows estão impedindo o sucesso da instalação. Se for esse o caso, você pode executar a ferramenta Solucionador de problemas de compatibilidadepara tentar corrigir o problema.
O solucionador de problemas identificará automaticamente problemas de compatibilidade entre o arquivo e o seu PC. Se puder resolvê-los (por exemplo, executando o arquivo em modo de compatibilidade), ele fará isso automaticamente.
Para executar o solucionador de problemas de compatibilidade, siga estas etapas.
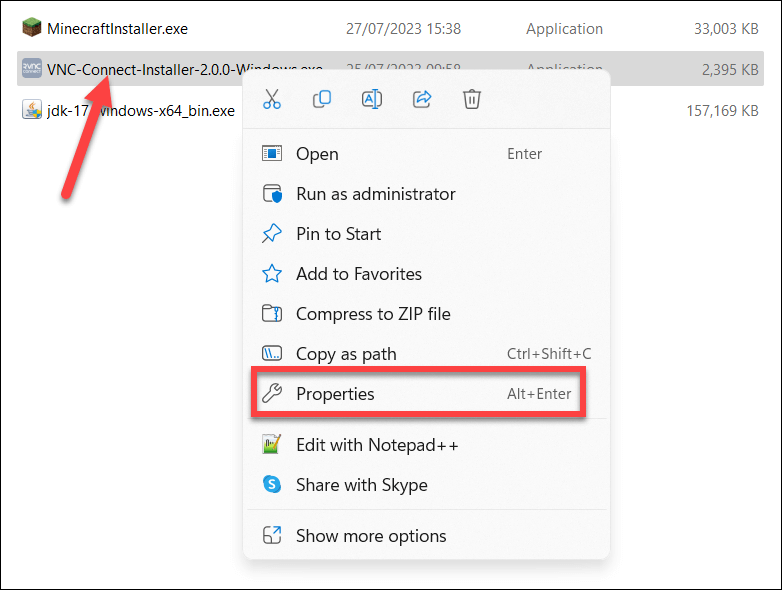
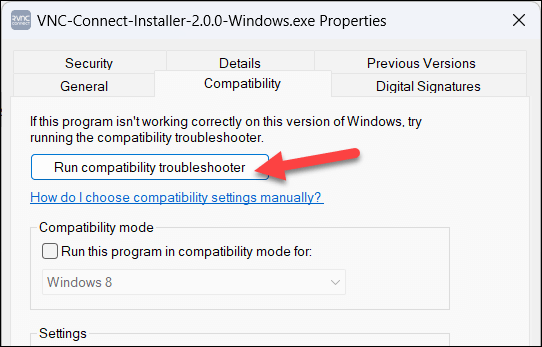
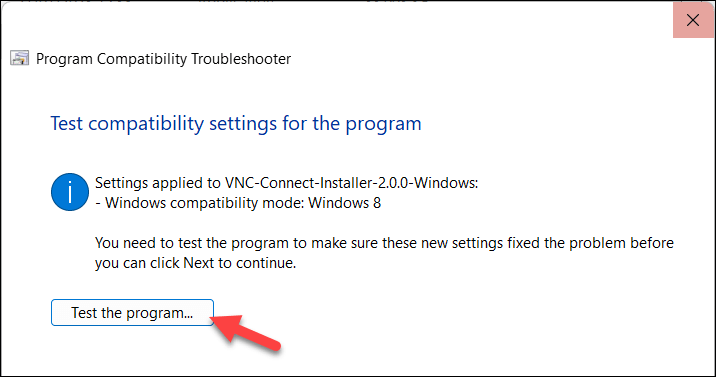
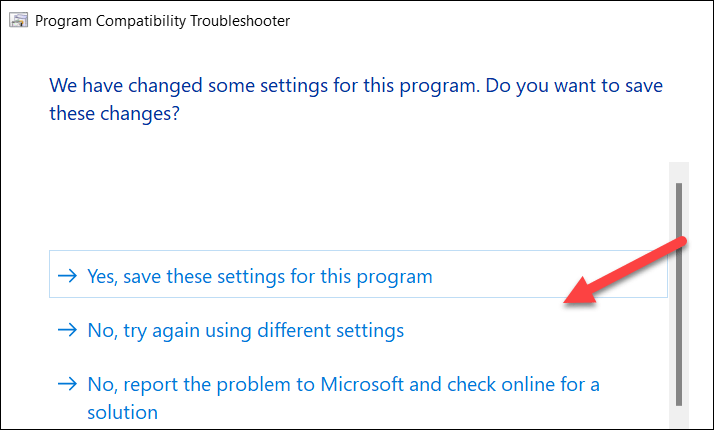
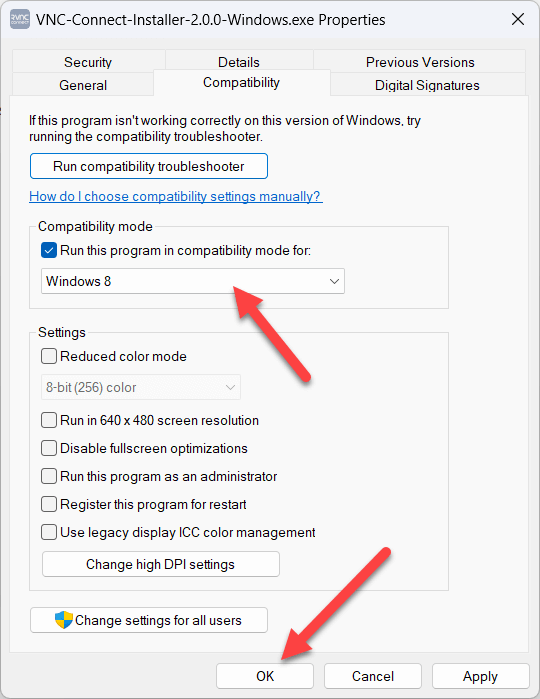
6. Experimente um arquivo de instalação diferente.
Embora possa ser incomum, talvez seja necessário tentar uma nova cópia do arquivo de instalação. Se o arquivo estiver corrompido ou faltar uma parte crucial do processo de configuração, a instalação falhará.
Para corrigir esse problema, você precisará tentar baixar uma cópia mais recente do arquivo de uma fonte confiável. Você deve tentar o site de um fabricante ou desenvolvedor em primeiro lugar, pois baixar arquivos de sites menos confiáveis pode colocar seu PC em risco de infecção por malware.
Assim que tiver o arquivo, exclua o original do seu PC clicando com o botão direito no Explorador de Arquivos e selecionando Excluir. Você pode então executar o novo arquivo, normalmente, para ver se ele resolve o problema.
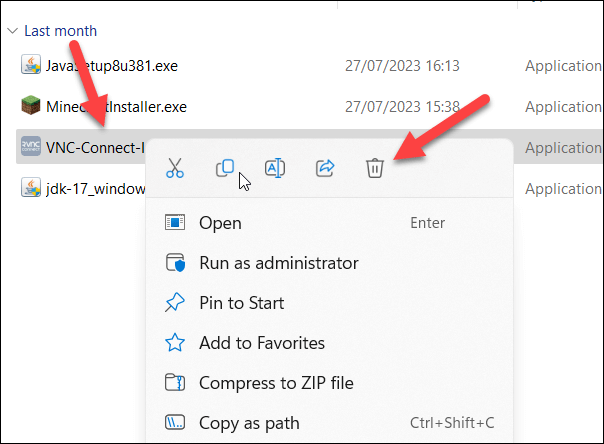
Lembre-se de executá-lo como administrador seguindo as etapas descritas acima se você tiver algum problema.
7. Remover versões mais antigas do aplicativo
Se você estiver tentando atualizar manualmente um aplicativo mais antigo, talvez seja necessário considerar desinstalando a versão mais antiga primeiro. Esses aplicativos mais antigos podem ter suas próprias proteções de arquivo para evitar que você os substitua. O software antivírus é um exemplo comum.
Para desinstalar aplicativos mais antigos, siga estas etapas.
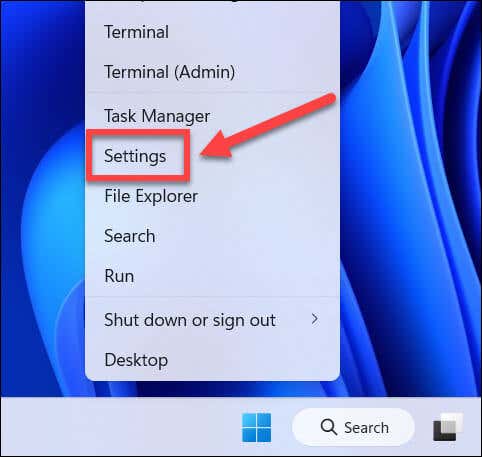
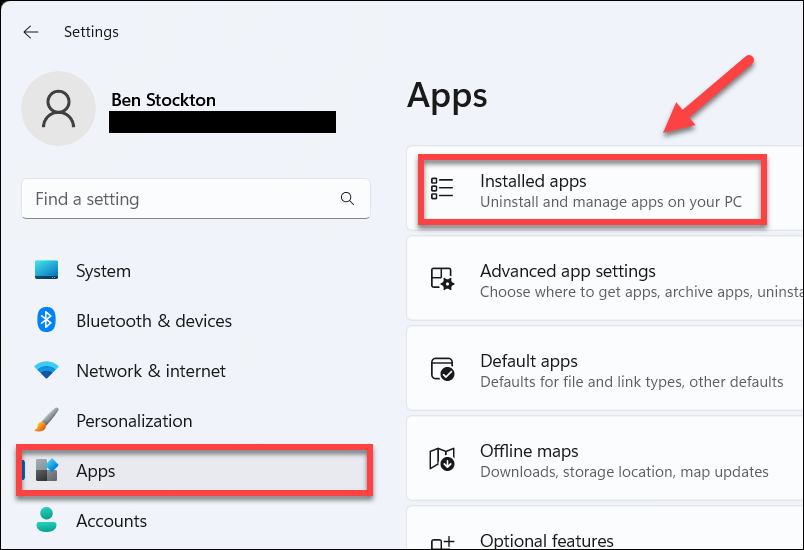
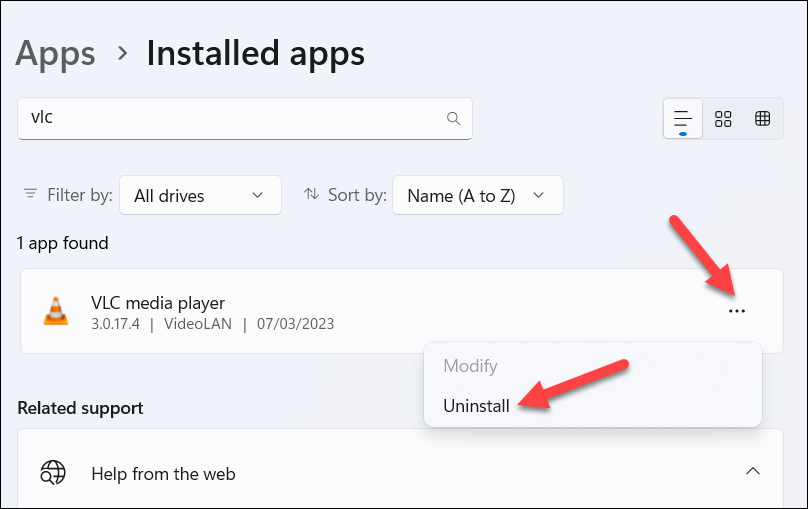
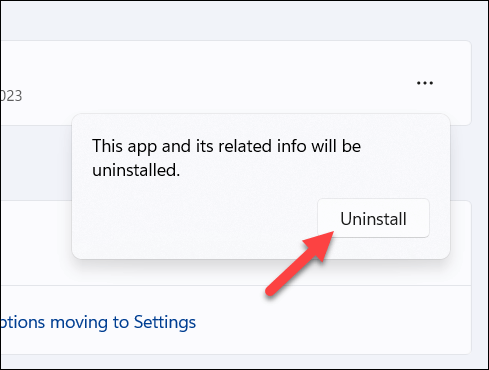
Depois que o aplicativo for removido, reinicie o PC e tente o arquivo de instalação mais recente novamente para ver se o problema foi resolvido.
Instalação de aplicativos com sucesso em Windows 11
O erro “erro ao abrir arquivo para gravação” no Windows não é comum, mas se você encontrá-lo, as etapas acima devem ajudá-lo a resolver o problema. Certifique-se de verificar se você não está tentando substituir nenhum aplicativo em execução e certifique-se de que sua conta de usuário tenha as permissões corretas para fazer alterações em seu sistema..
Precisa remover um aplicativo instalado da Microsoft Store? O processo para desinstalar aplicativos da Microsoft Store é um pouco diferente. Você precisará fazer isso no menu Configurações ou na própria Loja.
Quer experimentar um aplicativo móvel específico no seu PC? Você pode usar instalar aplicativos Android no Windows 11 para fazer exatamente isso.
.