Você está tendo problemas para abrir o Discord no seu PC? Vários fatores, como falhas inesperadas de software, configurações conflitantes e corrupção de arquivos, podem resultar no travamento ou travamento do aplicativo na inicialização. Neste guia de solução de problemas, você aprenderá várias maneiras de corrigir problemas de inicialização do Discord no Windows 10 e 11.
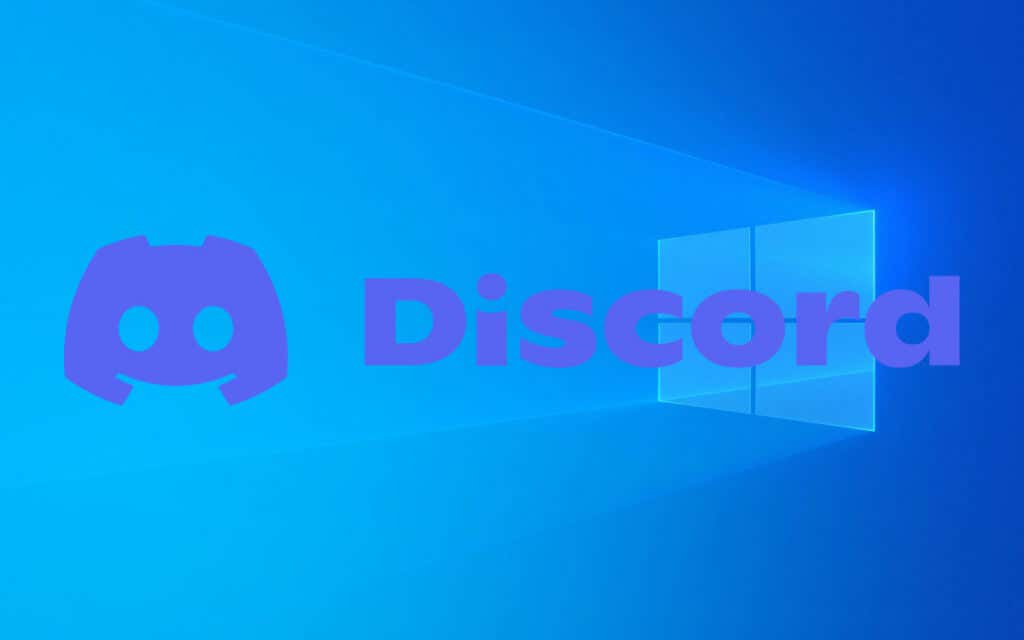
1. Saia totalmente e abra novamente o Discord
É melhor começar desligando completamente o Discord antes de tentar reiniciá-lo. Isso deve resolver quaisquer problemas técnicos aleatórios que impeçam a abertura do aplicativo. Para fazer isso, clique com o botão direito no ícone Discordna bandeja do sistema e selecione Sair.
Se o ícone da bandeja do sistema não responder, você pode encerrar o Discord e quaisquer processos em segundo plano travados usando o Gerenciador de Tarefas no Windows. Veja como:
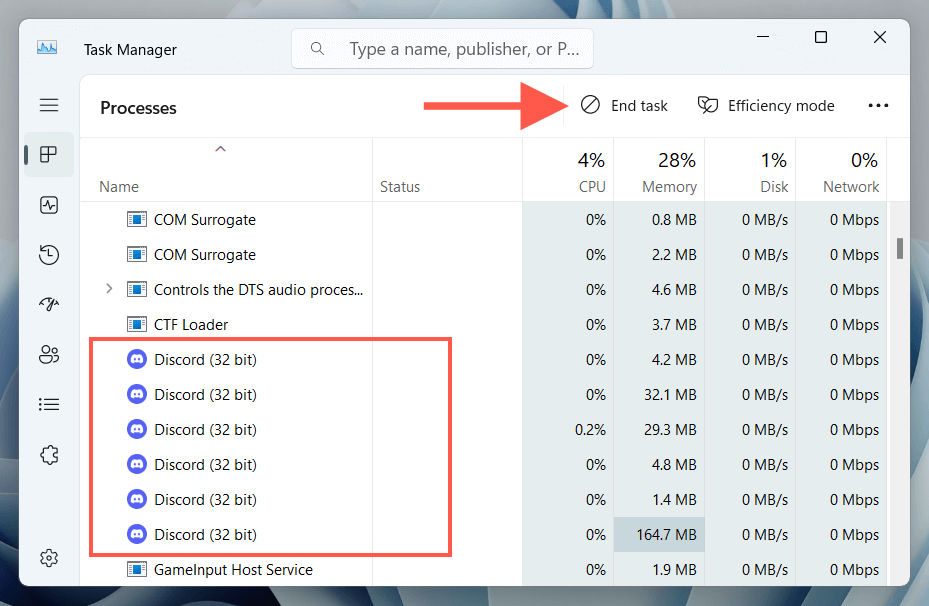
Depois de sair do Discord, abra novamente o aplicativo e verifique se ele inicia corretamente. Caso contrário, reinicie o computador (abra o menu Iniciare selecione Power>Reiniciar) antes de prosseguir com o restante das correções.
2. Verifique se há atualizações do Discord
Software desatualizado pode causar problemas de compatibilidade, então a próxima solução envolve garantir que você seja executando a versão mais recente do Discord. Depois de tentar abrir o aplicativo, clique com o botão direito no ícone na bandeja do sistema e selecione Verificar atualizações.
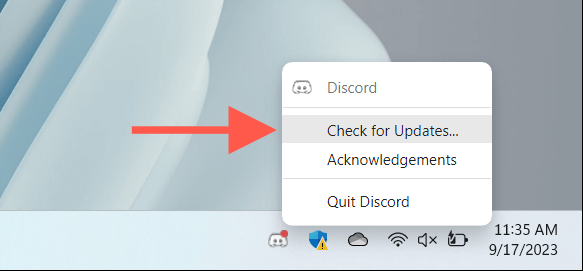
Se o ícone da bandeja do sistema do Discord não responder, baixe o instalador do Discord em site oficial do Discord. Execute-o e ele deverá atualizar automaticamente o aplicativo e iniciá-lo posteriormente.
3. Execute o Discord como administrador
Permissões insuficientes são outro motivo que interfere na capacidade de inicialização do Discord. Para corrigir o problema, tente executar o aplicativo como administrador.
Para fazer isso, clique com o botão direito no ícone Discordna área de trabalho — ou procure por Discordno menu Iniciar— e selecione Executar como administrador.
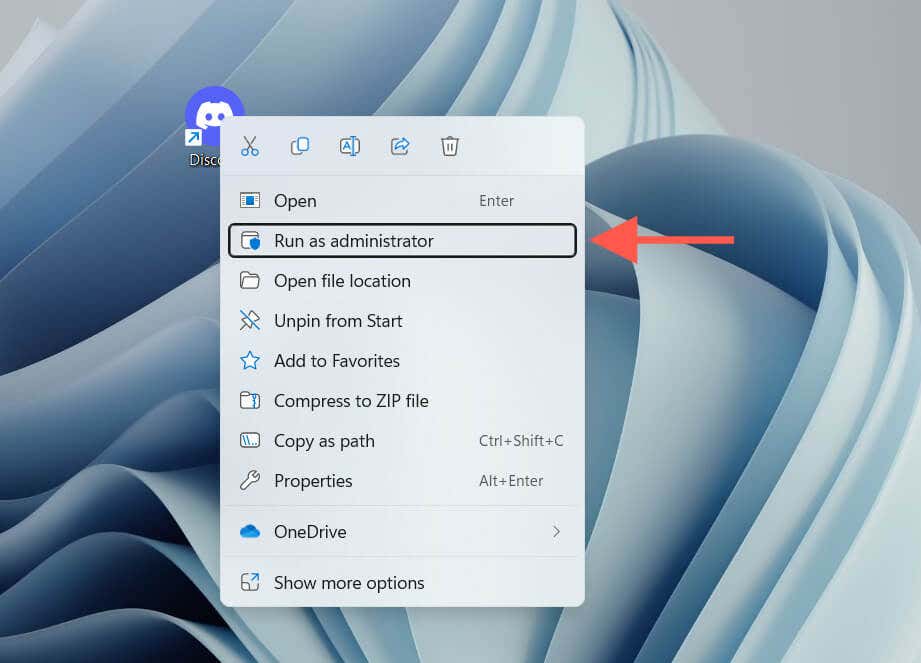
Se isso ajudar, você pode configurar o Discord para sempre ser executado como administrador. Para fazer isso:
- .
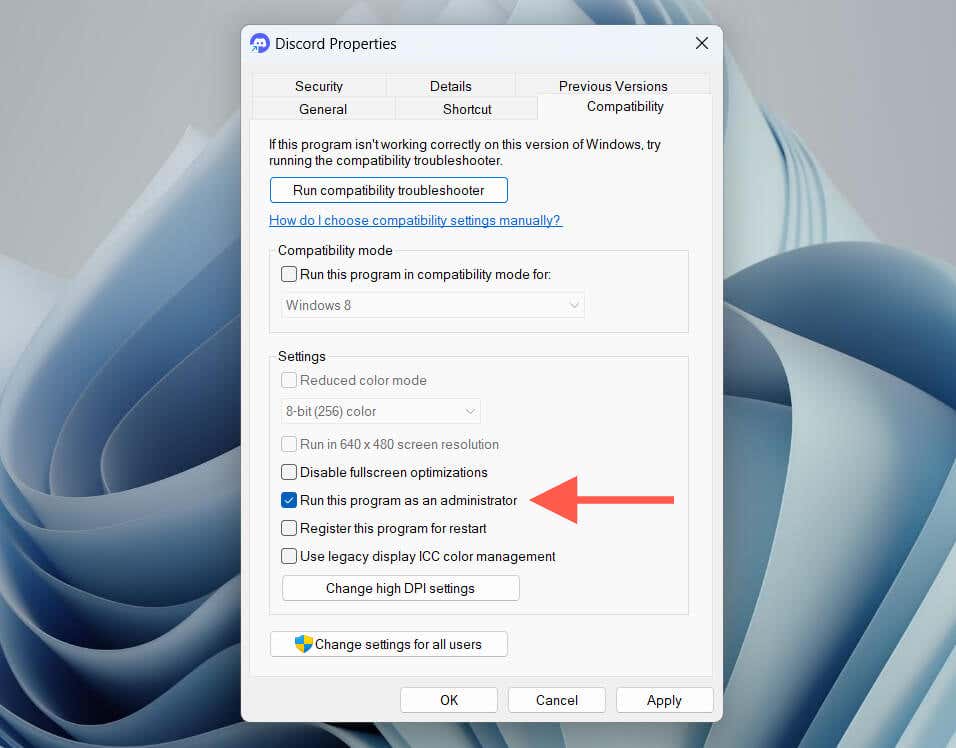
Observação: se o Discord não estiver disponível como atalho, abra o menu Iniciar, selecione Todos os aplicativose arraste Discordpara a área da área de trabalho para criar um.
4. Limpe o cache do Discord
Arquivos corrompidos no cache do Discord podem levar a diversas anomalias, portanto, limpá-los pode restaurar a funcionalidade normal do aplicativo. Para fazer isso:
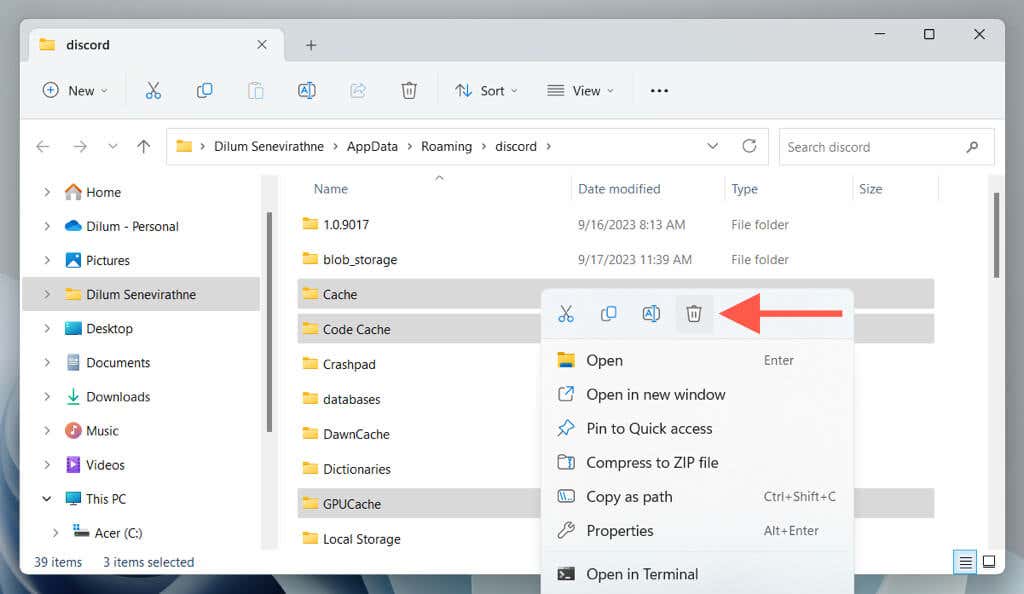
5. Ativar/desativar aceleração de hardware
Por padrão, o Discord depende de aceleração de hardware para melhorar o desempenho. No entanto, isso pode causar mau funcionamento do aplicativo em várias configurações do Windows. Para corrigir isso, você precisará desativar esse recurso.
Como não é possível acessar a configuração relevante por meio do aplicativo Discord, você terá que desativar a aceleração de hardware usando o Explorador de Arquivos e o Bloco de Notas. Veja como:
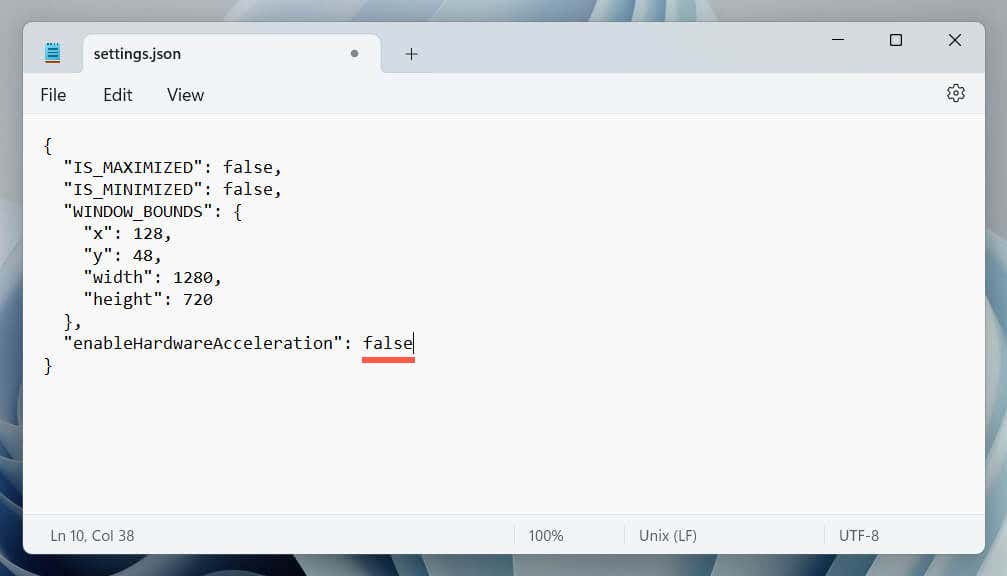
Se isso ajudar, atualize os drivers da placa de vídeo do seu computador, reative a aceleração de hardware e verifique se o problema persiste.
6. Verifique o status do servidor Discord
Cada vez que você abre o Discord, ele tenta se conectar aos seus servidores. Se esses servidores apresentarem problemas, o aplicativo poderá parar de carregar ou exibir uma tela em branco indefinidamente.
Visite a página oficial de status do Discord para garantir que os servidores estejam operacionais. Se eles estiverem passando por uma interrupção, você deve esperar que o Discord os coloque online novamente..
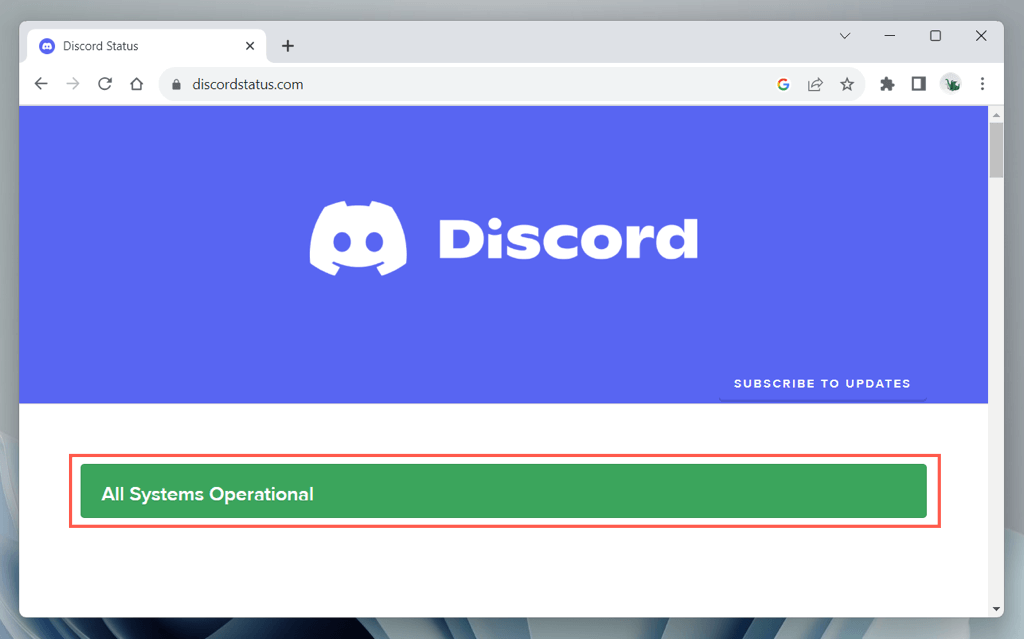
7. Desative Proxies e VPN
Se não houver nada de errado com os servidores Discord, considere desabilitando quaisquer proxies ativos ou redes privadas virtuais (VPNs) no seu Mac, pois eles podem interferir na conectividade dos aplicativos. Para fazer isso:
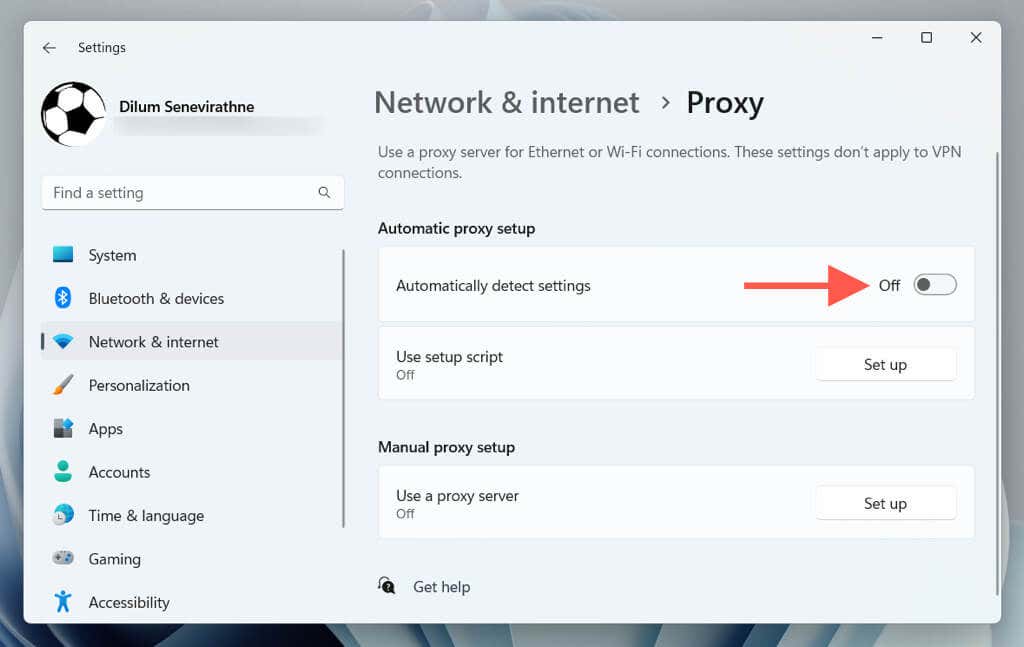
8. Limpe o cache DNS
Dados obsoletos de DNS (sistema de nomes de domínio) pode impedir que o Discord se conecte aos seus servidores. Para limpar o cache DNS no Windows:
ipconfig /flushdns
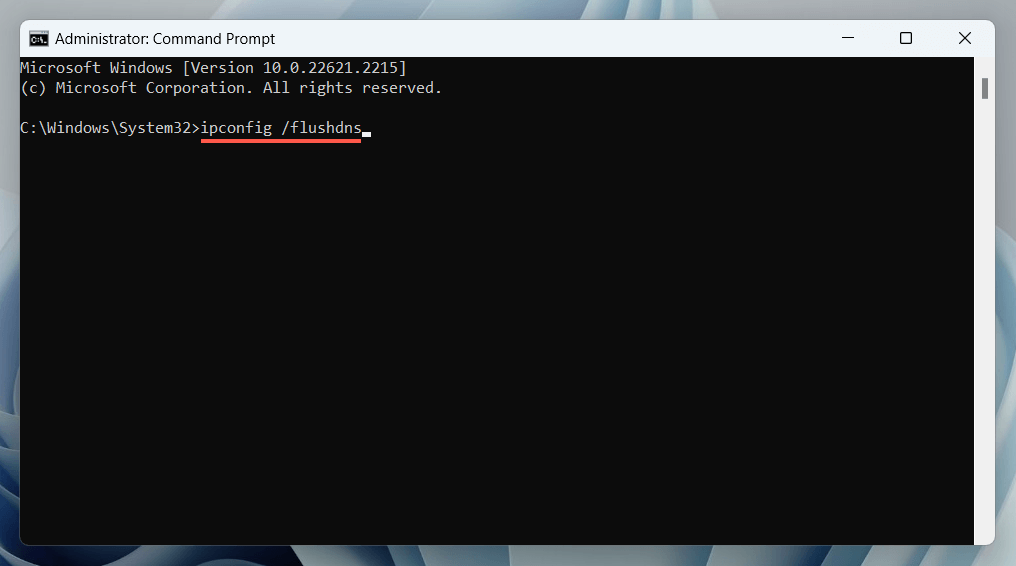
9. Permitir Discord no Firewall do Windows
Se o problema persistir, verifique o Firewall do Windows para garantir que o Discord tenha permissão para se comunicar livremente com a Internet. Para fazer isso:
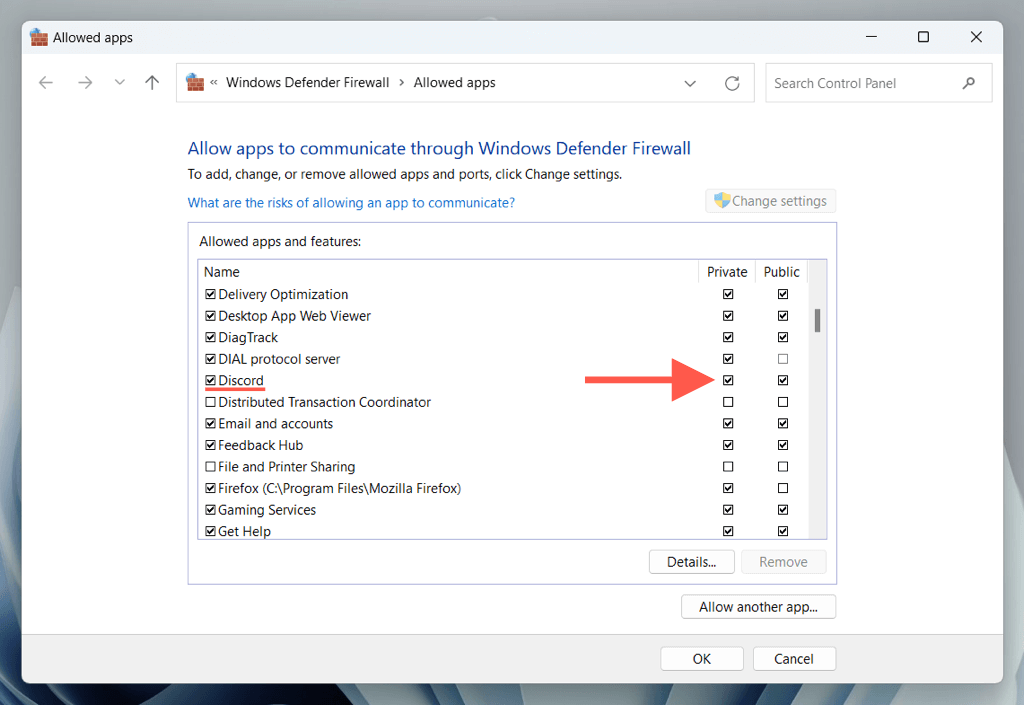
Se o Discord não aparecer na lista, selecione Permitir outro aplicativoe adicione Discorddo seguinte diretório:
Disco local C>Usuários>[Seu nome de usuário]>AppData>Localspan>>Discord
Observação: Substitua [Seu nome de usuário]pelo seu nome de usuário do Windows.
10. Corrija a data e a hora
Configurações incorretas de hora do sistema podem levar a problemas de conexão do Discord, então a próxima correção envolve garantir que o relógio do seu computador esteja correto. Se estiver desligado, sincronize-o com os servidores de horário da Microsoft. Veja como:
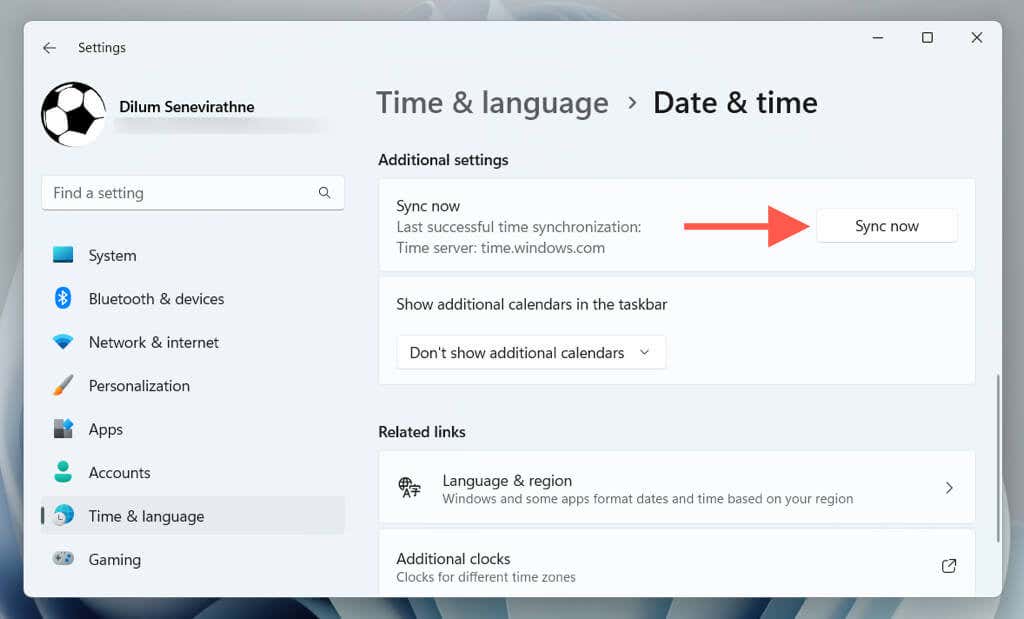
Aprenda como definir a hora e a data no Windows manualmente se o o relógio não sincroniza com os servidores de horário.
11. Desinstalar e reinstalar o Discord.
Como medida de último recurso, tente desinstalar e reinstalar o Discord, pois isso pode resolver problemas de corrupção do aplicativo. Se quiser prosseguir:
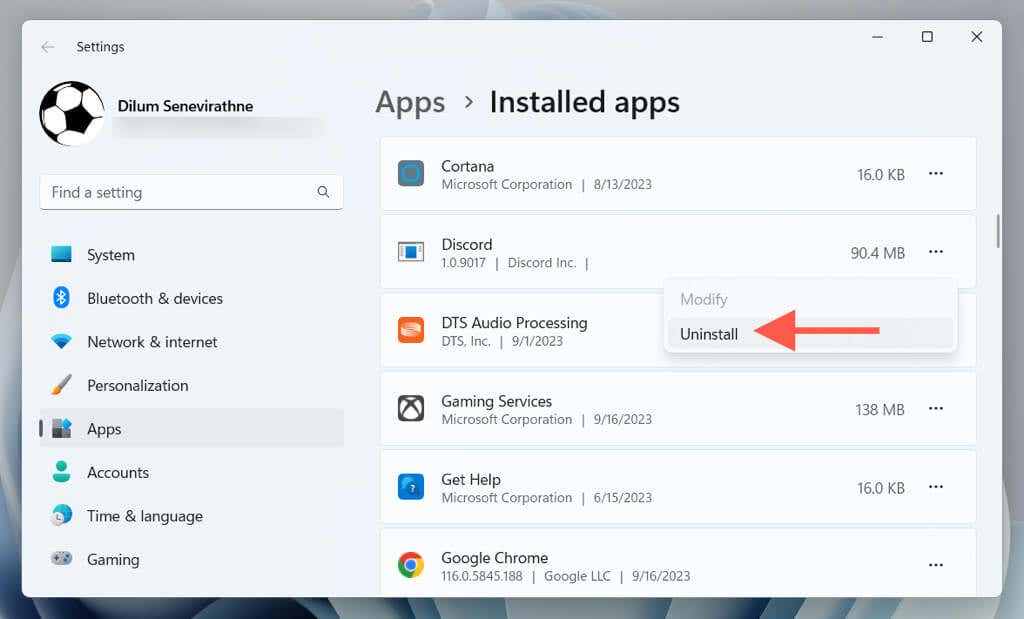
Coloque o Discord em funcionamento novamente
Contanto que você trabalhe sistematicamente nas correções acima, você conseguirá colocar o Discord em funcionamento rapidamente. No entanto, se nenhum deles resolver o problema, entre em contato com o suporte do Discord e use a versão web do Discord enquanto isso.
.