Se você é um jogador de PC, provavelmente também é um usuário Vapor. O Steam ainda é uma das melhores plataformas de distribuição digital para Jogos para PC, com milhares de jogos e milhões de usuários. Ele oferece jogos AAA de um milhão de dólares e pequenos jogos independentes de uma pessoa para os usuários brincarem e se divertirem.
Como todos os aplicativos para PC, no entanto, o cliente Steam às vezes pode ter problemas. Se um jogo não estiver sendo atualizado, por exemplo, o Steam pode precisar de acesso administrativo para corrigir isso. Se você confia no Steam o suficiente para fazer isso, saber como executar o Steam como administrador pode corrigir alguns desses pequenos problemas, o que você pode fazer seguindo estas etapas.
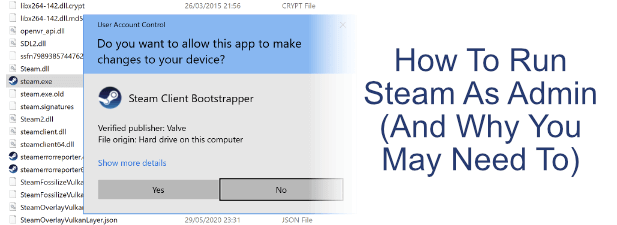
Execute o Steam Como administrador: Prós e contras
Antes de começar, é importante saber que existem certos prós e contras que você deve considerar antes de abrir o Steam ou executar um jogo Steam como administrador no Windows.
Para começar, a execução de qualquer aplicativo como administrador dá mais poder ao seu PC para editar, executar ou modificar arquivos e configurações críticas do sistema. O Windows se desenvolveu ao longo dos anos para tentar impedir que os elementos mais sensíveis do seu sistema operacional sejam expostos a aplicativos que não necessariamente exigem acesso.
Ao conceder privilégios de administrador do Steam, você está derrubando essas barreiras. . Embora o Steam em si não seja necessariamente um risco por design, bugs não descobertos ou outras falhas de segurança podem ser exploradas para abusar de um cliente Steam executando com acesso de administrador ativado. O mesmo poderia ocorrer para os jogos iniciados pelo Steam.

Em determinadas situações, no entanto, ainda pode ser benéfico saber como executar o Steam como administrador para corrigir problemas com instalações de jogos ou com atualizações do Steam. Os jogos mais antigos também podem se beneficiar se forem lançados a partir de um cliente Steam com o administrador ativado, especialmente se eles foram projetados para plataformas Windows mais antigas.
A execução do Steam como administrador é, em última análise, uma decisão. O Steam é um software em que você provavelmente pode confiar, mas isso não significa que não existem bugs ou falhas de segurança que possam ser explorados. Nosso conselho é de cautela: se você precisar executar o Steam como administrador, faça-o, mas apenas se realmente precisar.
Como executar o Steam como administrador no Windows
Se você considerou os riscos, existem algumas maneiras pelas quais você pode executar o cliente Steam ou executar um jogo Steam como administrador no Windows 10. Os mesmos métodos se aplicam a qualquer jogo ou aplicativo que você Também gostaria de executar com privilégios de administrador.
Para muitos usuários, o Steam será iniciado automaticamente quando você iniciar o seu PC. Antes de começar, verifique se o Steam ainda não está em execução no seu PC para garantir que você possa iniciá-lo com privilégios de administrador.
Embora existam várias maneiras de iniciar o Steam com acesso de administrador, a maneira mais fácil de faça isso no menu Iniciar do Windows.


Outro método para ativar o Steam com acesso de administrador é criar um atalho para Steam, configure o atalho para que o Steam execute com acesso de administrador quando você o inicia.





Você também pode executar o steam.exeexecutável diretamente do diretório de instalação do Steam com os privilégios de administrador ativados. Isso é semelhante ao mesmo método acima, mas, em vez de criar um atalho, você está fazendo isso diretamente com o executável.



Executando o Steam como root no macOS
Embora seja tecnicamente possível executar o Steam como o superusuário root em um Mac (semelhante a conceder privilégios de administrador no Windows), não é necessário e realmente não é recomendado. A maneira como o macOS lida com aplicativos é bem diferente do Windows e não é necessário executar o Steam dessa maneira.
Quaisquer permissões exigidas pelo Steam são solicitadas quando você executa o Steam pela primeira vez. Você pode visualizar, adicionar ou revogar você mesmo essas permissões no menu Preferências do sistema, na seção Segurança e privacidade.

Então sim, é tecnicamente possível executar o Steam como superusuário no macOS, mas não deve ser algo que você considere fazer. Ele não pode ser usado para corrigir problemas com o cliente macOS Steam da mesma maneira que a versão do Windows; portanto, se você estiver tendo problemas, precisará pesquisar um método diferente para resolvê-los.
Jogos no Steam
Se você sabe como executar o Steam como administrador no Windows, pode resolver rapidamente alguns dos problemas mais pequenos do Steam e voltar ao que instalou o Steam: Jogos para PC. Se você precisa de novos jogos para jogar, pode experimente novos jogos Steam gratuitamente, graças aos finais de semana de jogos gratuitos e testes de jogos populares.
Para os proprietários do Steam Link, você pode stream your PC games from Vapor na sua TV. Se você deseja mostrar suas habilidades em jogos, pode até pensar em usando a transmissão a vapor como uma alternativa a outras plataformas como o Twitch, compartilhando sua própria jogabilidade com outros entusiastas.