Quando a tela do Chromebook começa a piscar, é fácil entrar em pânico. Não há necessidade de se estressar se você se perguntar: “Por que a tela do meu Chromebook está apresentando falhas?” Temos nove soluções para você se estiver enfrentando esse problema.
Essas correções devem abranger tudo, desde os problemas menores até os mais sérios. Se nada funcionar para você, entre em contato com o revendedor onde você comprou seu Chromebook ou com o fabricante para obter orientação.

1. Desligue e ligue novamente
Uma boa regra para qualquer tecnologia que se comporte de maneira estranha é tentar desligá-lo e ligá-lo novamente. E com um Chromebook não é diferente. Veja como reiniciar seu Chromebook.
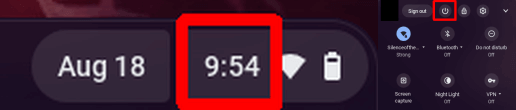
2. Verifique se há atualizações
Se você estiver enfrentando problemas com o Chromebook, é uma boa ideia verificar se há atualizações, pois elas geralmente incluem melhorias de desempenho e correções de bugs. Confira nosso guia em como atualizar seu Chromebook para garantir que você esteja executando o software mais recente.
3. Alterar o tamanho da exibição
A oscilação ou falha na tela do Chromebook provavelmente é causada por um problema gráfico. Portanto, alterar o tamanho da tela pode resolver o problema. Veja como fazer isso:

4. Redefinir sinalizadores do Chrome
Sinalizadores do Chrome pode melhorar sua experiência de navegação, mas, como são recursos experimentais, também podem causar problemas no seu Chromebook. Se você está testando os sinalizadores do Chrome, veja como redefini-los para ver se isso resolve o problema de oscilação da tela.
5. Experimente outro monitor
Se você não consegue descobrir se os problemas de tela do Chromebook são causados por hardware ou software, usar um monitor externo pode ajudá-lo a descobrir o que está acontecendo.
Se o monitor piscar quando o Chromebook estiver conectado, você sabe que há um problema de software no Chromebook. Freqüentemente, será lançada uma atualização que corrigirá o problema, então é apenas uma questão de esperar ou você pode continuar solucionando o problema.
Se o monitor externo não piscar, há um problema de hardware no Chromebook. Você precisará consertar seu Chromebook.
Você pode conectar um monitor externo usando um cabo HDMI se seu Chromebook tiver uma porta HDMI ou um adaptador USB-C com porta HDMI própria.

6. Faça um Powerwash
O Chromebook Powerwash é como uma redefinição de fábrica, restaurando o Chromebook para as configurações de fábrica e apagando todos os seus dados. Não se esqueça de fazer backup de tudo na nuvem ou em um disco rígido externo (ou ambos) antes de fazer isso! Nosso guia mostrará como fazer powerwash em seu Chromebook, o que esperamos corrigir o problema de falha na tela.
7. Quando a tela do seu Chromebook está piscando?
Sua tela pode apresentar oscilações ou falhas apenas ao visitar um website específico. Isso pode ser causado por elementos gráficos no site, portanto o problema não está no seu Chromebook. Não há muito que você possa fazer sobre isso, mas se tiver um momento, você pode entrar em contato com os proprietários do site para informá-los sobre o problema. Esperamos que eles consigam corrigir o problema para que você possa usar o site no seu Chromebook novamente.
8. Enviar comentários ao Google
Se tudo mais falhar e seu Chromebook ainda estiver piscando, entre em contato com o Google para fornecer feedback sobre o problema. Nem sempre vale a pena reservar um tempo para fazer isso, pois o Google apenas fornecerá dicas de software. O processo também pode levar muito tempo.
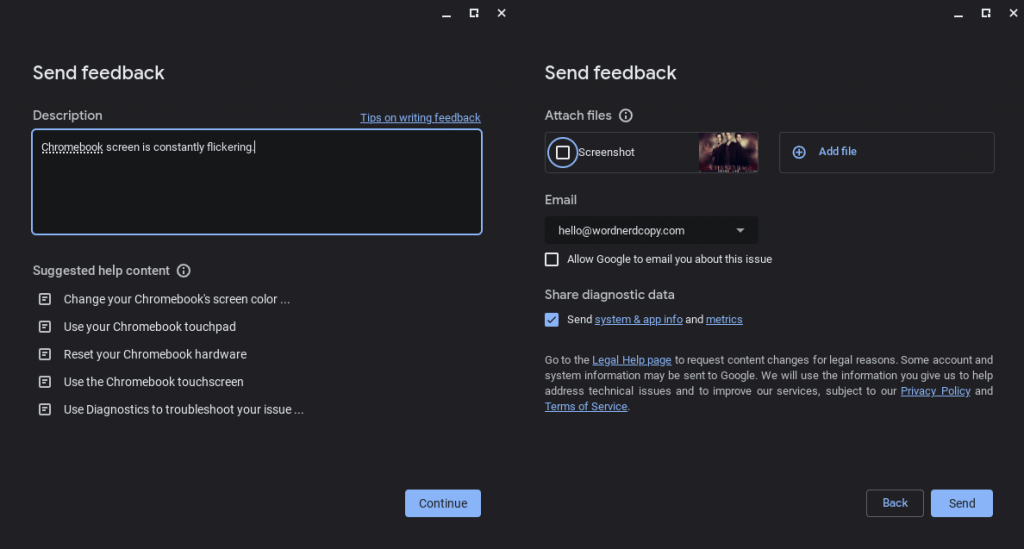
9. Conserte seu Chromebook
Em última análise, se você ainda tiver problemas com a tela do Chromebook, talvez seja necessário repará-lo. Se o seu Chromebook ainda estiver na garantia, entre em contato com o fabricante para reparo ou substituição. Se você estiver fora da garantia, esperamos ter um seguro que possa ajudar no reparo. Caso contrário, talvez seja necessário encontrar uma oficina local que possa resolver o problema para você..
Da próxima vez, você se perguntar: “Por que a tela do meu Chromebook está apresentando falhas?” certifique-se de tentar essas correções. Descobrir se a oscilação é causada por um problema de hardware ou software é metade da batalha e, esperançosamente, uma dessas correções resolverá o problema. Você está enfrentando outros problemas com seu Chromebook? Confira nossos correções para tentar se o teclado do Chromebook não estiver funcionando.
.