Seja para melhorar o desempenho ou solucionar uma miríade de problemas nos sistemas operacionais Windows, o gerenciador de tarefas é indispensável para qualquer usuário de PC. Isso torna a identificação de processos que consomem muitos recursos, o gerenciamento de programas de inicialização, o monitoramento de atividades relacionadas ao hardware e outras tarefas extremamente convenientes.
Se você usa o Windows 10, pode contar com mais de uma dúzia de métodos diferentes para obter a Tarefa Gerente instalado e funcionando. Claro, você não precisa se lembrar de todos eles! Mas, considerando a importância relativa do Gerenciador de Tarefas, é sempre melhor conhecer pelo menos algumas maneiras de abrir o Gerenciador de Tarefas.
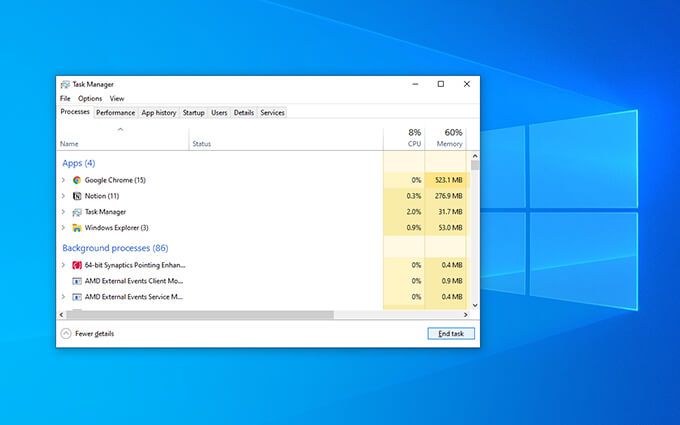
1. Abra o gerenciador de tarefas pela barra de tarefas
A maneira mais fácil de abrir o gerenciador de tarefas é abri-lo por meio da barra de tarefas (a faixa de ícones na parte inferior da área de trabalho) com apenas alguns cliques rápidos do mouse.
Comece clicando com o botão direito em uma área vazia da barra de tarefas. Em seguida, no menu contextual que aparece, selecione Gerenciador de tarefas. Simples, certo?
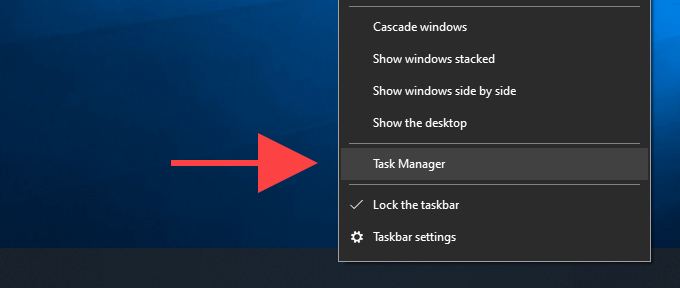
2. Abra o gerenciador de tarefas via tecla de atalho
Outro método direto para abrir o gerenciador de tarefas envolve o uso do teclado Control+ Shift+ Escapeatalho. É rápido e funciona independentemente do que está na tela, por exemplo, um videogame em tela inteira.
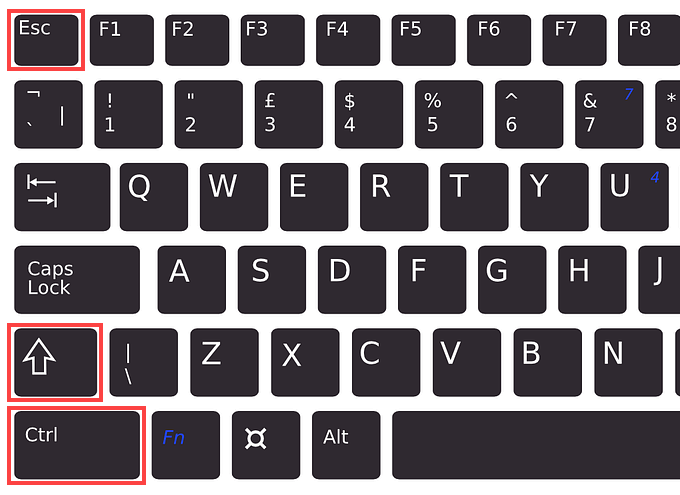
Também é útil para casos em que O Explorador de Arquivos do Windows trava ou não funciona, e você não pode acessar o Gerenciador de tarefas clicando com o botão direito na barra de tarefas.
3. Abra o Gerenciador de tarefas por meio da tela de segurança do Windows
A tela de segurança do Windows no Windows 10, que você pode ativar usando Control+ Alt+ Deleteteclas, também oferece uma opção para invocar o Gerenciador de Tarefas.
Ele deve funcionar mesmo se um aplicativo tiver feito o sistema operacional travar ou travar. Portanto, não se esqueça de usá-lo se nada mais funcionar.
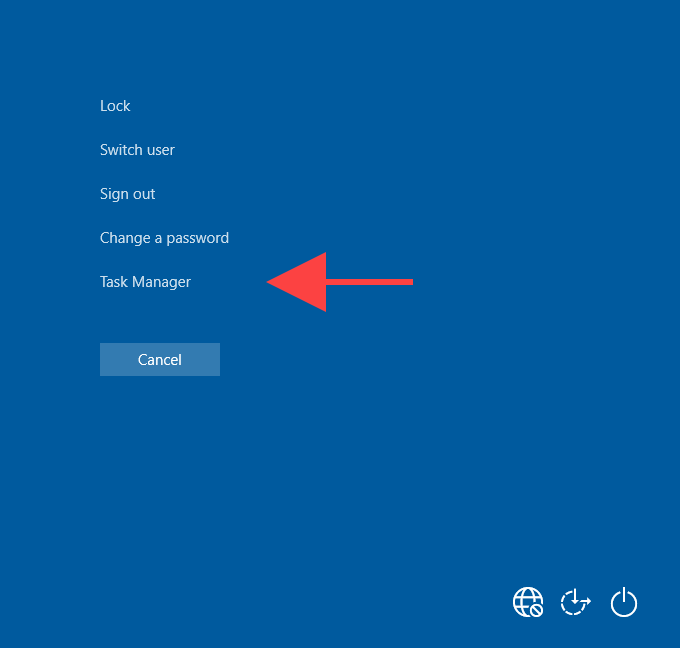
4. Abra o gerenciador de tarefas por meio do menu Iniciar
Você sabia que pode iniciar o gerenciador de tarefas de maneira semelhante a qualquer outro aplicativo em seu computador?
Basta abrir o menu Iniciare percorrer a lista de programas até encontrar a pasta Sistema Windows. Em seguida, expanda-o e selecione Gerenciador de tarefas.
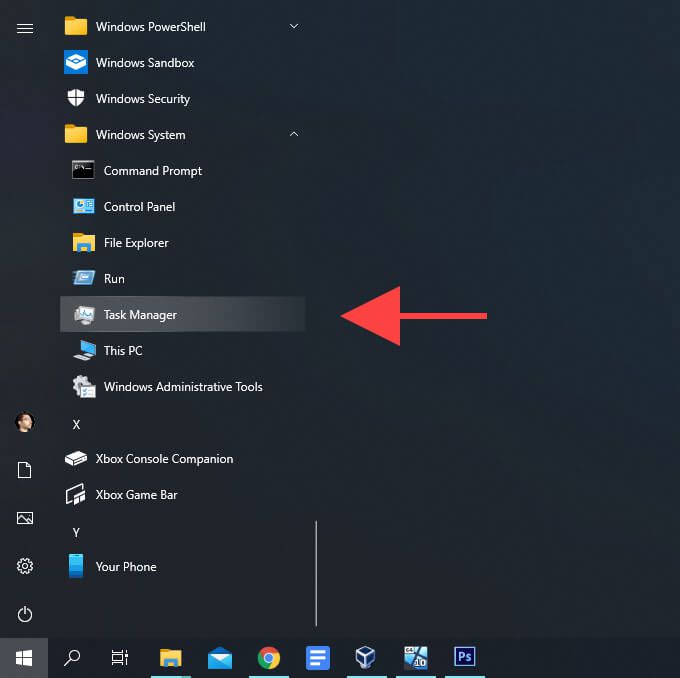
5. Abra o Gerenciador de Tarefas através do Windows Search
Se você preferir usar o Windows Search para abrir programas no Windows 10, então procurar e abrir o Gerenciador de Tarefas deve ser muito fácil.
Digite gerenciador de tarefasou taskmgrna caixa de pesquisa na barra de tarefas (use o Windows+ S atalho se você não o vir) e pressione Enterou selecione Abrir.
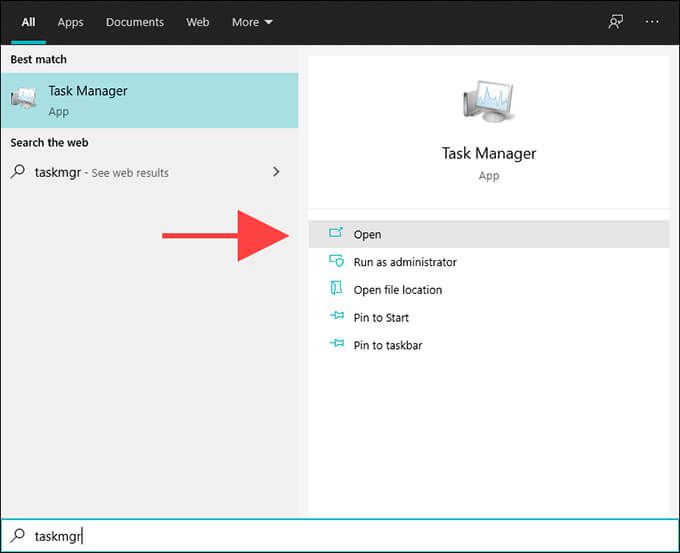
Você também pode pesquisar e abrir o Gerenciador de tarefas digitando gerenciador de tarefasou taskmgrno menu Iniciar em si.
6. Abra o gerenciador de tarefas através da Cortana
Se você tiver configurar Cortana no Windows 10, basta digitar ou dizer abrir o gerenciador de tarefasapós invocar a Cortana e ele deve iniciar o gerenciador para você logo depois.
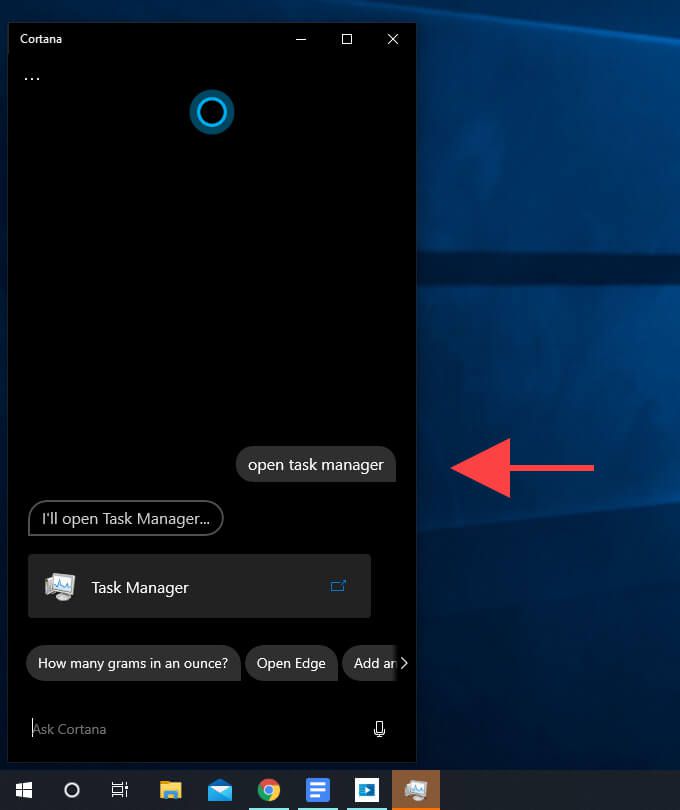
7. Abra o Gerenciador de Tarefas através do Explorador de Arquivos
Ao navegar no sistema de arquivos no Windows 10 usando o Explorador de Arquivos, você pode abrir o Gerenciador de Tarefas digitando taskmgrna barra de endereço e pressionando Entrar. Você deve ser capaz de fazer isso em qualquer diretório.
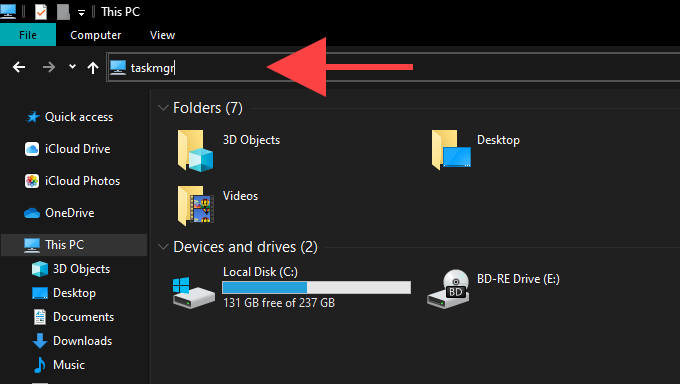
8. Abra o gerenciador de tarefas por meio do arquivo executável
Você também pode abrir o gerenciador de tarefas por meio do arquivo executável principal do programa. Comece visitando o seguinte diretório em seu PC:
Disco local (C :)>Windows>system32
Em seguida, role para baixo e clique duas vezes em Taskmgr.exe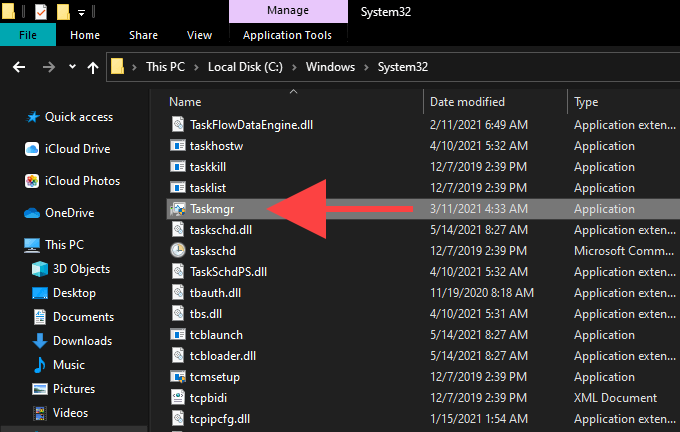
9. Abra o gerenciador de tarefas por meio do menu do usuário avançado
O menu do usuário avançado do Windows 10 também oferece um atalho para o gerenciador de tarefas. Usá-lo é tão simples quanto clicar com o botão direito do mouse no ícone Iniciar(ou pressionar Windows+ X) e selecionar Gerenciador de Tarefas.
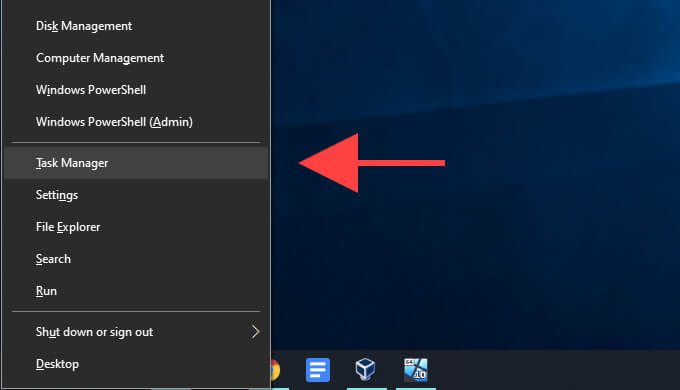
10. Abra o Gerenciador de Tarefas por meio da caixa Executar
No Windows 10, a caixa Executar permite que você abra qualquer ferramenta ou programa em seu PC desde que você conheça o comando relevante, e o Gerenciador de Tarefas não é exceção.
Pressione Windows+ Rpara abrir Executar. Em seguida, digite taskmgre selecione OK. O Gerenciador de Tarefas deve aparecer em um instante.
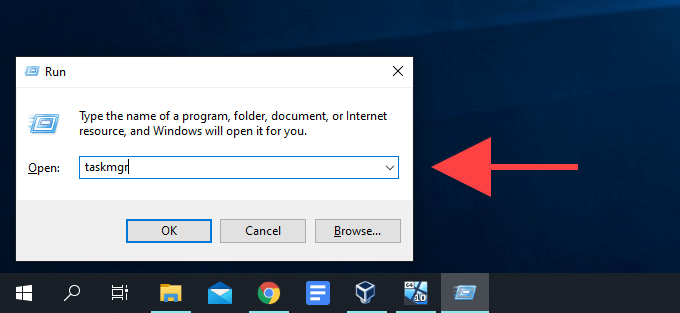
11. Abra o Gerenciador de Tarefas por meio do Windows PowerShell
Quando interagindo com o Windows PowerShell ou Prompt de comando no Windows 10, você pode abrir o Gerenciador de Tarefas executando um comando simples. Basta digitar taskmgrno console e pressionar Enterpara abri-lo.
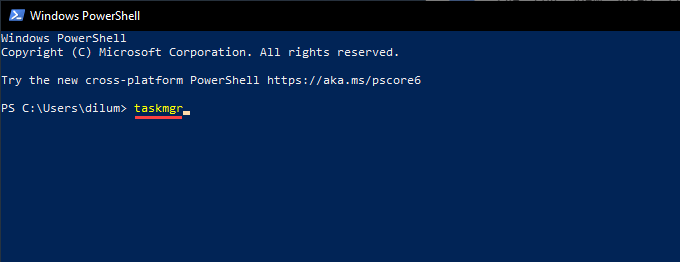
12. Abra o Gerenciador de Tarefas através do Painel de Controle
Apesar da presença do aplicativo Configurações, você ainda pode use o Painel de Controle no Windows 10 gerenciar vários aspectos do sistema operacional. Ele está oculto, mas você pode acessá-lo pesquisando por painel de controlepor meio da Pesquisa do Windows. Dito isso, o Painel de Controle também oferece outra maneira de iniciar o Gerenciador de Tarefas.
Comece digitando gerenciador de tarefasou taskmgrno campo de pesquisa no canto superior direito da janela do Painel de controle. Em seguida, nos resultados da pesquisa que aparecem, selecione Gerenciador de Tarefasem Sistema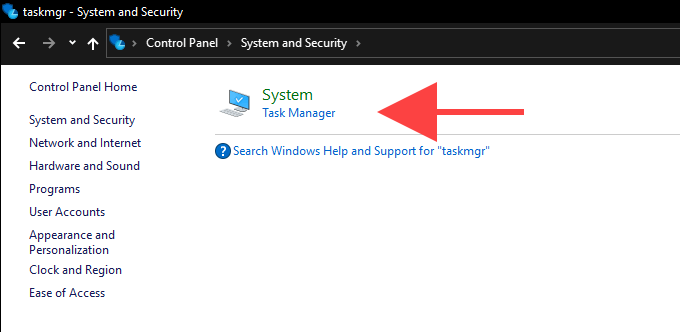
13. Abra o gerenciador de tarefas pelo atalho da área de trabalho
Se você precisar de acesso regular ao gerenciador de tarefas, vale a pena reservar alguns minutos para criar um atalho na área de trabalho no Windows 10. Veja como fazer isso.
1. Clique com o botão direito em uma área vazia da área de trabalho. Em seguida, aponte para Novoe selecione Atalho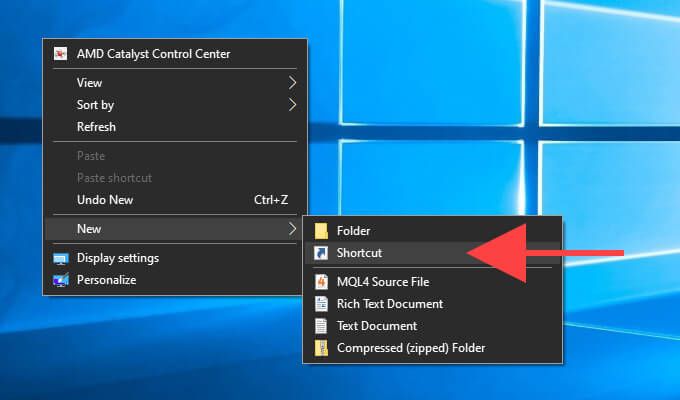
2. Digite (ou copie e cole) o seguinte caminho no diálogo Criar Atalho:
C: \ Windows \ system32 \ Taskmgr.exe
Selecione Avançarpara continuar.
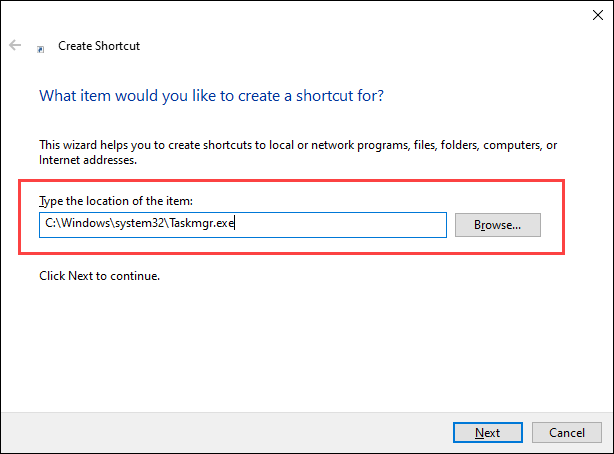
3. Insira um nome para o atalho (por exemplo, Gerenciador de Tarefas) e selecione Concluir.
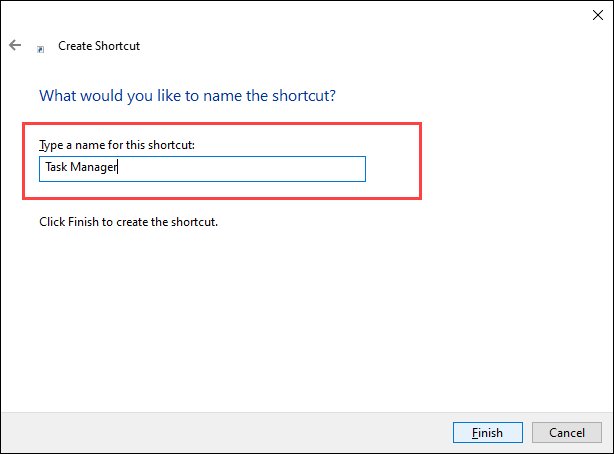
Você pode então iniciar o Gerenciador de Tarefas clicando duas vezes no atalho da área de trabalho sempre que quiser.
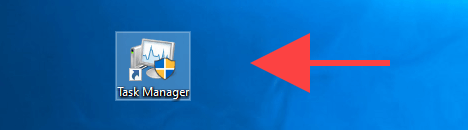
Como alternativa, você pode adicionar um atalho do Gerenciador de Tarefas à barra de tarefas, e isso é ainda mais fácil. Comece abrindo o Gerenciador de Tarefas usando qualquer um dos métodos acima. Em seguida, clique com o botão direito do mouse no ícone Gerenciador de tarefasna barra de tarefas e selecione Fixar na barra de tarefas.