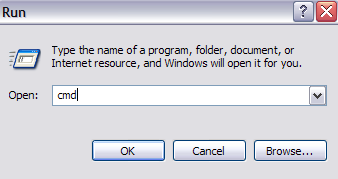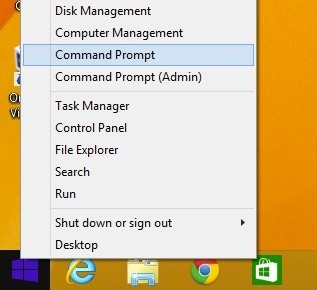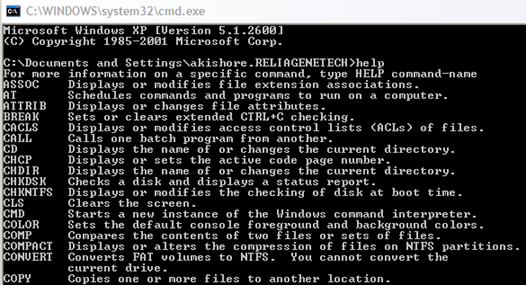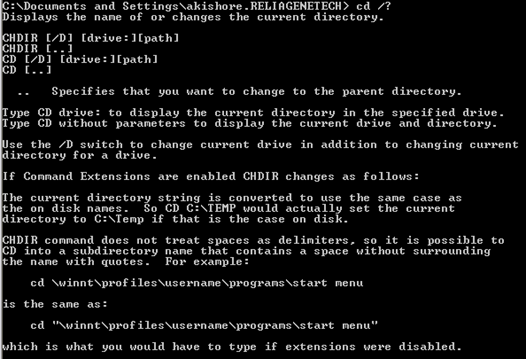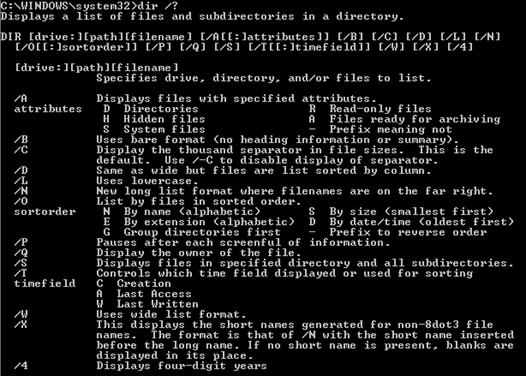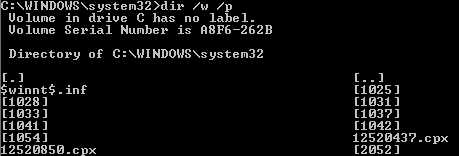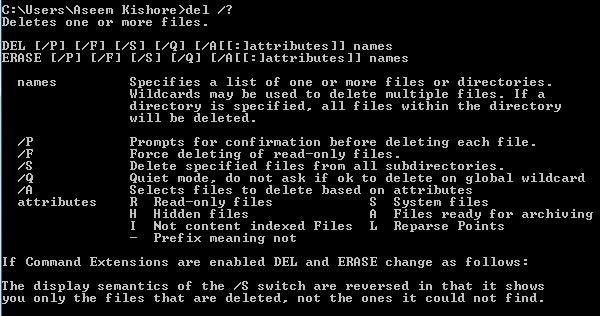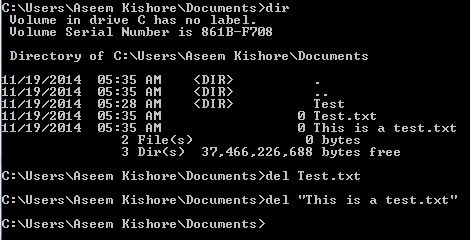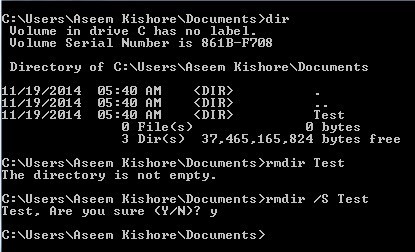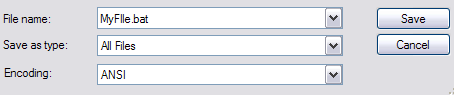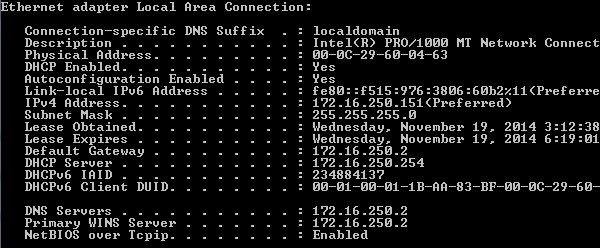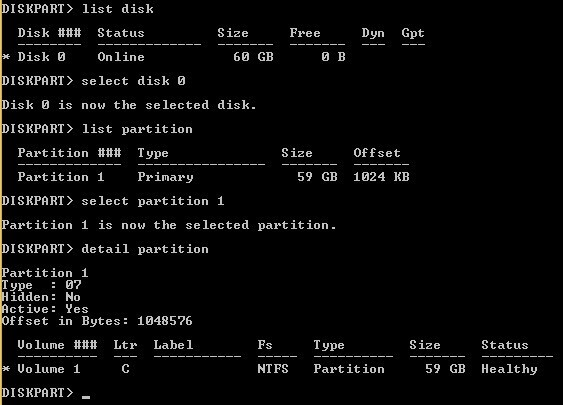Hoje cedo tive que inicializar um computador cliente no modo de segurança e excluir um vírus por meio do prompt de comando, porque sempre que o Windows fosse carregado, o arquivo ficaria bloqueado e, portanto, não seria possível soltá-lo! Existem várias outras razões pelas quais você pode ter que usar o prompt de comando em sua vida (embora raramente), por isso é bom saber como navegar ao redor!
Se você tem querido aprender como usar o prompt de comando no Windows, vou passar por alguns dos comandos básicos que são executados com mais freqüência. Para que todos estejam na mesma página, você pode acessar o prompt de comando indo até Iniciare, em seguida, clicar em Executare digitar CMD. No Windows 7, basta clicar em Iniciar e começar a digitar cmd. No Windows 8, basta clicar com o botão direito do mouse no botão Iniciar e escolher Prompt de comando.
Você verá agora uma grande janela preta com o cursor no final do caminho para o seu perfil de usuário em C: \ Documents and Settings \ Nome do usuárioou C: \ Users \ Username. Então o que fazer agora!? Bem, desde que eu não posso explicar tudo, você provavelmente vai querer acabar usando alguns dos guias de ajuda que são fornecidos no próprio MS-DOS, digitando HELPe pressionando Enter.
Ao fazer isso, você obterá uma lista de todos os comandos que você pode usar no MS DOS e uma breve descrição do que eles fazem:
Você também pode encontrar informações mais detalhadas sobre os parâmetros e como usar cada comando digitando o nome do comando seguido por um /?. Por exemplo, se você digitar CD / ?,apresentará um tutorial rápido sobre como usar o comando do CD:
Como você pode ver acima, o CD de comandos do MS-DOS exibe o nome ou altera o diretório atual. Portanto, se você quiser alterar do diretório de perfil de usuário padrão para o diretório Windows System32 para excluir um arquivo de vírus, digite o seguinte para navegar para esse diretório:
cd c: \ window \ system32 e pressione Enter
Seu diretório atual no prompt agora mudará para:
Agora Se você estiver nesse diretório, poderá visualizar todos os arquivos e diretórios primeiro, para poder digitar o comando DIRe pressionar Enter. Agora você receberá uma lista gigantesca de todos os arquivos e pastas desse diretório. Você pode digitar DIR /?e ver quais parâmetros você pode passar para ele.
Como você pode ver , você pode digitar DIR / Ppara fornecer a lista em um formato paginado, no qual você pode navegar lentamente. Ou você pode digitar DIR / Wpara obter a lista em um formato amplo em vez de em uma única coluna. O legal do DOS é que você pode incluir vários parâmetros para cada comando, então você pode digitar DIR / P / We obter uma visualização de página por página junto com um formato amplo:
Agora que temos uma lista de arquivos e pastas, vamos continuar com a exclusão de um exemplo de vírus. Se você quiser excluir um arquivo, use o comando DEL. Novamente, digitar DEL /?fornecerá informações úteis sobre o comando.
Para excluir um arquivo, nós podemos simplesmente digitar DEL filenamee isso irá deletar o arquivo. Quando você usa o comando dessa maneira, ele não solicita confirmação antes de excluir o arquivo, por isso, digite o nome correto do arquivo. Além disso, você precisa inserir o nome do arquivo com a extensão, portanto, seria DEL Test.txtpara excluir esse arquivo. Além disso, se você precisar excluir um arquivo que tenha espaços no nome, será necessário usar aspas como DEL “Este é um test.txt”.
Se você precisar criar ou excluir pastas, use os comandos MKDIRe RMDIR. Vale a pena notar que, se você tentar excluir um diretório não vazio, receberá uma mensagem de erro. No entanto, se você tiver certeza de que deseja excluir o diretório e tudo o que há dentro dele, use o comando RMDIR / S nome da pasta.
Existem muitos outros comandos que você pode usar para fazer todo tipo de coisas, como copiar arquivos, imprimir arquivos de texto, alterar permissões de arquivos, etc. Então, se você pode fazer a maior parte dessas coisas no Windows usando a interface GUI Então, por que se preocupar com o DOS, certo?
Em primeiro lugar, você nunca sabe quando algo ruim vai acontecer com o Windows e você está preso no prompt de comando, porque nada mais irá carregar. Além disso, qualquer comando digitado no prompt de comando, como mostrado acima, pode ser salvo em um arquivo com extensão .BAT e executado a qualquer momento apenas clicando no arquivo ou pode ser programado para ser executado usando o applet do Painel de controle de tarefas agendadas do Windows. .
Portanto, se você quiser executar rotineiramente algumas ações simples em seu computador, como copiar arquivos de uma pasta para outra, basta digitar os comandos no Bloco de Notas e salvar o arquivo com uma extensão .BAT. como um arquivo de texto. Basicamente, você tem que escolher todos os arquivos para a opção de tipo de arquivo e, em seguida, digite o nome como "MyFile.bat" com as aspas incluídas.
Deixe-me mencionar alguns outros comandos que provam ser muito úteis com frequência.
IPCONFIG
O comando IPCONFIG fornece informações sobre suas placas de rede, endereços IP e também permite você renova seu endereço IP. Meu favorito é o ipconfig / all,que fornece informações detalhadas sobre cada adaptador de rede em seu computador. Você pode usar essas informações para descobrir o endereço IP do seu roteador (gateway padrão) e se está ou não recebendo um endereço IP de um servidor DHCP.
DISKPART
Novamente, quando você acaba com problemas no disco rígido, este comando pode ser muito útil. O DISKPART permite administrar os discos rígidos instalados no seu computador. Você pode fazer coisas como configurar uma partição para ser a partição ativa, atribuir uma letra de unidade a uma partição, encolher um disco, colocar um disco off-line ou on-line, etc.
SFC
O Verificador de arquivos do sistema é realmente útil, pois verifica todos os arquivos protegidos do sistema e substitui as versões incorretas pelas versões corretas dos arquivos. Haverá muitas vezes quando certos arquivos do sistema no Windows se tornarem corruptos e o verificador de arquivos do sistema irá corrigi-los facilmente. Você acabou de executar o sfc / scannowe ele fará uma varredura e corrigirá quaisquer problemas. Demora um pouco de tempo, mas vale a pena se você está tendo algum tipo de problema de corrupção.
Alguns outros comandos muito úteis que você pode ter que usar estão listados abaixo:
Espero que você esteja pronto para usar e navegar no prompt de comando do MS DOS ! Você também pode verificar este site que tem uma lista de todos os comandos que você pode usar no prompt de comando. Se você tiver alguma dúvida, por favor poste um comentário! Aproveite!