Reiniciar o seu PC é supostamente a solução definitiva de solução de problemas que corrige a maioria dos problemas de funcionamento do sistema no Windows. Mas o que acontece quando o seu PC não reinicia? Você pode usar outras ferramentas integradas para diagnosticar e corrigir o problema.
Se o seu PC continua exibindo um erro “Ocorreu um problema ao reiniciar o seu PC” sempre que você tenta reinstalar o Windows, as soluções listadas abaixo devem resolver o problema.
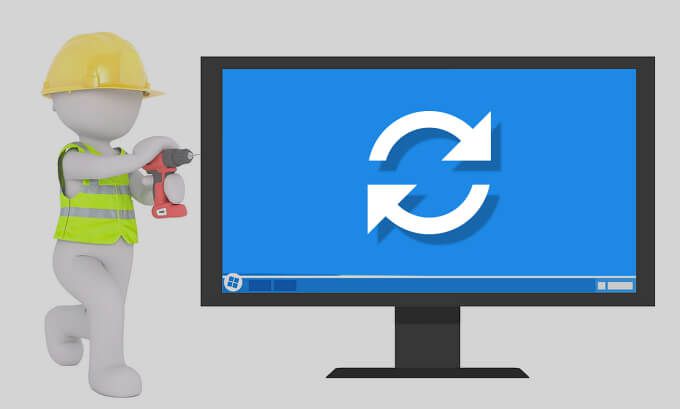
Além da corrupção do arquivo do sistema, uma queda repentina de energia também pode interromper o processo de reinicialização do PC. Isso ocorre porque o Windows não pode redefinir seu PC com a energia da bateria. Portanto, o Windows pode exibir esse erro se você desconectar acidentalmente o carregador do seu laptop durante a reinicialização.
Nesse caso, recomendamos reiniciar o computador com alimentação CA e tentar a ferramenta “Reiniciar este PC” novamente. Se a mensagem de erro persistir, use as etapas de solução de problemas abaixo.
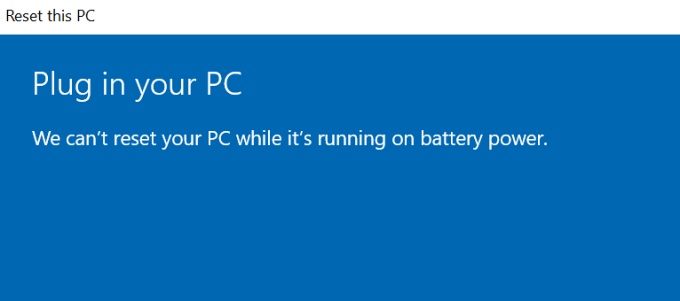
Solução alternativa: use a ferramenta “Novo começo”
“Novo começo” é o que A funcionalidade “Redefinir este PC” costumava ser em versões anteriores do Windows. A Microsoft rebatizou o recurso “Fresh Start” para “Reset this PC” com o lançamento do Windows 10 versão 2004. Curiosamente, você ainda pode acessar o recurso “Fresh Restart” no Prompt de Comando.
Se você não for capaz de redefinir seu PC a partir do menu Configurações, tente usar a ferramenta “Fresh Start”.
Redefinindo seu computador via Fresh Start irá remover aplicativos instalados e outros componentes de terceiros. O Windows também redefinirá algumas configurações e preferências do sistema para os padrões de fábrica. Seus arquivos pessoais, por outro lado, são deixados intactos.
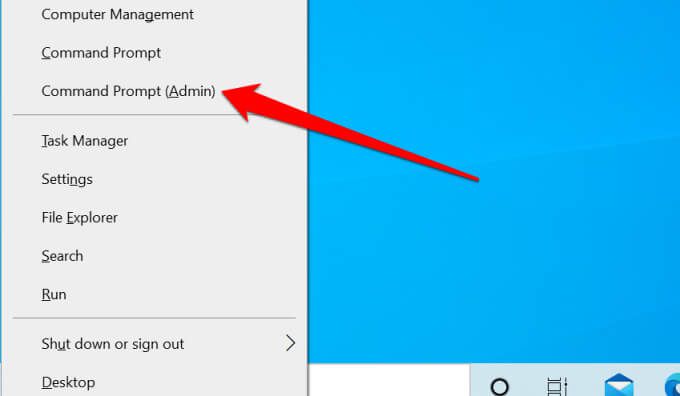

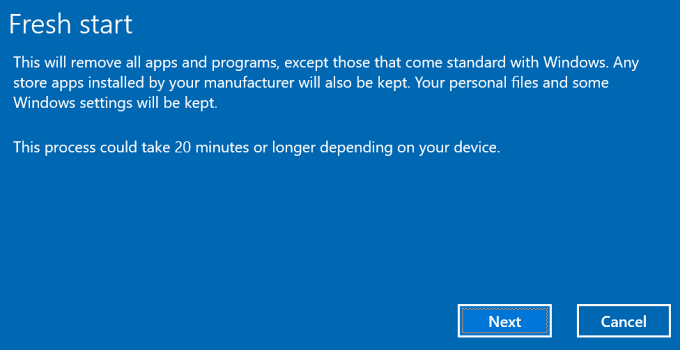
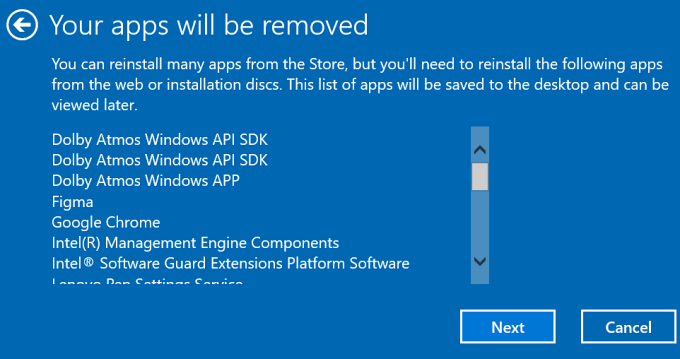
O Windows criará um documento HTML (denominado “Aplicativos removidos”) em a área de trabalho após o processo de reinicialização do sistema.
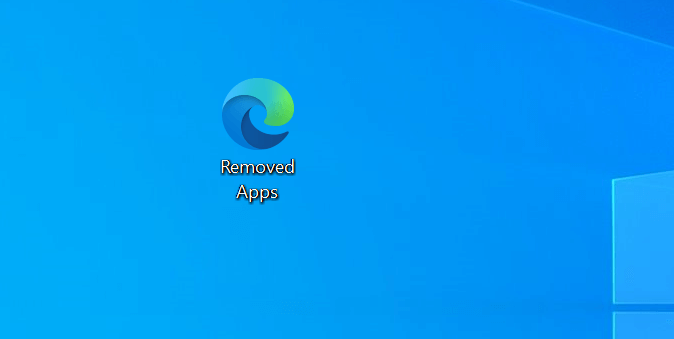
Este documento também contém os aplicativos removidos durante a reinicialização do seu PC, para que você saiba quais aplicativos você precisa reinstalar.
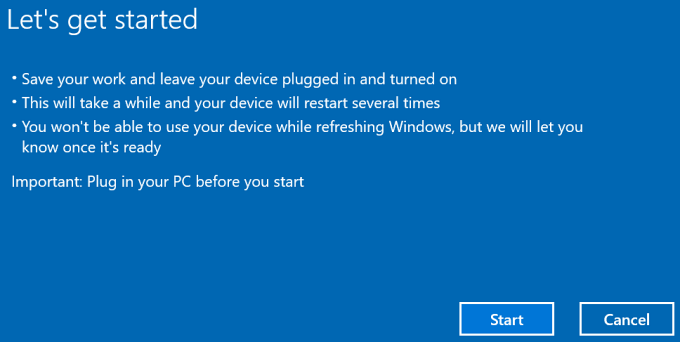
Se ainda não for possível reiniciar o PC usando o Fresh Start, prossiga para a próxima etapa de solução de problemas para verificar se há corrupção do sistema de arquivos.
Verificar se há corrupção do arquivo do sistema
A corrupção do arquivo é outra causa comum de “Ocorreu um problema ao redefinir falha do seu PC ”para o Windows Reset. Execute a ferramenta System File Checker (SFC) para encontrar e reparar arquivos danificados do sistema operacional em seu PC.
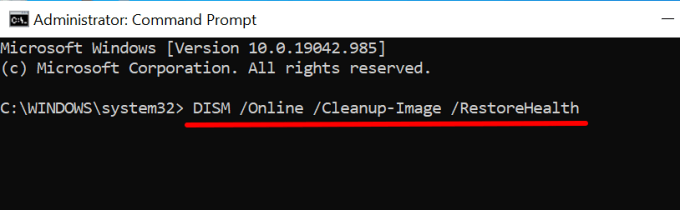
Observe que levará vários minutos para executar o comando Gerenciamento e Manutenção de Imagens de Implantação (DISM). O Windows fará uma varredura em seu computador em busca de danos durante o processo e substituirá os arquivos de sistema danificados por cópias estáveis obtidas dos servidores de atualização da Microsoft. Conecte seu PC à Internet antes de executar o comando.
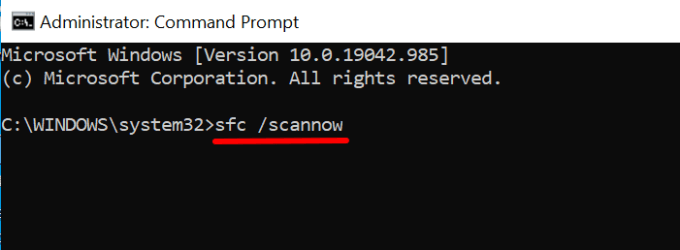
O comando acima também acionará o Verificador de arquivos do sistema do Windows (SFC) para verificar se há arquivos de sistema corrompidos ou ausentes. A duração da verificação pode durar minutos ou horas - dependendo do tamanho do armazenamento do seu PC e do número de arquivos.
Reativar REAgentC.exe
A ferramenta REAgentC.exe alimenta o Ambiente de Recuperação do Windows (Windows RE), que por sua vez ativa as operações de redefinição e recuperação no seu PC. Se o Windows RE estiver corrompido ou desativado, você poderá encontrar dificuldades para reiniciar o computador, executar uma restauração do sistema e usar outras ferramentas de recuperação.
Siga as etapas abaixo para reativar o Ambiente de Recuperação do Windows.
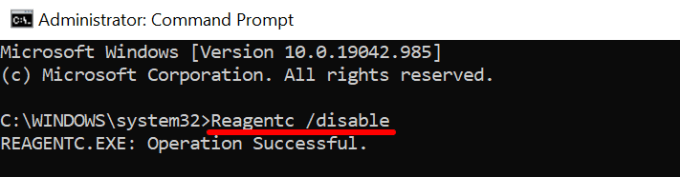
Isso desativará qualquer imagem de recuperação ativa. Prossiga para a próxima etapa quando receber a mensagem “Operação bem-sucedida”.
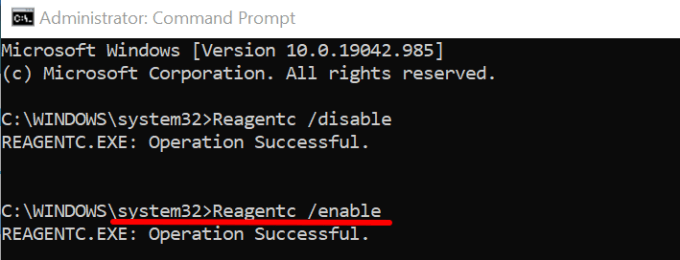
Execute uma restauração do sistema
Se você ainda estiver recebendo o erro “Ocorreu um problema ao reiniciar o seu PC”, tente reverter o seu computador para um estado anterior. Mas primeiro, você precisa ter o Recurso de proteção do sistema habilitado em seu PC. Isso fará com que o Windows crie um ponto de restauração uma vez por semana automaticamente.
Se um programa malicioso ou arquivos de registro corrompidos estão causando a falha de reinicialização do Windows, realizando uma restauração do sistema pode corrigir o problema.
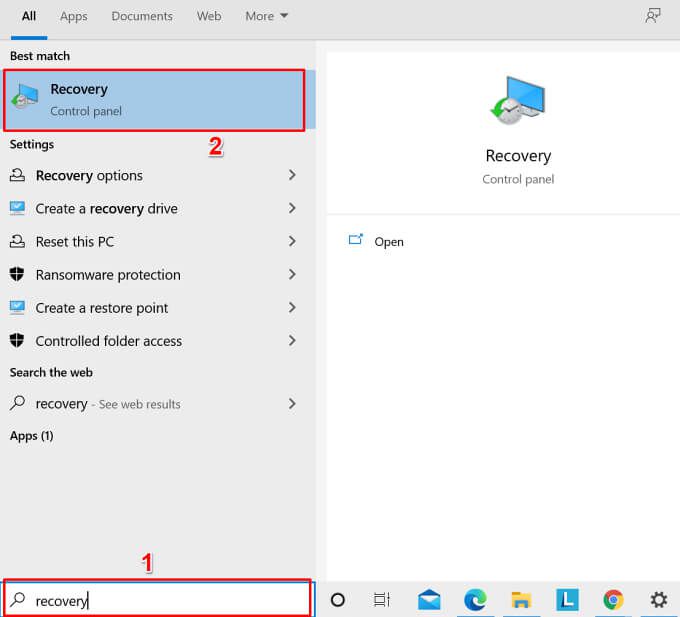
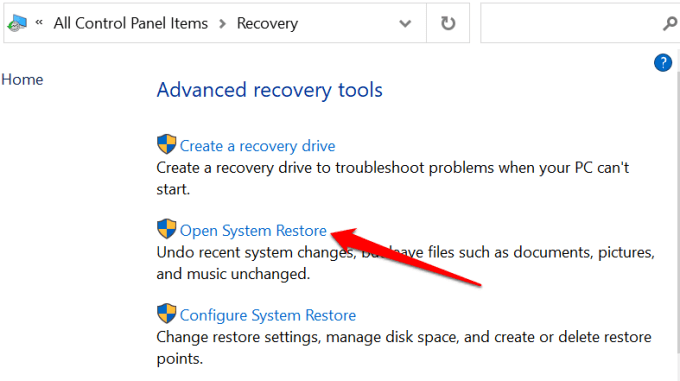
Como alternativa, selecione Escolher um ponto de restauração diferentee selecione Avançarpara escolher um ponto de restauração mais antigo.
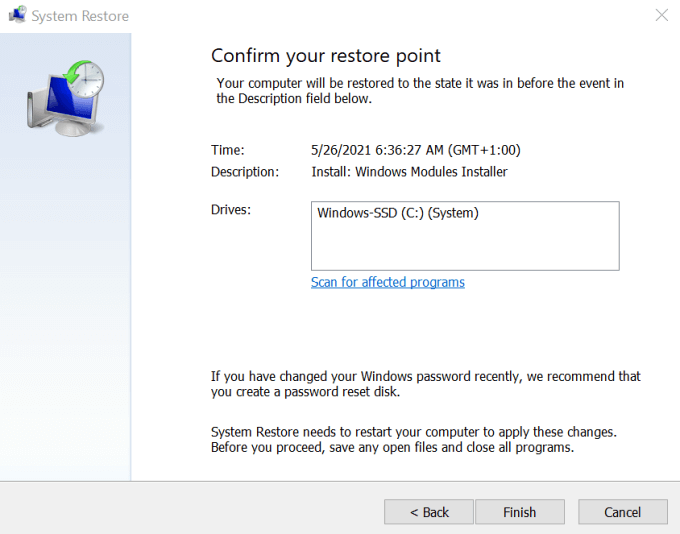
A ferramenta Restauração do sistema irá reiniciar seu computador para aplicar as alterações . Portanto, certifique-se de fechar todos os aplicativos e arquivos para não perder dados não salvos.
Tente outras técnicas de redefinição do Windows
Se o erro persistir, considere redefinir o Windows usando um USB inicializável unidade ou mídia de instalação do Windows. Consulte este tutorial sobre como limpar e reinstalar o Windows para aprender outras maneiras de reinicializar seu PC.