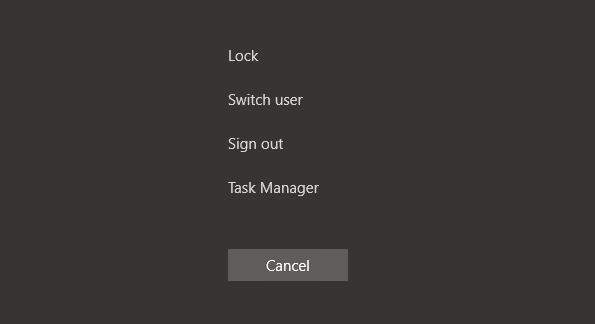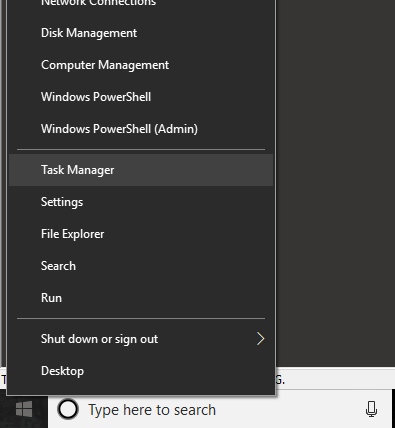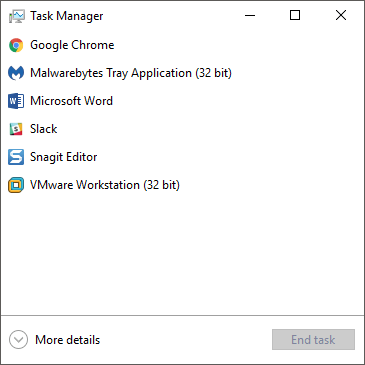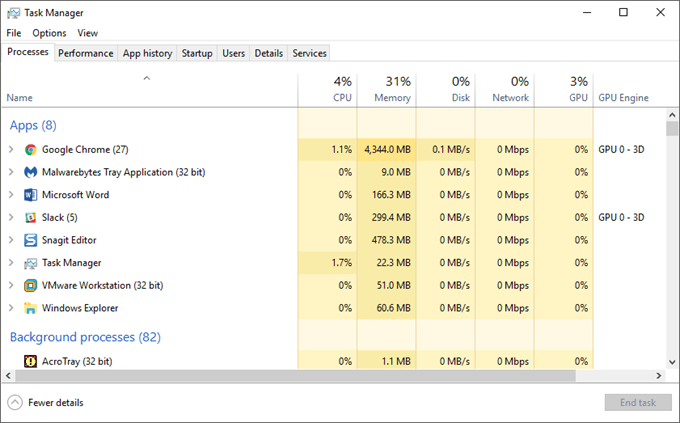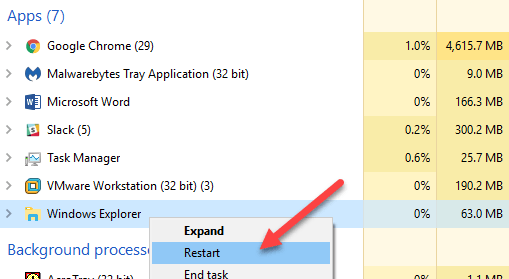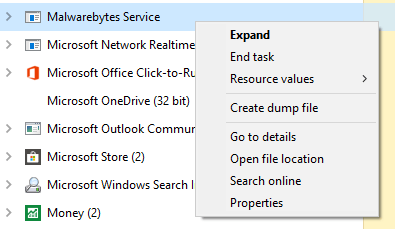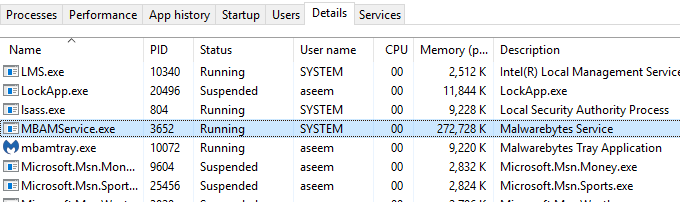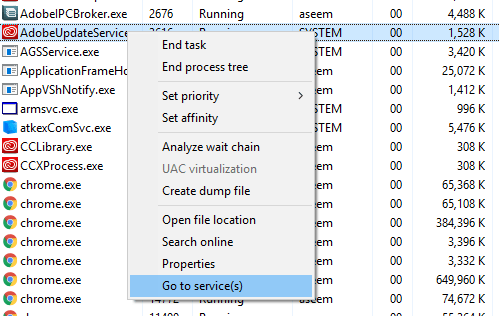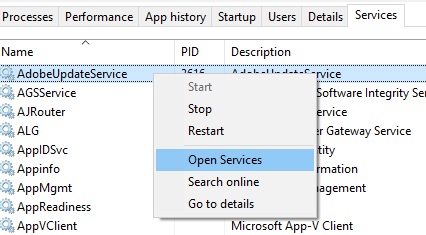Já houve um programa congelado em você que se recusa a fechar ou desaparecer? Um problema chato é quando um aplicativo mal escrito falha e se recusa a ser desligado. Ou talvez você tenha notado que seu computador está subitamente lento, mas não há uma indicação clara de por quê? Nesse caso, você pode ter um processo em execução no seu sistema que está sobrecarregando todo o tempo da CPU ou ocupando um monte de memória.
Bem, o Gerenciador de Tarefas do Windows pode ajudá-lo em algumas dessas situações para determinar a causa e matar o aplicativo problemático. Em primeiro lugar, o objetivo do gerenciador de tarefas é fornecer informações de desempenho do computador junto com detalhes sobre programas, processos e serviços em execução no momento. Ele também fornece a capacidade de monitorar seu tráfego de rede se você estiver conectado a uma rede.
Abrindo o Gerenciador de Tarefas
Vamos começar aprendendo sobre essa ferramenta muito útil no Windows 10. Você pode acessar o Gerenciador de Tarefas de algumas maneiras:
1. Pressione Ctrl + Shift + ESCenquanto mantém pressionada cada tecla. Assim como você faria com Ctrl + Alt + Delete, o que acho que a maioria das pessoas já fez até agora.
2. A outra maneira é pressionar a segunda combinação de teclas mencionada acima, Ctrl + Alt + Deletee, em seguida, clicar no link Gerenciador de Tarefas.
3. Pressione a tecla Windows + X ou clique com o botão direito do mouse no botão Iniciar e você terá o menu de energia, que tem um link para o gerenciador de tarefas.
Vista Geral do Gerenciador de Tarefas
Agora você deve ver a caixa de diálogo Gerenciador de Tarefas na tela do computador. Por padrão, no Windows 10, você verá a versão simplificada, que fornece apenas uma lista de aplicativos em execução.
Para fechar um programa não responsivo, basta clicar nele e clicar no botão Finalizar tarefa. Como a maioria das pessoas realmente só usa o gerenciador de tarefas para essa finalidade, a Microsoft decidiu ocultar todos os detalhes extras, a menos que alguém realmente queira vê-lo.
Como queremos ver mais do que apenas os aplicativos em execução no nosso computador, clique em Mais detalhes. Isso trará o gerenciador de tarefas com todas as guias.
Processos, Detalhes e & amp; Guias de Serviços
Por padrão, a guia Processosserá exibida. A lista de processos é dividida em três categorias principais: Apps, Processos em segundo planoe processos do Windows. Apps lhe dará uma lista de todos os programas atualmente em execução no seu PC. Estes são os que aparecem na barra de tarefas ou na bandeja do sistema.
Processos em segundo plano são todos os aplicativos da Windows Store e aplicativos de terceiros em execução no sistema. Alguns dos processos aqui você pode ver em execução na bandeja do sistema. A maioria dos outros são processos em segundo plano que ficarão inativos até você abrir o programa ou quando uma tarefa agendada for executada.
A seção de processos do Windows consiste em todos os principais processos necessários para o Windows 10 ser executado corretamente. Ele consiste principalmente em muitos processos do Service Host (svchost.exe). Eu escrevi anteriormente sobre como svchost.exe às vezes pode causar alto uso da CPU, mas para resolver o problema, você precisa saber qual serviço do Windows está sendo executado dentro desse processo svchost.exe específico.
Você pode usar essa guia para obter informações detalhadas sobre o uso de recursos para cada processo em execução no sistema. É uma maneira rápida de diagnosticar um computador lento se um processo estiver ocupando 95% de sua CPU, por exemplo. Ou se um programa estiver causando seu uso de disco para até 100%, você poderá vê-lo aqui.
A guia Processos também é boa para reiniciando o Explorer. Tudo o que você precisa fazer é clicar com o botão direito do mouse no Windows Explorere escolher Reiniciar. Nas versões anteriores do Windows, você tinha que matar o processo e, em seguida, executar uma nova tarefa explorer.exe, que era uma dor.
Se você clicar com o botão direito do mouse em um processo, verá uma lista de ações que pode executar nesse processo.
Você pode finalizar a tarefa , crie um arquivo de despejo, vá para detalhes, abra o local do arquivo, pesquise on-line ou veja as propriedades. A tarefa final irá adiante e eliminará o processo. Criar arquivo de despejoé usado apenas por desenvolvedores e você nunca precisa se preocupar com isso. Ir para detalhesleva-o para o separador Detalhes, onde pode ver o ID do processo.
No título Descrição, você obterá mais informações sobre a empresa ou o programa associado a esse processo. Outra boa opção é o link Pesquisa on-line. Se você não tiver certeza do que um processo faz ou de onde ele veio, clique em Pesquisar on-line e ele fará uma pesquisa por esse arquivo EXE junto com a descrição. A localização do arquivo abertoé útil se você quiser saber a localização do arquivo EXE no seu computador.
Finalmente, na guia Detalhes, se você clicar com o botão direito do mouse em um processo , você também verá uma opção para acessar a guia "Serviços". Observe que você pode definir a prioridade e definir a afinidade para o processo aqui. Você nunca deve alterar esses valores para nenhum processo, a menos que saiba o que está fazendo.
Se o processo tiver um serviço associado a ele, ele levará você para a guia Serviços e destacará esse serviço específico. No entanto, nem todos os processos têm um serviço associado a eles.
Aqui você pode clicar com o botão direito para iniciar ou parar um serviço e também abra o console Serviços a partir daqui. Esta tela mostrará todos os serviços no sistema e mostrará quais deles estão em execução e quais estão parados.
Espero que tenha lhe proporcionado uma boa visão geral do Gerenciador de Tarefas no Windows 10 e o que pode ser usado para. Em parte II, falaremos sobre as guias Desempenho e Histórico do aplicativo. Aproveite!