Tudo o que você vê na tela do computador, seja um dispositivo Windows, Mac ou Linux, é gerado por processos do sistema que controlam tudo, desde a conexão de rede à interface do usuário. Os usuários do Windows podem estar familiarizados com alguns deles, incluindo explorer.exe para mostrar sua área de trabalho, mas outros serão menos familiares.
Processos de sistema como dwm.exe são partes comuns e integrantes do sistema operacional Windows. Dwm.exe, em particular, ajuda a criar uma interface gráfica do usuário para o Windows, mas às vezes pode causar alto uso da CPU. Se for esse o caso, eis o que você precisa fazer para corrigir o problema.
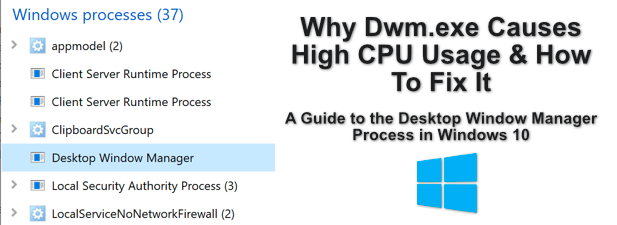
O que é Dwm.exe?
O O processo dwm.exe (Desktop Window Manager) é um processo importante do sistema responsável pela interface gráfica do usuário. Em particular, ajuda a gerar efeitos visuais, como janelas transparentes e miniaturas da barra de tarefas, que você verá quando estiver usando o Windows.
Isso se deve à abordagem que o Windows usa para criar esses tipos de efeitos. Quando você abre um novo software, o design da interface do usuário é registrado na memória do Windows, permitindo que o design seja gerado. O Windows então pega esses designs de janela e os manipula para garantir que seus próprios efeitos visuais sejam aplicados.
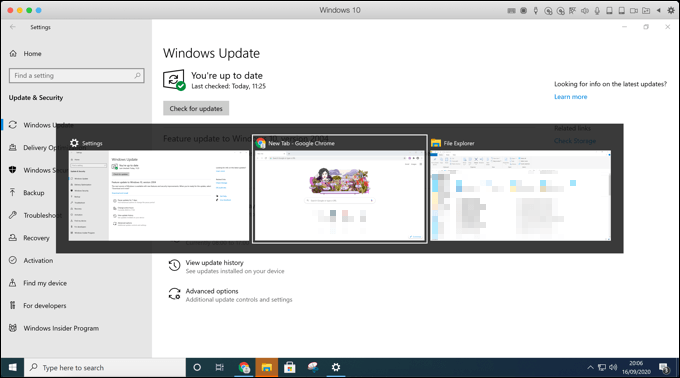
O Windows usa aceleração de hardware para ajudar a tornar isso uma experiência perfeita para os usuários, fazendo uso de seus hardware gráfico no processo, embora possa ser padronizado para renderização por software se sua placa gráfica (ou chipset gráfico integrado) não for capaz de fazer isso.
O que causa Dwm .exe alto uso da CPU e pode ser malware?
O Windows usará todo o poder do seu PC para criar efeitos visuais, esteja você usando o tema padrão do Windows ou aplicando novos temas visuais para o seu PC.
In_content_1 todos: [300x250] / dfp: [640x360]->Se o processo dwm.exe estiver usando uma grande quantidade de uso da CPU no Gerenciador de Tarefas do Windows, no entanto, isso indicaria um problema com o hardware ou a configuração do sistema.
Em vez de contando com sua placa gráfica para ajudar a criar os efeitos visuais, sua CPU será usada para criá-los. Se o seu PC for um pouco mais antigo, isso pode afetar o desempenho do sistema. O uso mais alto da CPU pode significar temperaturas mais altas e um sistema mais instável como resultado.
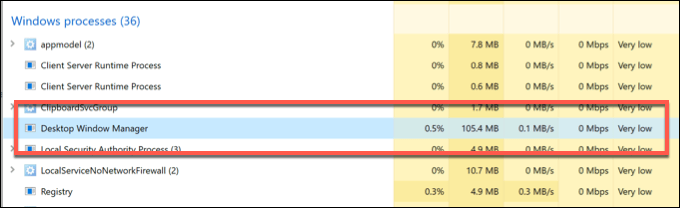
Embora o malware não seja uma causa típica de alto uso da CPU com o processo dwm.exe, ele não pode ser descartado. Foi relatado que algum malware tenta replicar o processo DWM, portanto, se escondendo à vista de todos.
Outras causas para dwm.exe causar alto uso da CPU podem ser drivers desatualizados ou atualizações do sistema Windows ausentes, bem como seus gráficos internos (em vez de placa gráfica externa) sendo usados para gerar efeitos visuais.
Como desativar ou remover o processo do gerenciador de janelas da área de trabalho (dwm.exe)
Embora as versões anteriores do Windows permitissem que você desligasse o processo do gerenciador de janelas da área de trabalho (dwm.exe), isso não é mais possívelno Windows 10.
O processo DWM agora está firmemente integrado à experiência do usuário do Windows, o que significa que a interface gráfica do usuário que você usa depende dele para funcionar. Embora alguns dos efeitos visuais que você vê possam ser desativados nas Configurações do Windows, você não pode interromper a execução do processo dwm.exe.
Também não é possível removê-lo. O dwm.exe é um processo essencial do sistema, portanto, a menos que você queira quebrar o Windows 10 completamente (e ser forçado a limpe e reinicie o Windows como resultado), você deve deixá-lo sozinho.
Possíveis correções para alto uso da CPU do Dwm.exe
O processo do Gerenciador de janelas da área de trabalho não pode ser desligado ou desabilitado, mas existem algumas possíveis correções você pode tentar se achar que está consumindo os recursos do sistema, especialmente se o uso da CPU for excepcionalmente alto.
Verifique se há atualizações do sistema do Windows
O primeiro (e provavelmente a mais importante) correção para usuários do Windows é mantenha seu sistema atualizado. A Microsoft emite correções de bugs e atualizações do sistema regularmente, o que pode ajudar a melhorar a estabilidade geral do seu sistema, especialmente para hardware mais recente.
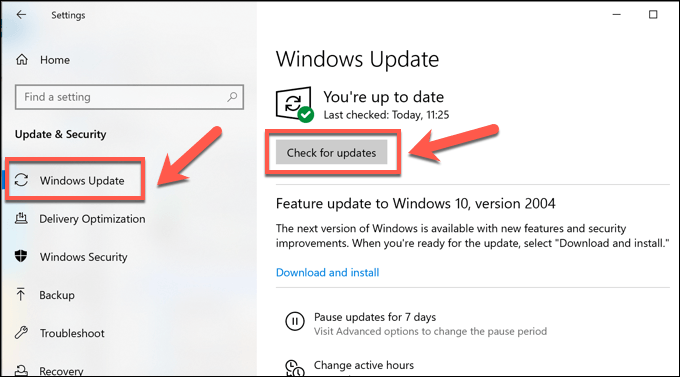
Depois de atualizado, reinicie seu PC para ver se as atualizações têm algum impacto no processo dwm.exe.
Verifique se há atualizações do driver gráfico
Se o Windows estiver atualizado, a próxima etapa é garantir que seus drivers gráficos também estejam atualizados. Você pode achar que precisa verificar o site do fabricante para as versões de driver mais recentes, pois os drivers geralmente chegam ao sistema de atualização do Windows muito mais tarde.
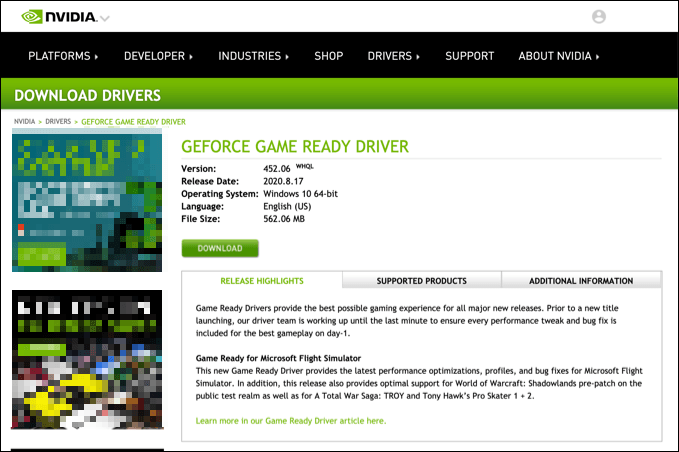
Por exemplo, os proprietários de placas NVIDIA precisariam verifique o site da NVIDIA para obter as atualizações mais recentes, que geralmente são lançadas junto com os principais lançamentos de jogos ou hardware. Eles também vêm com as últimas correções de bugs, que podem ajudar a resolver problemas incomuns, como alto uso da CPU.
Verifique se sua placa gráfica está sendo usada
Se você tiver instalou uma nova placa gráfica e os drivers estiverem atualizados, você também deve verificar se a placa está sendo usada corretamente.
Se você conectou o cabo do monitor à placa-mãe e não à placa gráfica por engano, a placa gráfica será ignorada. Isso pode resultar no Windows padronizando a aceleração de software para efeitos visuais.

Dispositivos com mais de um GPU (por exemplo, PCs com uma GPU integrada na placa-mãe e uma placa gráfica externa) serão mostrados aqui, listados como GPU 0, GPU 1, etc. Se o uso de recursos para o chip gráfico interno for maior, isso significa que sua placa de vídeo não está sendo usada.
Para ajudar a resolver isso , verifique as conexões entre o monitor e a placa gráfica para garantir que o dispositivo correto esteja sendo usado.
Verifique se há malware no Windows
Se o seu sistema estiver atualizado e funcionando corretamente, o alto uso da CPU pode apontar para uma infecção por malware.
Certifique-se de verificar o Windows 10 em busca de malware completamente, incluindo a execução de uma verificação no nível de inicialização usando Segurança do Windows ou outro antivírus. Se você estiver preocupado com o fato de que o processo dwm.exe não é o processo oficial do sistema, verifique novamente no Gerenciador de Tarefas do Windows.
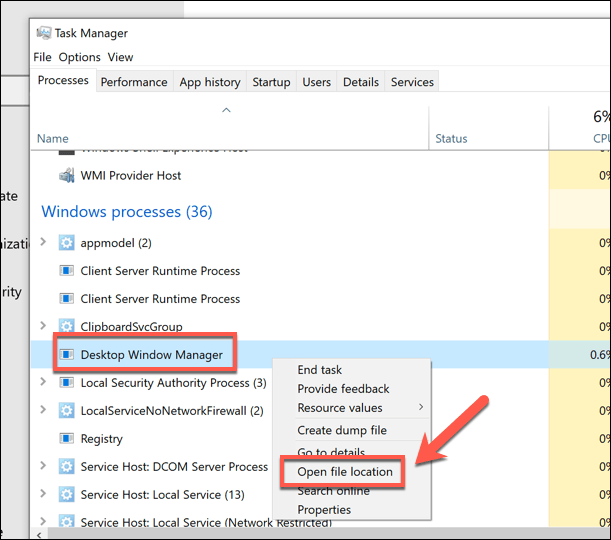
Isso o levará para a localização do Processo do Desktop Window Manager. Se o local do arquivo não for a pasta C: \ Windows \ System32, o processo em execução não é o arquivo oficial dwm.exe.
Se for esse o caso, execute outra verificação de malware e, se nada mais funcionar, talvez seja necessário pensar no dando ao Windows uma redefinição de fábrica para garantir que você tenha uma configuração nova.
Outros processos importantes do sistema no Windows 10
O processo do Gerenciador de janelas da área de trabalho (dwm.exe) é apenas um dos muitos processos importantes do sistema dos quais você talvez não tenha ouvido falar . Como o svchost.exe e outros, o dwm.exe às vezes pode ser associado a picos no uso da CPU. Mas, em muitos casos, isso pode ser corrigido atualizando seu PC e verificando malware.
Embora não seja possível desabilitar dwm.exe, você pode desligar alguns dos mais novos Efeitos visuais do Windows 10 nas configurações do Windows. Isso pode ajudar a lidar com picos de CPU se o malware não for a causa. Mas você pode precisar procurar alternativas, incluindo atualizando seu hardware, se o seu PC estiver com problemas.