Se você estiver usando qualquer computador, precisará de um senha segura para proteger seus dados importantes. Não faz sentido usar senhas de administrador genéricas e fáceis de adivinhar, a menos que você tenha prazer em colocar seus arquivos e dados pessoais em risco. É importante manter um registro de senhas como essas, pois sem elas você ficará bloqueado no seu PC.
É claro que há momentos em que você pode precisar ignorar uma senha de administrador perdida. Se você recebeu um PC antigo com uma conta de usuário existente, talvez não tenha os detalhes necessários para limpe seu PC e os adapte novamente. Para redefinir o Windows 10 de fábrica sem a senha de administrador, siga estas etapas.
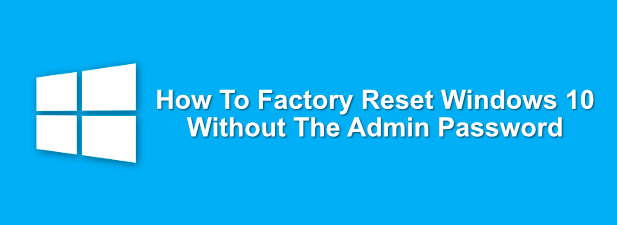
Como redefinir o Windows 10 de fábrica na tela de login
Se você não tiver a senha de administrador para um PC com Windows, poderá redefinir as configurações de fábrica do Windows 10 com bastante facilidade na tela de login.
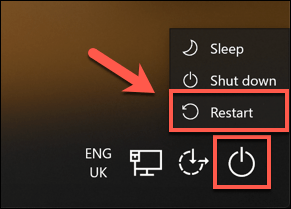
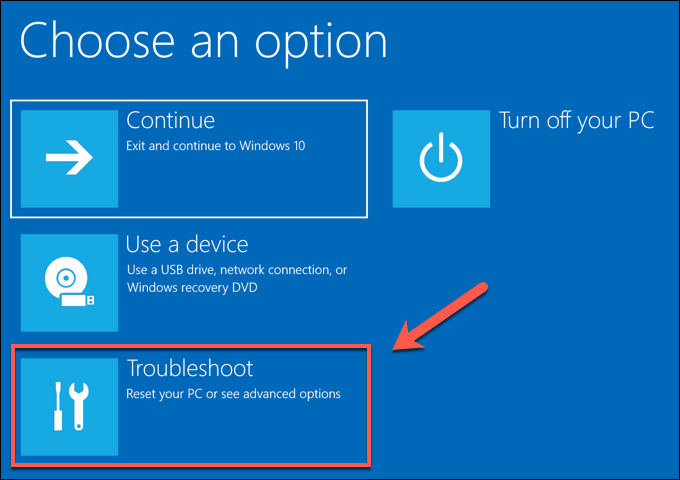
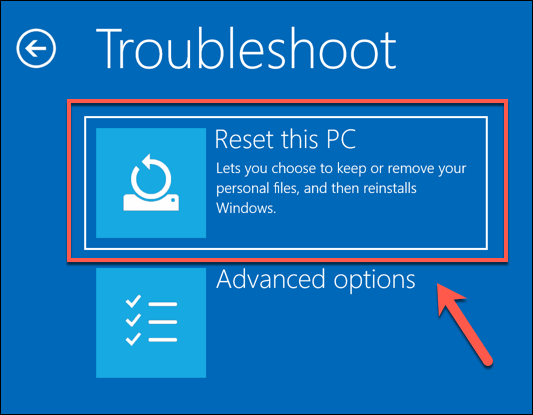
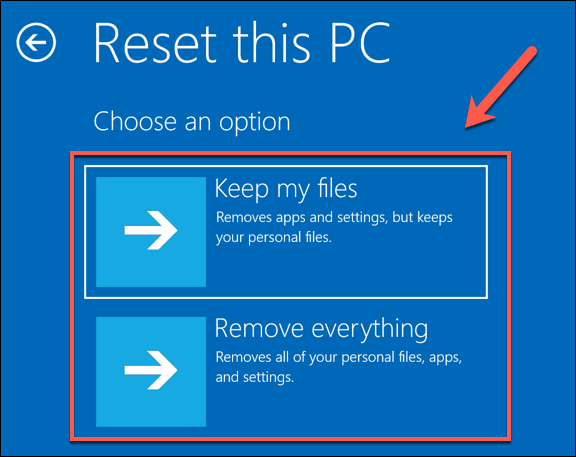
Isso iniciará o processo de redefinição, e talvez você precise seguir mais instruções na tela para continuar. Após a conclusão do processo, você poderá configurar seu PC com Windows com uma nova conta de usuário, ignorando a senha antiga de administrador completamente.
Usando a mídia de instalação do Windows para redefinir ou reinstalar o Windows
O método mais fácil de redefinir o seu PC com Windows 10 sem a senha de administrador é usar o método acima. Se o seu PC estiver com problemas, você pode decidir limpe o disco rígido completamente, usando a mídia de instalação do Windows para reinstalar ou redefinir o Windows.
Você pode baixar a imagem de disco de instalação do Windows 10 do site da Microsoft. Isso pode ser gravado em um DVD novo ou em uma unidade flash USB. Se você tiver um segundo PC com Windows 10 disponível, poderá atualizar esse arquivo ISO para a sua unidade USB usando o Ferramenta de piscamento Rufus.
In_content_1 all: [300x250] / dfp: [640x360]->Os usuários do Linux podem WoeUSB fazer isso, enquanto os usuários do macOS podem usar o aplicativo oficial Boot Camp Assistant, instalado em todos os dispositivos Mac.
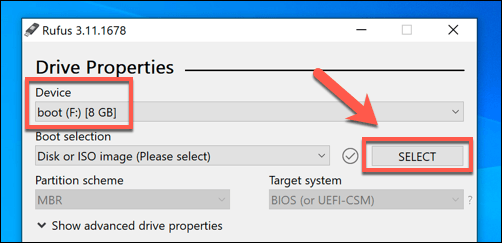
- Selecione o arquivo ISO de instalação do Windows 10 no menu de seleção de arquivos e clique em Abrir.
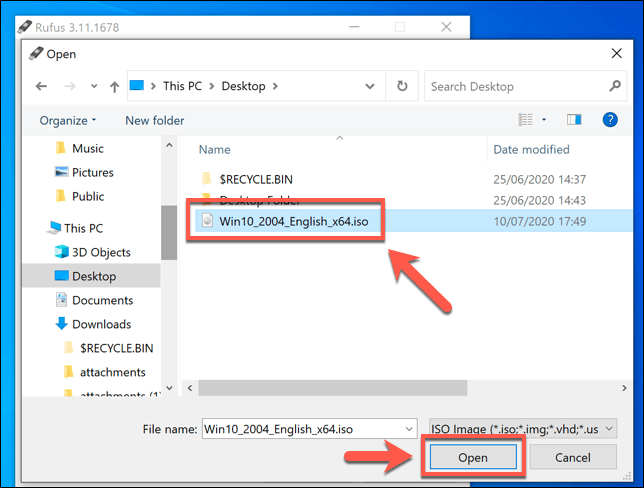
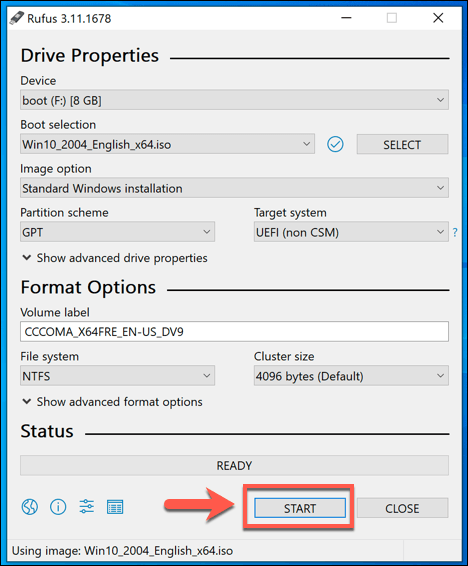
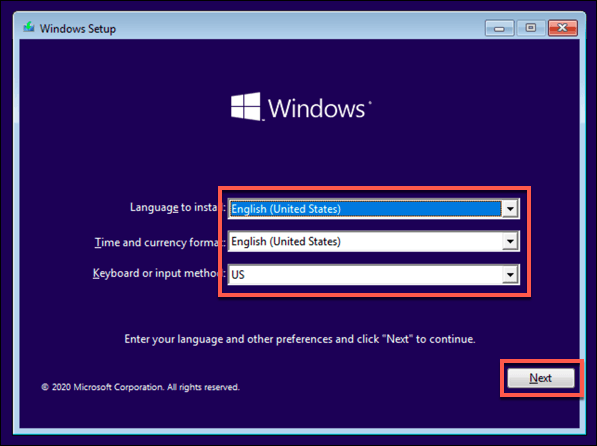
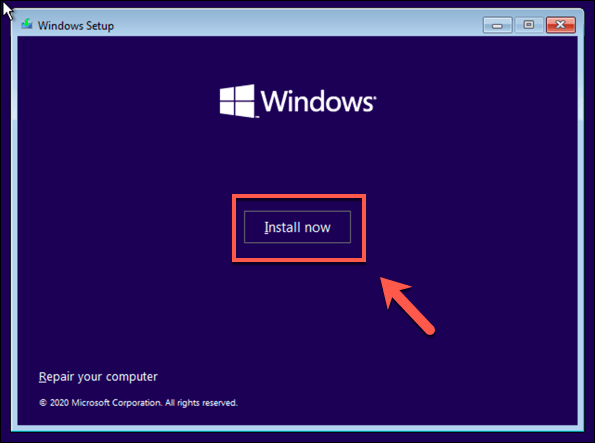
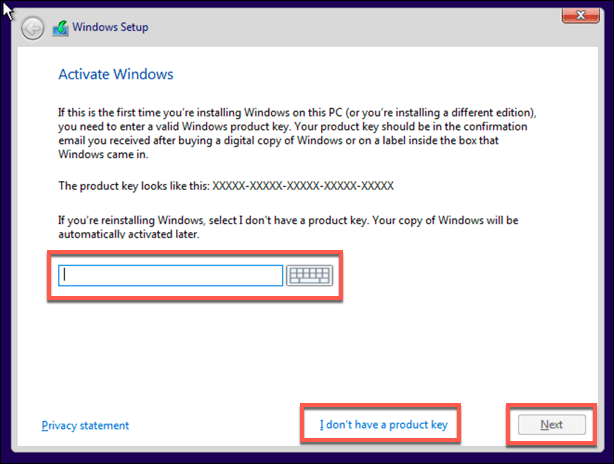
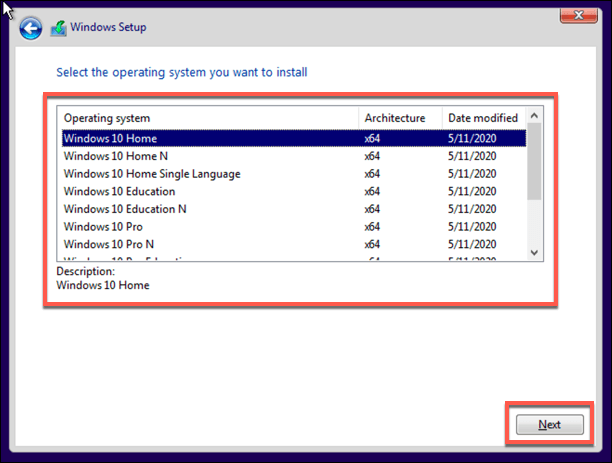
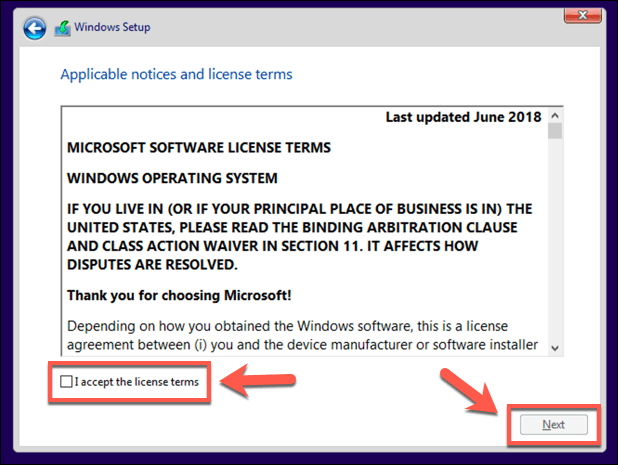
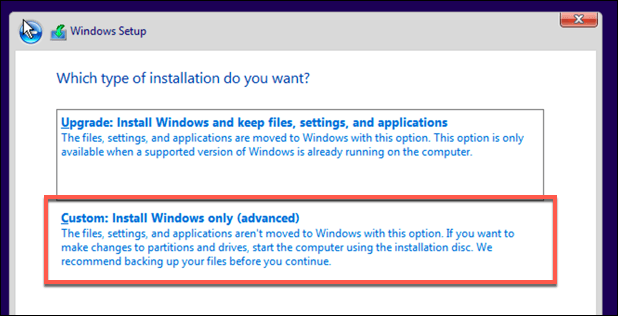
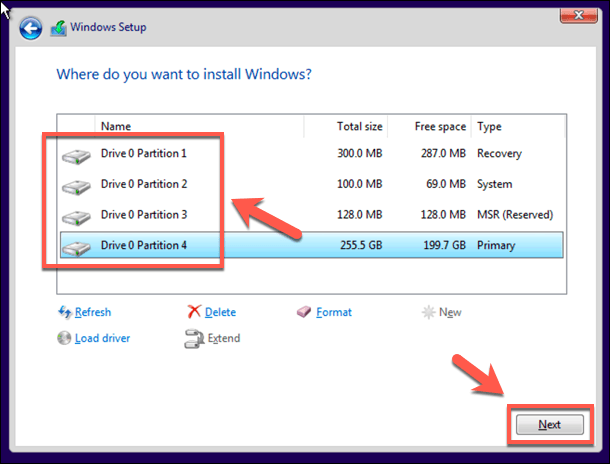
Nesse ponto, o Windows começará a limpar sua unidade e a copiar arquivos para a nova instalação. O Windows será reiniciado para iniciar o próximo estágio do processo de instalação, permitindo que você crie uma nova conta de usuário assim que o processo for concluído para permitir que você use o PC novamente.
Redefinindo sua senha de administrador Usando arquivos de recuperação do fabricante
Alguns fabricantes de computadores e laptops incluem uma unidade de partição de recuperação especial que permite restaurar a instalação do Windows 10 de volta ao padrão de fábrica. Geralmente, isso pode ser ativado reiniciando o PC e pressionando uma certa tecla do teclado durante o processo de inicialização.
A tecla pressionada varia de acordo com o fabricante do dispositivo. Por exemplo, alguns computadores HP exigem que você mantenha pressionada a tecla F11no teclado enquanto o PC é inicializado.
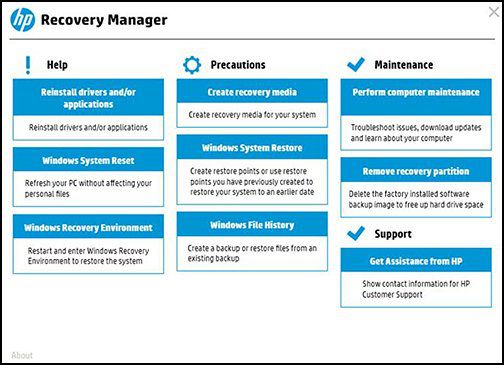
Cada fabricante possui suas próprias instruções na tela sobre como ativar e acionar esse processo. Consulte o manual do usuário do seu PC ou laptop para obter instruções especiais sobre como usar uma partição de recuperação no seu PC, bem como para determinar a tecla certa a ser pressionada.
Se o seu PC não tiver um Na partição de recuperação disponível, você precisará usar um dos métodos listados acima para redefinir o Windows 10 de fábrica.
Iniciando novamente no Windows 10
Uma vez você sabe como redefinir o Windows 10 sem a senha de administrador em mãos, está pronto para começar novamente. Sua primeira tarefa é use um gerenciador de senhas para ajudá-lo a gerar uma senha segura para o seu PC. Você pode configurar o Windows sem uma conta da Microsoft, mas perderá o acesso a alguns recursos adicionais do Windows.
Você pode mudar para um login sem senha no Windows 10 para poder eliminar completamente as senhas . Quando o seu PC estiver redefinido e pronto para uso, você precisará pensar nos novo software que você precisará instalar imediatamente, desde um novo navegador da Web até um antivírus para manter o seu PC protegido contra malware.