Gostaria de poder instalar programas no Windows através da linha de comando? Agora, há uma maneira mais fácil de instalar todos os seus aplicativos favoritos em um computador novo depois que a Microsoft lançou recentemente o Windows Package Manager (WPM). No momento, está apenas na fase de visualização no momento.
Ainda é um pouco problemático e um pouco de luz sobre os recursos em comparação com os 0 estabelecidos, como Chocolatey, mas são ótimas notícias para desenvolvedores e poder do Windows Comercial. E talvez já esteja no seu computador!
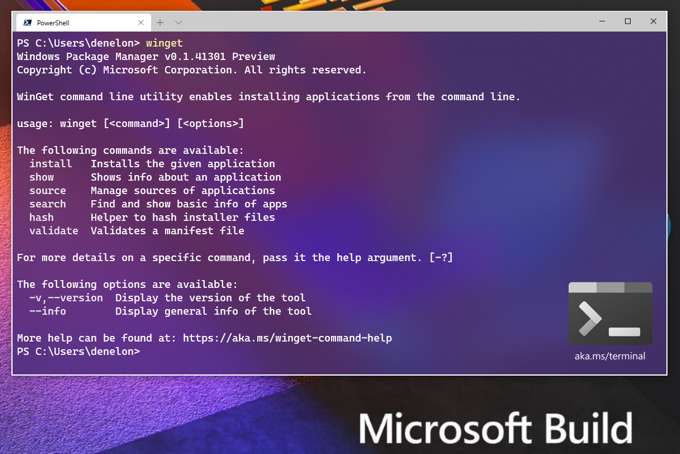
Como obtenho o Gerenciador de Pacotes do Windows?
No momento em que escrevemos isso, existem apenas duas maneiras de obter o Gerenciador de Pacotes do Windows. Você pode obtê-lo através do Programa Windows Insider ou de GitHub.
Programa Windows InsiderEste método permite você tem as visualizações mais recentes do Windows 10 e do WPM. Assim, à medida que os recursos e as correções são adicionados ao WPM, eles são apenas ser atualizado automaticamente para você.
Para seguir esta rota, você deve instalar o Insider Build para Windows 10 e se inscrever no Programa Insider do Gerenciador de Pacotes do Windows. Isso exigirá que você tenha um Conta Microsoft, como o que você pode usar para entrar no Micros o ft Store app. Um email será enviado informando se você está ou não. Demora cerca de 3 dias.
 GitHub
GitHub
Se você já sabe usar o GitHub, esta pode ser uma maneira mais fácil para você. Você pode encontrar o repositório do WPM GitHub em https://github.com/microsoft/winget-cli.
In_content_1 all: [300x250] / dfp: [640x360]->
Eu tenho o Windows Package Manager?
A maneira de saber se você possui o Windows Package Manager (WPM) é abrir um PowerShell e digite o cmdlet winget.

Se você possui o WPM, verá a saída como na imagem a seguir. Ele listará qual versão do WPM você possui e alguma ajuda básica sobre o uso.

Como uso o Gerenciador de Pacotes do Windows?
A primeira coisa que você deve fazer é ver quais aplicativos você pode instalar com o WPM. Digite o cmdlet pesquisa por alae pressione Enter.

Você verá uma lista de todos os pacotes de instalação de aplicativos disponíveis no momento.

No momento em que escrevemos isso, havia 386 pacotes disponíveis. Alguns dos aplicativos mais populares incluem; 7Zip, CutePDF Writer, Adobe Acrobat Reader DC, Acender, iTunes, Audácia, vários Distros Linux, MalwareBytes e vários aplicativos da Microsoft relacionados a Escritório, Azure, Windows e tudo mais Microsoft.
Uma lista completa de pacotes também está disponível em https://github.com/microsoft/winget-pkgs/tree/master/manifests.

Há muito o que fazer, então tente procurar por seus aplicativos favoritos. Digite palavra-chave de pesquisa de ala, onde a palavra-chave é o nome do aplicativo que você está procurando. Se você não tiver certeza do nome completo, ele também procurará um nome parcial.

Depois de encontrar o aplicativo que você deseja instalar, use winget instale "AppName Here". Se o aplicativo tiver um nome de uma palavra, as aspas não serão necessárias.

Se você preferir que o aplicativo seja instalado silenciosamente, sem mais informações, use o argumento -hno final. O comando seria semelhante ao winget install “AppName Here” -h

O aplicativo será baixado e instalado, sem nenhuma interação adicional de você.

Como posso instalar vários aplicativos de uma só vez com o Windows Package Manager?
Como o winget é um cmdlet, podemos criar um script do PowerShell para fazer as instalações. Certifique-se de que seu sistema permite executar scripts do PowerShell primeiro.
No Windows PowerShell ISE, digite o seguinte:
winget install rufus -h;
winget instalar gpu-z -h;
winget instalar Putty -h;
winget instalar FileZilla -h;

Salve isso como um script do PowerShell com um nome como install-AppsWinGet.ps1. Você pode executar o script no PowerShell ISE ou na linha de comando normal do PowerShell.

Observe que você não verá a bonita barra de status como faria em uma única instalação do WPM. Isso está ok. Ele fará as instalações em sequência. O tempo total para baixar e instalar todos os 4 aplicativos foi de 53 segundos.
Posso desinstalar usando o Windows Package Manager?
Não. No momento, o WPM é apenas para a instalação de aplicativos. A versão de pré-visualização do WPM é muito jovem. Se a Microsoft deseja que o WPM se torne o gerenciador de pacotes de fato do Windows, espere a mesma funcionalidade do Chocolatey ou melhor em um futuro próximo.
Obtenha a instalação!
Agora que você possui o Windows Package Manager e sabe como usá-lo, por que não criar um script para instalar todos os aplicativos que você ama? Salve esse script em uma unidade USB ou em armazenamento na núvem. Em seguida, da próxima vez que você quiser instalá-los, basta executar o script. Se você nunca usou um gerenciador de pacotes, será mais rápido e fácil do que nunca.