O Windows 10, diferente das versões anteriores do Windows, recebe atualizações regulares de recursos que aprimoram a experiência do usuário. Juntamente com as correções de bugs típicos, a Microsoft aprimorou-se continuamente e aumentou a experiência inicial do Windows 10 desde que foi lançada em 2015.
Antes de a Microsoft lançar novos recursos e softwares para o público em geral, ela os testa rigorosamente para verifique se eles são adequados para o efeito. Um grande número de usuários do Windows faz parte desse processo, graças ao Windows Insider, um programa especial de teste beta que qualquer usuário do Windows pode se inscrever.
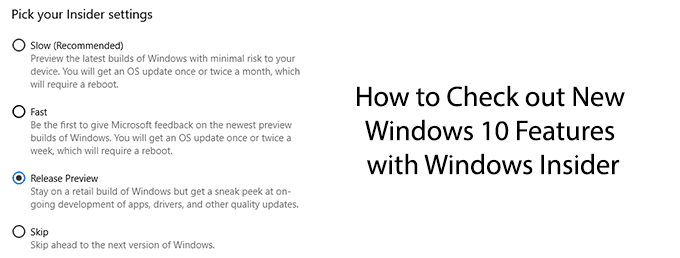
Antes de se inscrever no Windows Insider
Enquanto você estiver executando o Windows 10, poderá se inscrever no programa Windows Insider. No entanto, antes de fazer isso, você deve estar ciente de alguns dos prós e contras.
Como mencionamos, o Windows Insider permite testar algumas das mais recentes alterações, recursos e softwares que a Microsoft pretende para introduzir em futuras atualizações do Windows. O Sandbox do Windows é um exemplo recente, tendo sido testado nas versões do Windows Insider antes de seu lançamento geral na versão 1903.
É importante reconhecer que a inscrição no programa Windows Insider traz riscos . As versões do Windows Insider nem sempre são estáveis. O objetivo do programa Windows Insider é testar essas atualizações do Windows 10, identificar erros ou problemas e garantir que eles estejam prontos para uma versão mais ampla.
Se você estiver preocupado com a instabilidade, evite que o Windows Insider construa completamente.
In_content_1 all: [300x250] / dfp: [640x360]- ->Você também deve enviar muitos dados do dispositivo para o Windows como parte dos termos e condições. Isso serve para ajudar a Microsoft a diminuir os problemas. Se você está preocupado com sua privacidade, este não é o programa para você.
Faça backup dos arquivos críticos antes de atualizar o Windows 10 para uma versão do Windows Insider.
Instalando o Windows Insider Builds
Se você quiser continuar, precisará inscreva-se como um Windows Insider primeiro. Provavelmente, é melhor usar a conta da Microsoft que você usa para entrar no Windows, mas isso não é necessário.
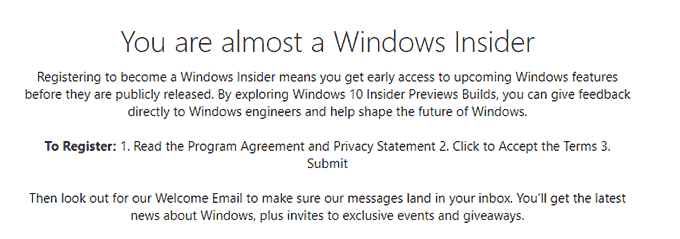
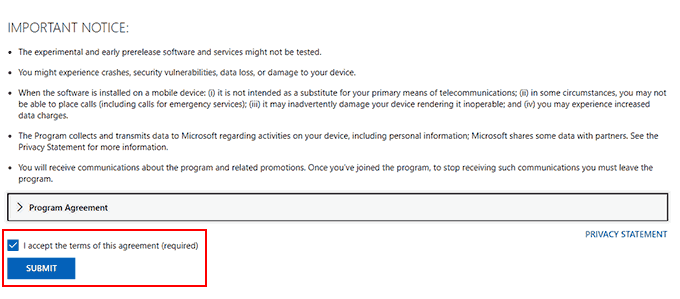
Depois de aceitar os termos, você será aceito no programa Windows Insider. Você estará pronto para instalar a versão mais recente do Windows 10. do Windows Insider.
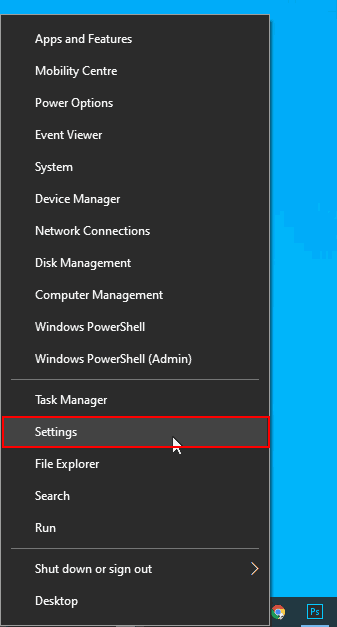
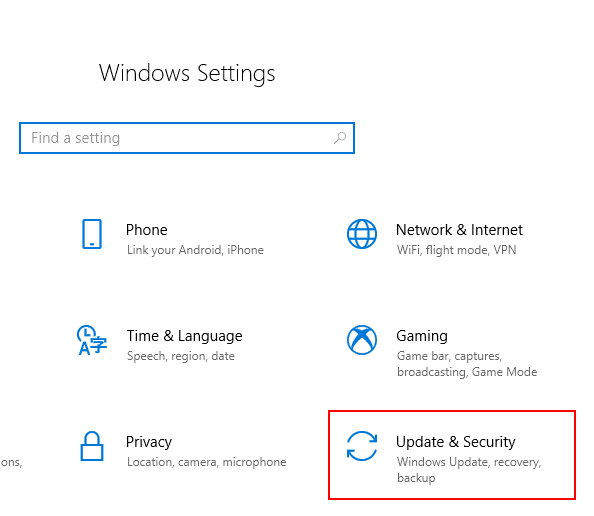
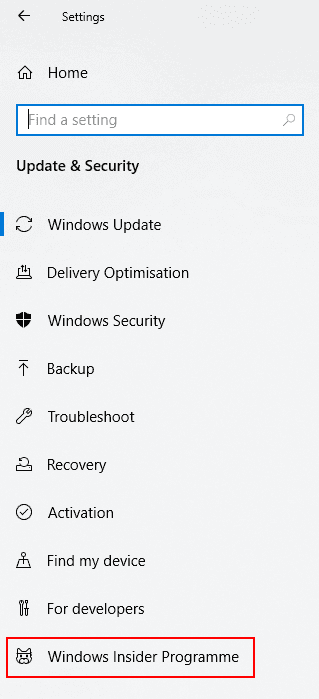
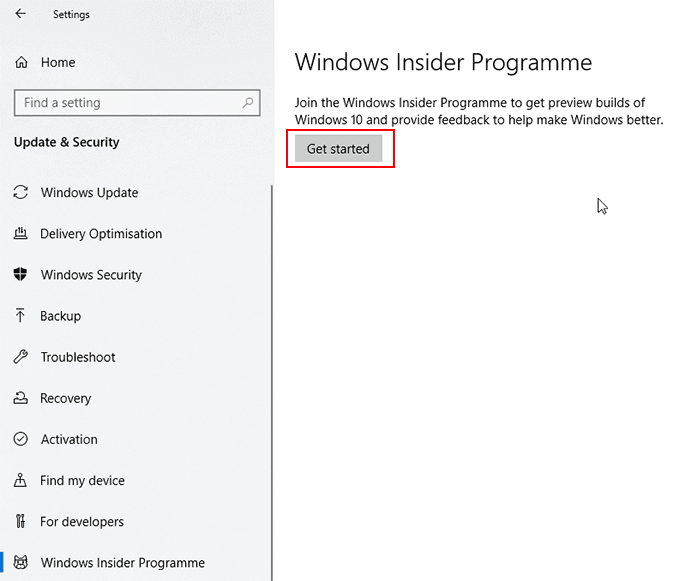
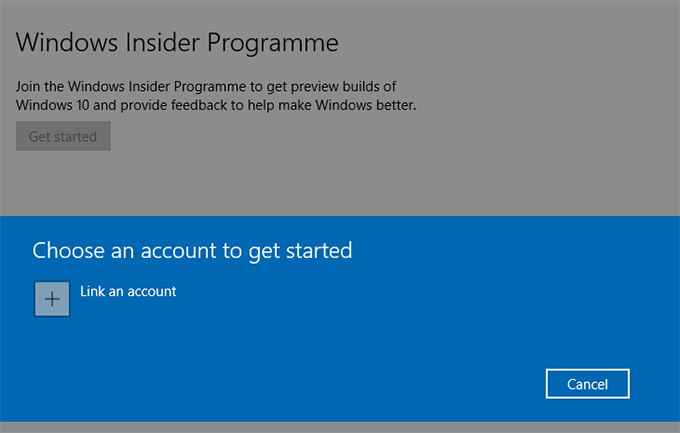
Você será perguntado sobre o "ritmo" das atualizações do Windows Insider que deseja receber. Você pode descobrir sobre as diferentes opções de criação do Windows Insider em Site do Windows Insider.
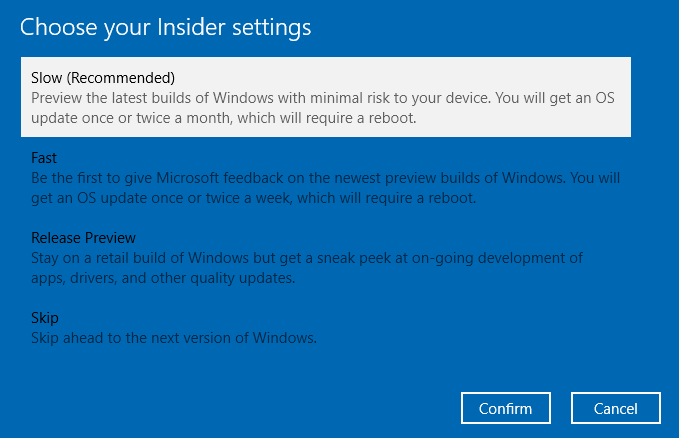
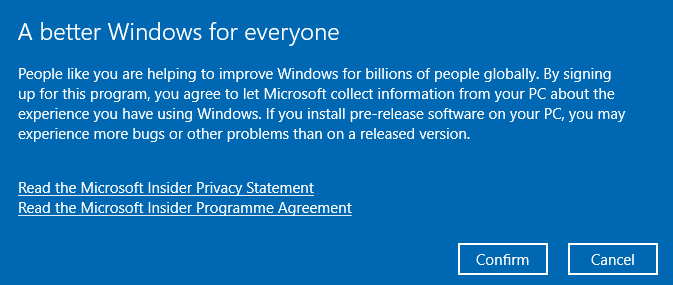
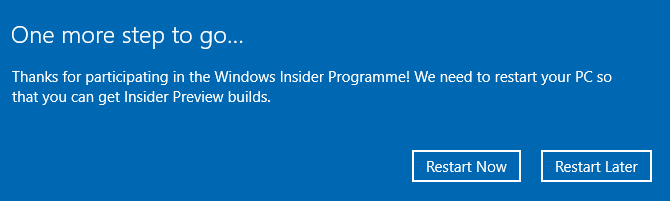
Revertendo para instalações estáveis do Windows 10
Se você não estiver satisfeito com o desempenho da sua compilação do Windows Insider e quiser retornar à versão estável do Windows 10, poderá nos primeiros dez dias após a instalação da sua primeira compilação do Windows Insider.
Depois que os dez dias terminarem, você precisará reinstalar o Windows 10 para retorná-lo à versão estável, pois o Windows não permitirá o downgrade após o período inicial de dez dias.
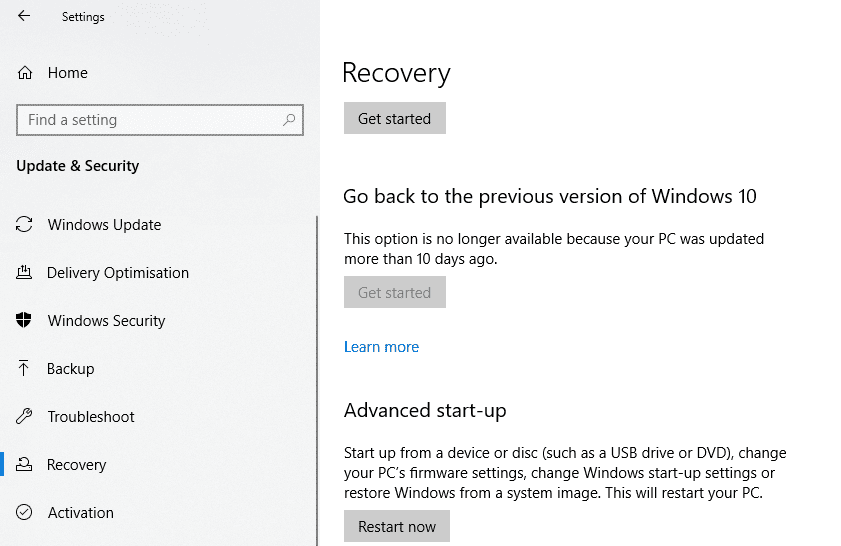
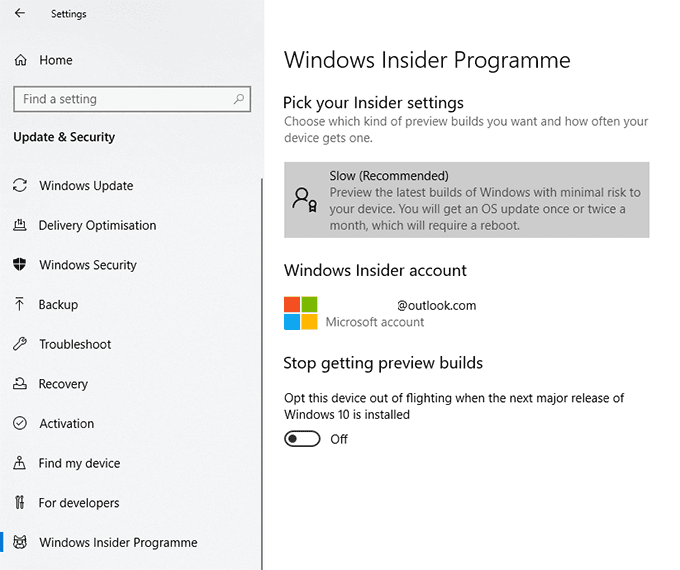
Você também é possível alterar as configurações do Windows Insider nesse menu, inclusive alterando a frequência das atualizações.
A qualquer momento, se você quiser voltar a usar as compilações do Windows Installer, altere a Parar de obter compilações de visualizaçãodeslize de volta para Desligado. Volte para Configurações>Atualização e segurança>Atualização do Windowse verifique se há atualizações para começar a baixar sua versão mais recente do Windows Insider.