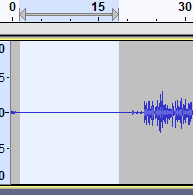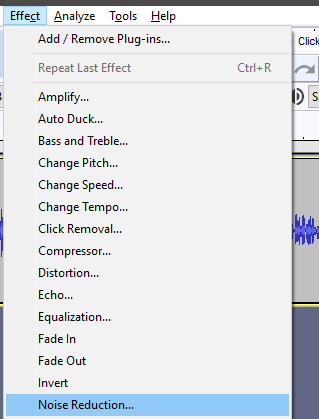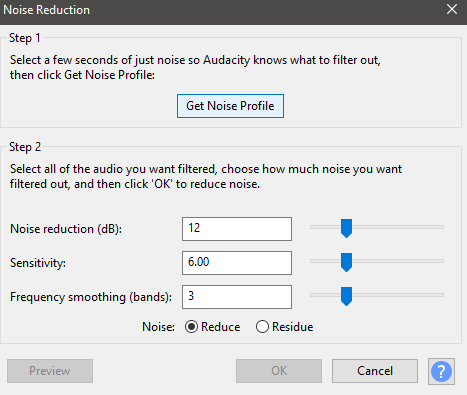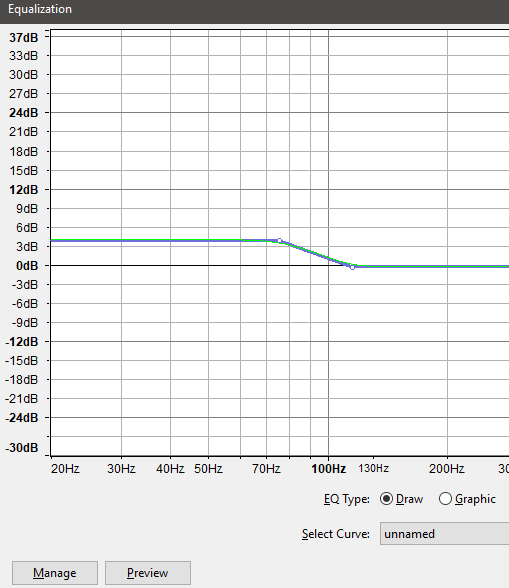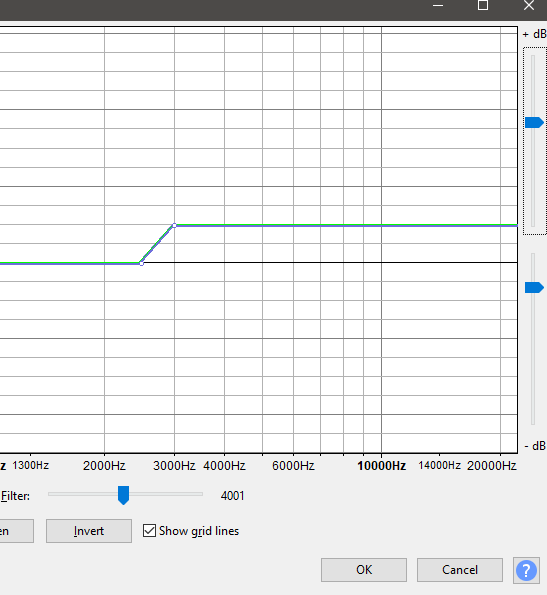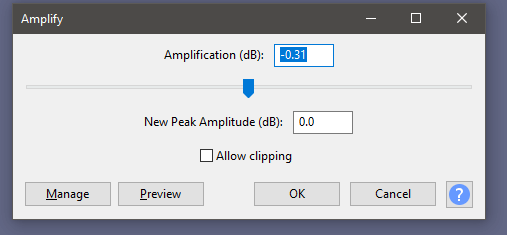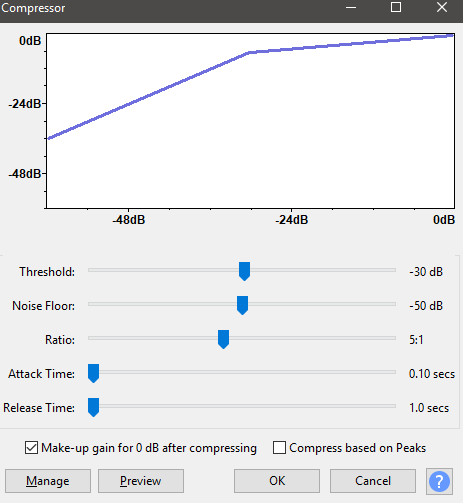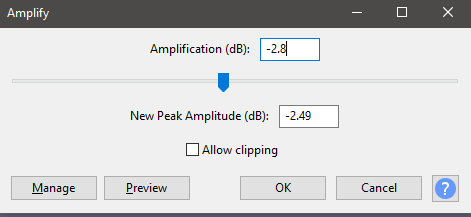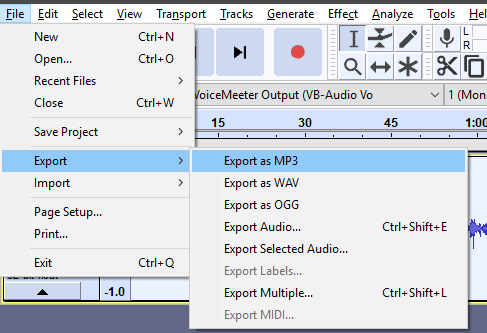Se você deseja criar uma voz profissional para podcasts, vídeos ou outras mídias, pode usar várias ferramentas em Audácia,, que é um software de áudio de código aberto gratuito. Neste guia, explicarei as etapas que você pode executar no Audacity para obter a voz profissional perfeita.
Também darei algumas dicas gerais sobre como escolher um microfone e outros equipamentos - em geral, você precisará investir entre US $ 80 e US $ 150 para obter um microfone bom o suficiente para produzir gravações de voz em estilo profissional.

Se você já possui equipamento de áudio, pule a primeira seção. Depois, siga cada etapa com cuidado para obter os melhores resultados de qualidade possível.
Escolhendo equipamentos de áudio para uma voz profissional

Existem dezenas de ótimos microfones disponíveis, mas para opções de orçamento, sugiro comprar um Microfone condensador de bola de neve azul por US $ 50, um Microfone Condensador Cardióide MXL Mics 770 por US $ 70 ou um Yeti azul por US $ 120.

Depois que você Se você escolheu o microfone, também compre um braço para microfone. Você pode anexá-lo à sua mesa e garantir que o microfone esteja diretamente na frente da boca durante a gravação. Estes estão disponíveis na Amazon por US $ 20- $ 50.

Em seguida, certifique-se de comprar um filtro pop - ele pode ser colocado na frente do seu microfone para remover sons quando você fala. Isso pode eliminar ruídos agudos de Ps, Bs ou outras letras duras. Os filtros pop podem ser comprados por menos de US $ 10 na Amazon.
Depois de usar seu equipamento, você pode seguir as etapas abaixo para começar a criar uma voz profissional no Audacity.
Como melhorar sua Qualidade de gravação de voz no Audacity
Antes de começarmos, você precisa primeiro gravar sua voz. Existem algumas etapas cruciais que você deve seguir ao gravar sua voz para melhorar a qualidade. Se você não seguir estas etapas, será difícil melhorar a gravação de voz com o software.
Primeiro, certifique-se de reduzir ao mínimo o ruído de fundo. Às vezes pode ser difícil reduzir todos os ruídos - ruídos de fundo muito pequenos, por exemplo, do seu PC, podem ser cortados. No entanto, tente desligar aparelhos como ventiladores de mesa ou seu ar-condicionado durante a gravação.
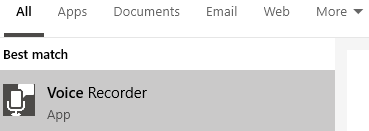
Depois de reduzir o som, é hora de gravar sua voz. Pessoalmente, achei o aplicativo Windows 10 Voice Recorder funcionando perfeitamente. Pesquise Gravador de vozno menu Iniciar e clique na opção exibida.
Quando o gravador de voz estiver aberto, é hora de começar a gravar. Clique no botão do microfonepara iniciar a gravação. Um visual aparecerá para mostrar que o som está sendo captado. Clique no botão pararpara finalizar a gravação. Você também pode fazer uma pausa, se necessário, mas acho mais fácil corrigir erros posteriormente no meu software de edição de vídeo.
Para cada gravação, faça um período de silêncio de 30 segundosantes de começar a falar. Dessa forma, você pode captar o perfil sonoro do seu ambiente e usar o Audacity para reduzi-lo.
Depois de terminar a gravação, clique com o botão direito do mouse na gravaçãono Voice Recorder e clique em Abrir local do arquivo. Você precisará desse local para a próxima etapa do Audacity.
Se ainda não o fez, faça o download de Audácia. Após o download, instale e abra-o.
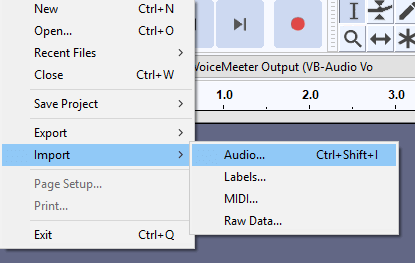
Clique em Arquivo>Importar>Áudio. Em seguida, navegue até a pasta em que sua gravação foi salva e clique duas vezes em sua gravação.
Agora, seguiremos as etapas abaixo para executar as seguintes tarefas: