Não se sinta mal por ter problemas para excluir uma página em Microsoft Word. Embora pareça uma tarefa simples, excluir uma página do Word pode ser extremamente frustrante. Mesmo o usuário mais experiente em tecnologia pode achar difícil excluir uma página do Word.
O problema parece acontecer com mais frequência quando você deseja excluir uma página em branco no final do documento. Não importa o que você faça, você não pode excluir essa página em branco. Isso pode acontecer por vários motivos, mas não se preocupe. Se você tentar as sugestões abaixo, uma delas certamente resolverá seu problema.
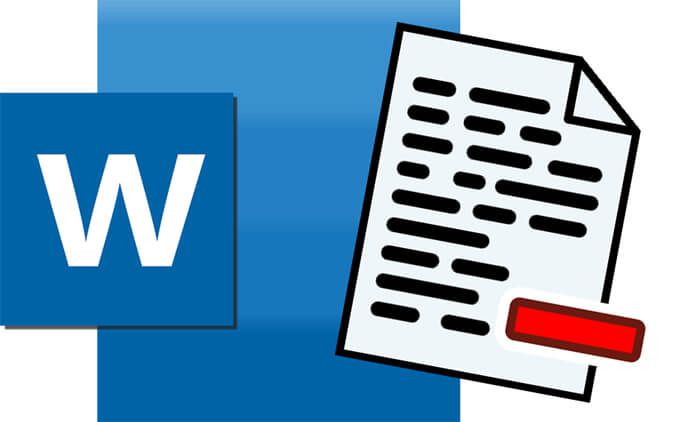
3 maneiras de excluir uma página no Microsoft Word
Aqui estão três maneiras de excluir uma página de um documento do Microsoft Word. Se um método não funcionar, tente os outros!
1. Exclua uma página em branco final no Word usando o teclado
Este método é muito simples e funciona na maior partedo tempo.
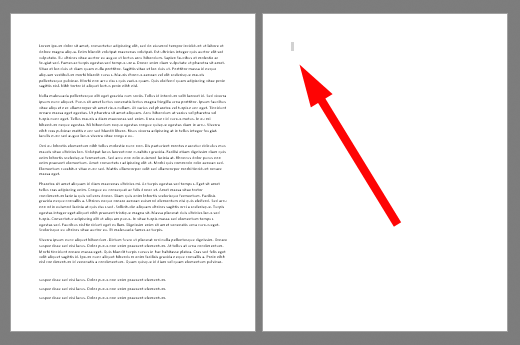
2. Exclua uma página em branco removendo a quebra de página
Ao ativar as marcas de parágrafo e outros símbolos escondidos, você verá onde o Microsoft Word inseriu uma quebra de página. Depois de saber onde está a quebra de página, você pode excluí-la. Você pode usar este método para excluir uma página em branco final de seu documento.

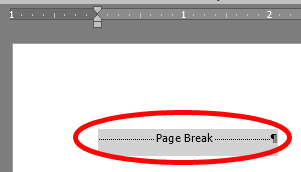
3. Exclua uma página em branco no Word por meio do menu Exibir
Este método de exclusão de uma página em branco de um documento do Word é bom para excluir qualquer página em branco, não importa onde ela esteja no documento.
In_content_1 todos: [300x250] / dfp: [640x360]->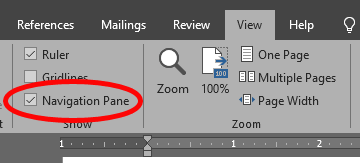
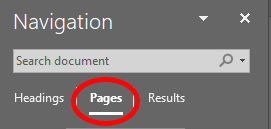
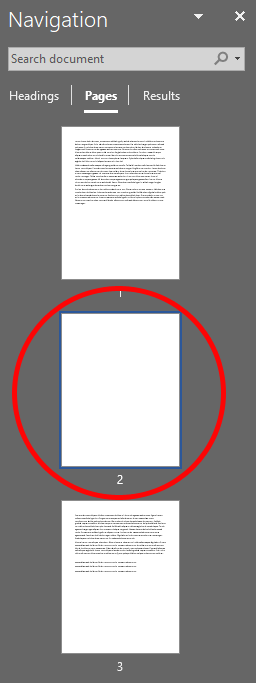
Solução de problemas para excluir uma página do Word
Às vezes, o Word adiciona um parágrafo ao final de seu documento que simplesmente não pode ser excluído, mesmo que não contenha nenhum texto. Se os métodos acima não funcionarem para excluir uma página em branco em seu documento do Microsoft Word, aqui estão algumas coisas que você pode tentar.
Torne aquele parágrafo final invisível o mais minúsculo possível

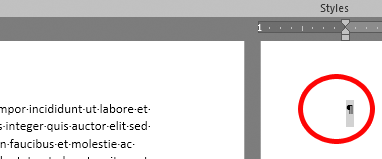
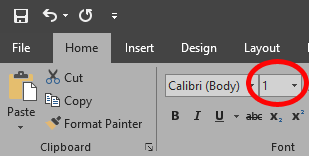
Ajuste a margem inferior de seu documento
Se o incômodo parágrafo final aindafor colocado em uma página em branco no final do documento, você pode tentar ajustar a parte inferior do documento margem para abrir espaço para isso.
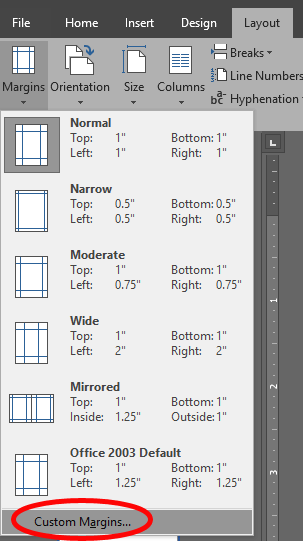
Converta o documento em PDF e exclua a página em branco no processo
Se tudo mais falhar, você pode excluir a página em branco final, convertendo seu documento em PDF.
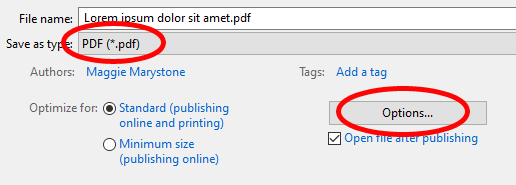
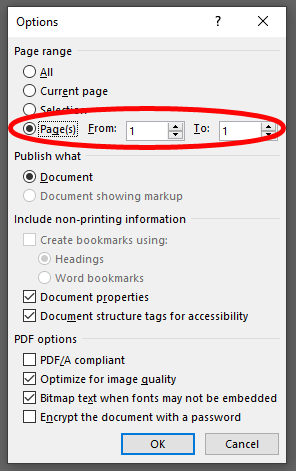
Agora você terá uma versão PDF do seu documento sem a página em branco final. Se desejar, você pode converter o PDF de volta para o Word.
Como converter PDF para Word
Como converter um documento Documento PDF em um documento do Microsoft Word usado para exigem software de terceiros, e foi realmente uma dor. O Word agora inclui esse recurso nativamente.
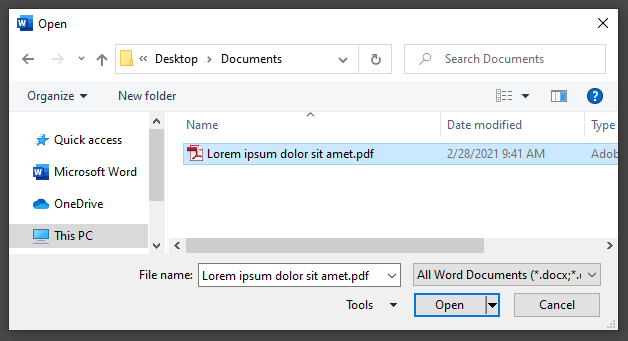

Assim que o Word terminar de converter seu PDF para Word, o documento do Word será aberto. Como você não incluiu a página em branco final ao converter de Word para PDF, a página em branco desaparecerá do documento quando você converter o PDF de volta para Word.