Você já ouviu aquela sobre o autor que disse que se praticasse ioga por tempo suficiente, seria capaz de pegar um lápis com os dedos dos pés? Ele disse: “Então, poderei escrever notas de rodapé”. (Desculpe.)
Sério, porém, há muitos motivos pelos quais você pode querer adicionar notas de rodapé a um documento do Word. Na academia, as notas de rodapé são freqüentemente usadas para citar fontes. Em outros tipos de escrita, as notas de rodapé são uma forma de adicionar informações sem depreciar ou distrair do texto principal. Mesmo autores de ficção populares como Terry Pratchett e Junot Díaz deram bom uso às notas de rodapé em seus romances.
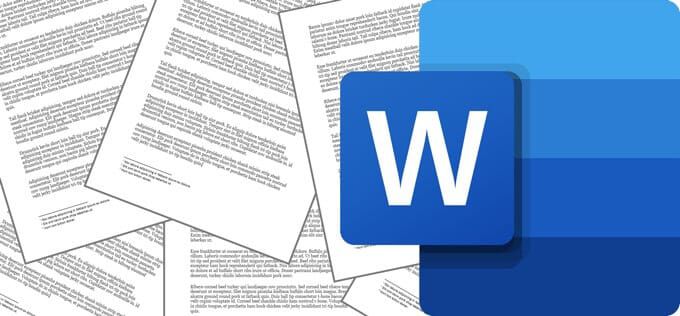
O Microsoft Word tem suporte integrado para notas de rodapé há décadas. A seguir, mostraremos como adicionar notas de rodapé em seu documento do Word e adicionaremos algumas dicas e truques para tentar. Essas instruções devem funcionar em qualquer versão moderna do Word.
Como inserir uma nota de rodapé em um documento do Word
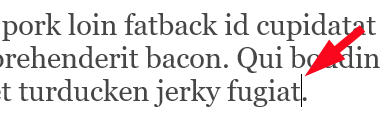
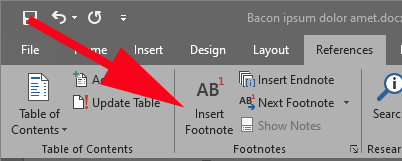
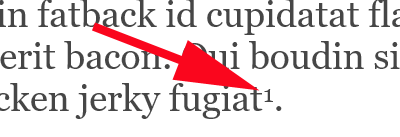

Repita as etapas acima para adicionar várias notas de rodapé ao seu documento. As notas de rodapé sempre aparecerão na parte inferior da página em que são usadas. Qualquer pessoa com idade suficiente para usar uma máquina de escrever deve se lembrar de como era difícil prever quanto espaço deixaria no final da página para as notas de rodapé. Felizmente, o Word resolve tudo isso para você e se ajusta automaticamente.
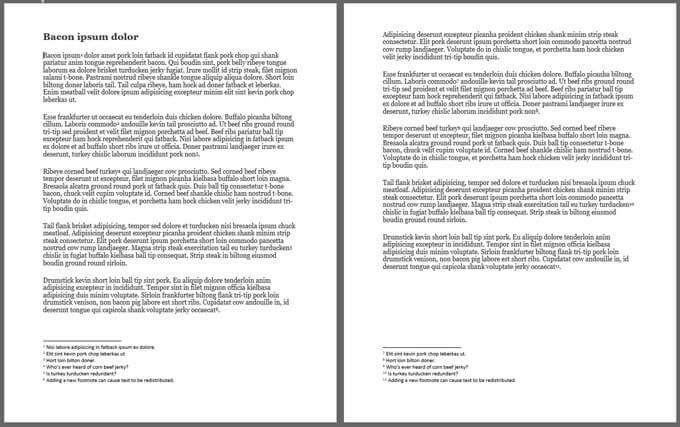
Se você adicionar uma nova nota de rodapé no meio do seu documento antes de uma ou mais notas de rodapé existentes, o Word as renumerará de acordo.
Visualizando notas de rodapé no texto do documento principal
Depois de adicionar uma nota de rodapé no Word, você pode passar o mouse sobre o número de referência da nota de rodapé sobrescrito dentro do texto do documento principal para visualizar rapidamente um pop-up dessa nota de rodapé, facilitando a leitura da nota de rodapé sem rolar para a parte inferior da página.
In_content_1 todos: [300x250] / dfp: [640x360]->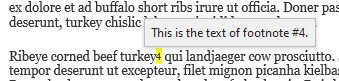
Para localizar a próxima nota de rodapé ou a anterior no texto do documento principal, selecione o botão Próxima nota de rodapéna guia Referências da faixa de opções.
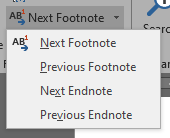
Se você selecionar a seta suspensa à direita do botão Próxima nota de rodapé, verá o botão Nota de rodapé anterior.
Formatando e personalizando notas de rodapé no Microsoft Word
Para personalizar o formato e outros aspectos das notas de rodapé, selecione Referênciase a seta pop-outna seção Notas de rodapé da barra de ferramentas.
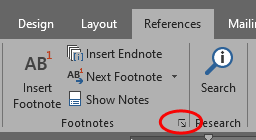
O painel de opções Nota de rodapé e nota de fim será exibido. É aqui que você pode fazer as seguintes personalizações:
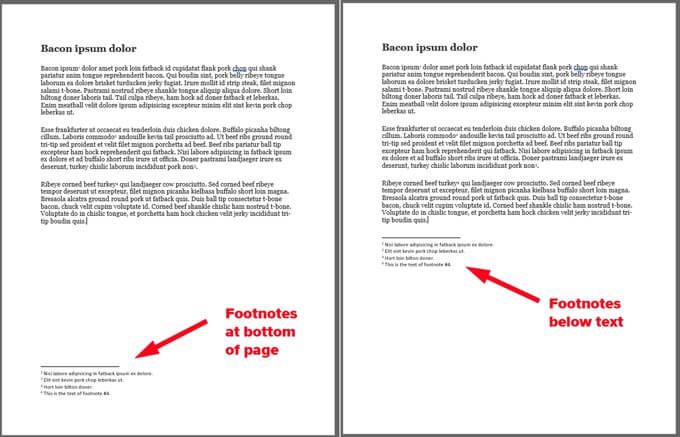
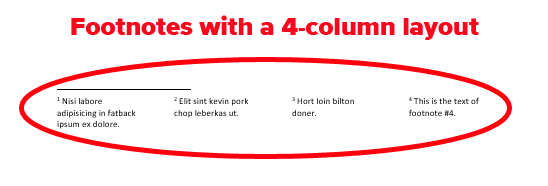
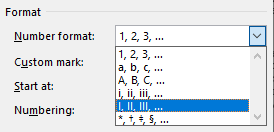
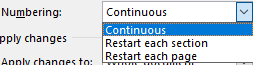
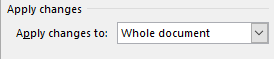
Quando terminar de ajustar essas opções, selecione o botão Aplicar.
Selecionando e formatando todas as notas de rodapé
Uma boa maneira de formatar notas de rodapé em O Word deve selecionar todos eles e aplicar um estilo a eles. Melhor ainda, ajuste o estilo integrado da Microsoft para notas de rodapé. Veja como.
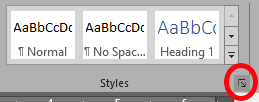
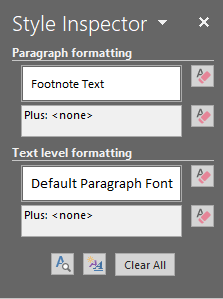
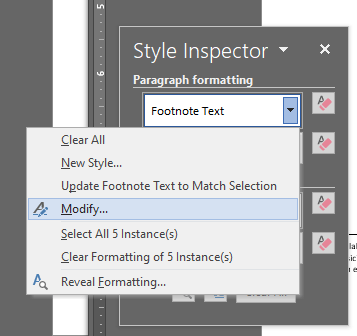
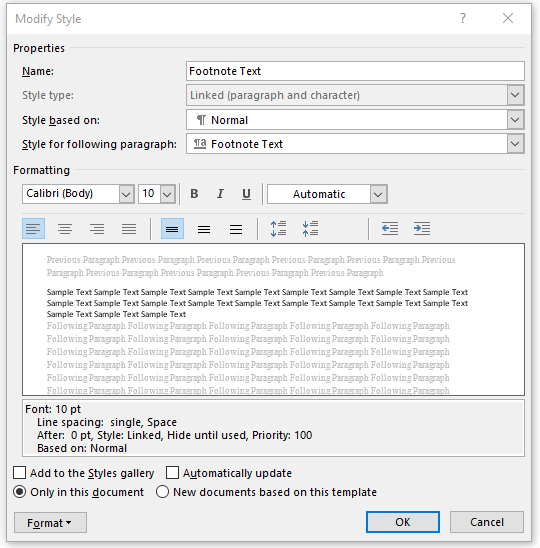
Personalizando o separador de notas de rodapé
Se você estiver usando uma versão desktop do Word, poderá personalizar a linha que separa a seção de notas de rodapé de cada página que contém notas de rodapé.
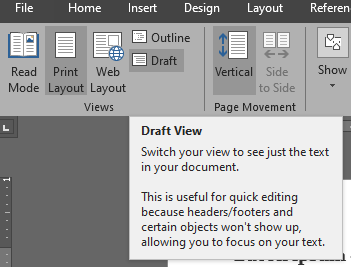
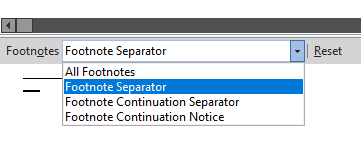
Obtenha o máximo que você puder da Microsoft Palavra
O Microsoft Word existe há tanto tempo que mesmo as pessoas que o usam há décadas não conhecem todos os seus segredos. Expanda seu conhecimento do Word aprendendo como criar uma mala direta, encontrando o melhores add-ins ou adicionando novas fontes.