O menu de contexto é uma maneira rápida de fazer coisas importantes no Windows. Também é conhecido como menu do botão direito. Então, o que você faz quando o menu do botão direito demora para aparecer ou nem aparece? Temos a lista das melhores correções para um menu lento do botão direito do mouse no Windows 10.
Sim, desligando e ligando novamente é a coisa mais rápida a se tentar, mas provavelmente você já fez isso . Aqui estão as melhores correções para um menu lento ao clicar com o botão direito:

O que causa o menu lento do botão direito no Windows 10?
Parece uma coisa simples. O menu de contexto é apenas uma breve lista de comandos, então o que pode torná-lo lento? Geralmente é apenas uma coisa. Cada vez que o menu de contexto é aberto, ele deve se conectar a todos os comandos que lista.
Se um desses não estiver respondendo, o menu do botão direito fica lento. O desafio é descobrir qual deles e corrigi-lo ou removê-lo. Itens relacionados a drivers da placa gráfica são a causa mais comum.
Corrija o menu lento do botão direito atualizando os drivers gráficos
À direita -Clique no menu, há uma ou mais opções relacionadas aos gráficos. Eles também são normalmente mais complicados do que outras opções. O que está abaixo tem quatro níveis de profundidade e mais de 40 opções.
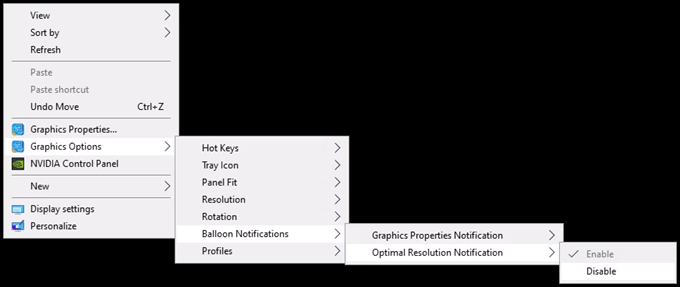
Isso leva algum tempo para carregar toda vez que você clica com o botão direito. Agora imagine que o driver gráfico que fornece esse menu de contexto não está funcionando direito. Experimente updating your drivers da placa gráfica.
In_content_1 todos: [300x250] / dfp: [640x360]->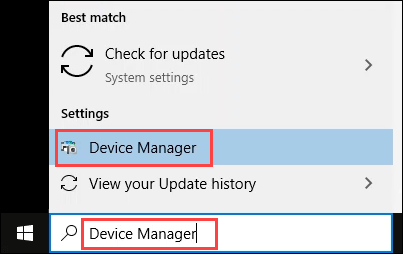
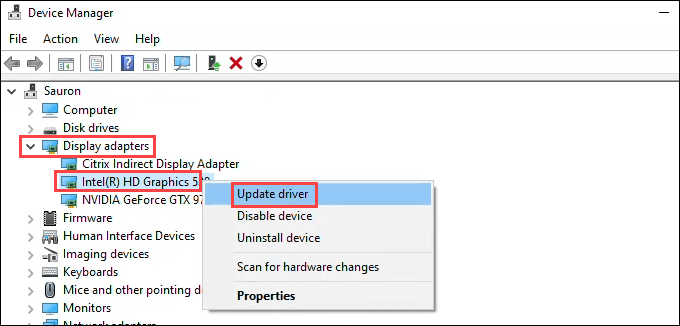
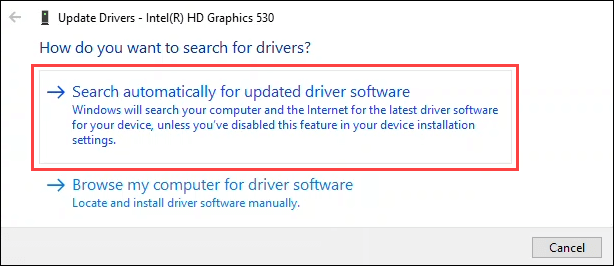
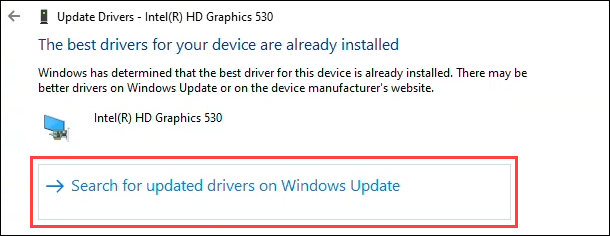
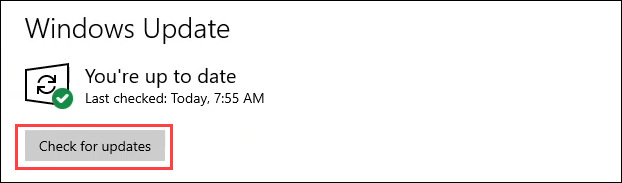
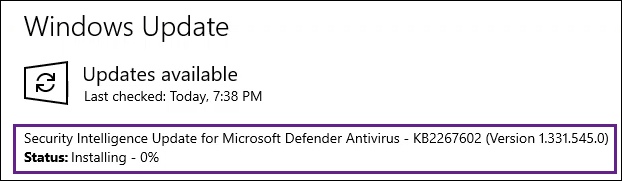
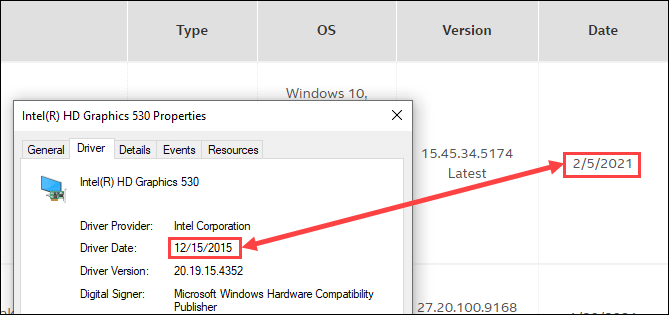
Corrigir menu lento do botão direito com uma inicialização limpa
Não, não queremos dizer chutá-lo com sapatos brilhantes. É possível que algum outro programa que é executado na inicialização esteja interferindo no menu do botão direito. Uma maneira rápida de saber é fazer uma inicialização limpa. Inicialização limpa significa iniciar o Windows sem nenhum dos programas executados na inicialização ou drivers desnecessários. Ele carrega apenas o que o Windows precisa para funcionar. Você precisa ter direitos de administrador para fazer isso.
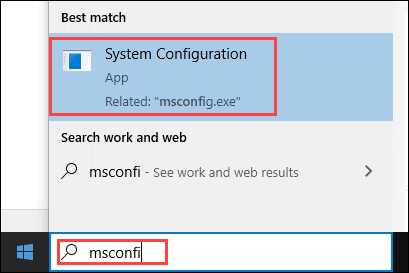
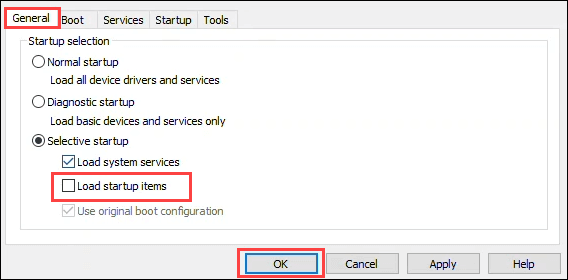
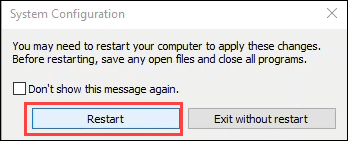
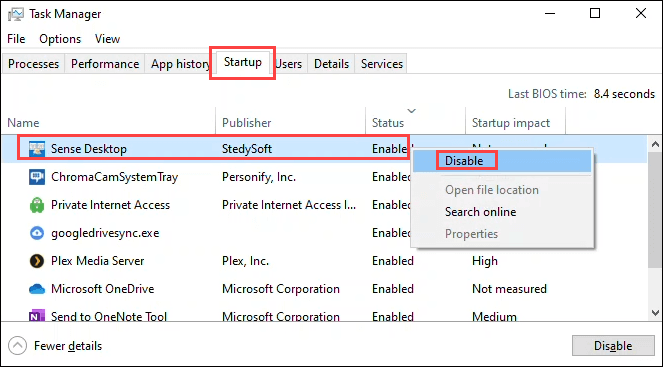
Eventualmente, o menu do botão direito pode funcionar. O último programa de inicialização desativado está causando o problema. Existem muitos programas para sugerir como consertar todos eles. Desinstale o programa se você acha que não precisa.
Corrija o menu lento do botão direito removendo itens dele
Alguns os programas terão a opção de remover suas funções no menu do botão direito. Ou se você não usar um programa que aparece no menu do botão direito, desinstale-o. Para os programas de que você precisa e não tem a opção de remover as funções do menu do botão direito, você precisará de um editor de menu de contexto. Listamos alguns abaixo.
Para este exemplo, usaremos ShellExView da Nirsoft. Você precisará de direitos de administrador para usá-lo.
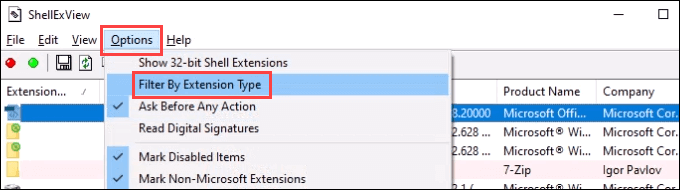
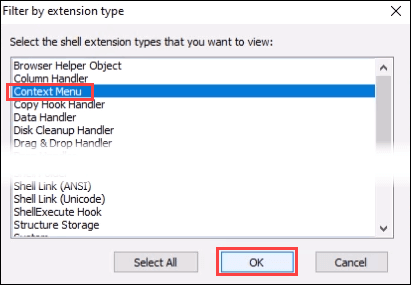
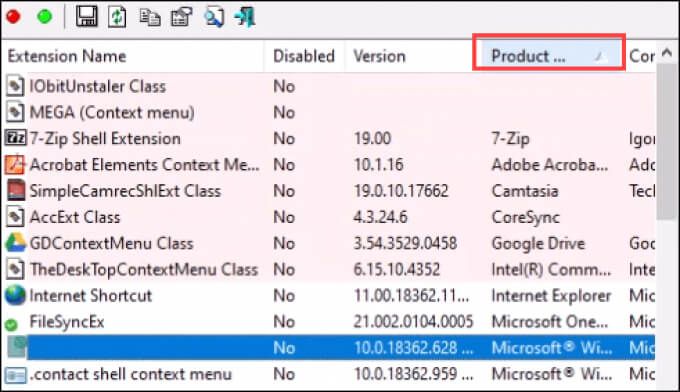
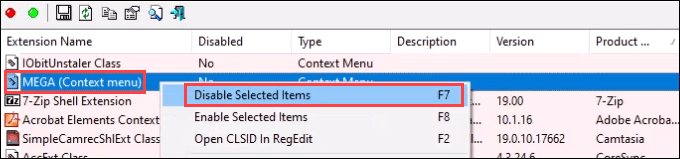
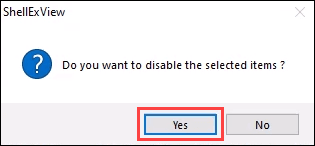
Aqui estão alguns outros editores de menu de contexto para tentar se ShellExView não for para você:
Desinstalar o software de personalização do Windows
Existem vários aplicativos que permitem faça com que o Windows tenha a aparência que você deseja. Esses aplicativos geralmente são ótimos e podem ser muito úteis. O problema potencial vem desses aplicativos interagindo com o Windows em um nível profundo. Eles podem afetar os itens do Windows Shell, como o menu de contexto.
Se você tiver algum aplicativo como esse, tente desinstalá-lo. Alguns aplicativos populares são StarDock Fences, Start8 e WindowBlinds. O tema do Windows ou aplicativos de skin também podem ser um problema.
Edite o registro para corrigir o clique direito lento
Se nenhuma das opções acima funcionou, pode ser hora de entrar no Registro do Windows. Se você não se sentir confortável trabalhando no registro, não faça isso. Sempre faça um backup do registro antes de fazer qualquer alteração. Você precisará de direitos de administrador para fazer isso.
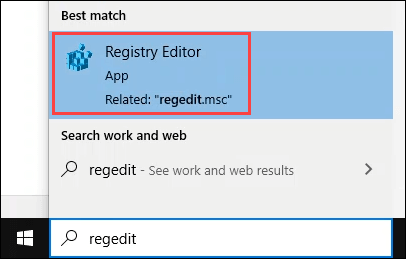
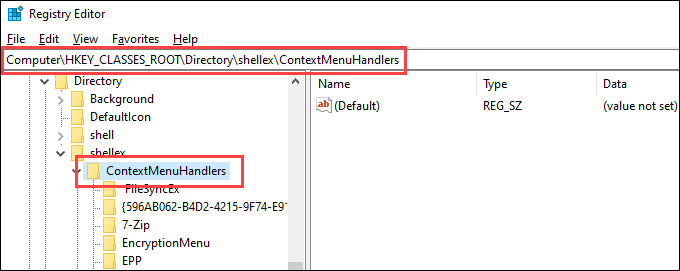
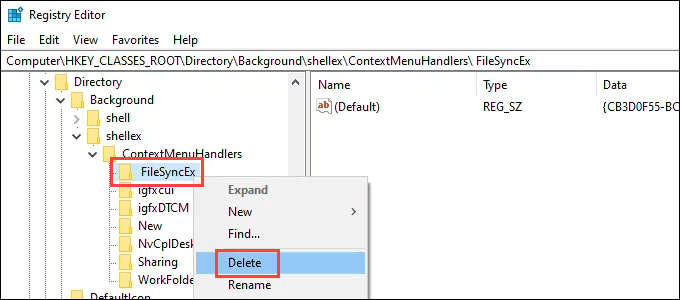
Se o problema com o clique lento com o botão direito no Windows 10 ainda existir, considere um restauração de fábrica ou reinstalando o Windows. Isso pode parecer excessivo, mas as etapas acima também são intensivas. Se um deles não funcionou, o problema é profundo e uma reinstalação é provavelmente a maneira mais rápida de corrigi-lo agora. Informe se essas correções ajudaram você!