Você tem problemas baixando filmes e programas de TV da Netflix no seu iPhone, iPod touch ou iPad? Vários motivos, como problemas de conectividade, configurações conflitantes e configurações quebradas, geralmente fazem com que os downloads parem ou falhem.
Continue lendo para saber o que você pode fazer para corrigir problemas de download da Netflix em iPhones e iPads.
Procure um código de erro
Suponha que a Netflix exiba uma mensagem de Falha no download , selecione Cancelar e toque no ícone Alerta para revelar um código de erro. Em seguida, visite Central de Ajuda Netflix e digite o código para descobrir o que ele significa e o que você pode fazer para resolver o problema.
Por exemplo, se você vir o código de erro 10013 , provavelmente terá um VPN (rede privada virtual) ativo. Outro erro comum —10016 –22005 —indica que você atingiu seu limite de download. Nestes casos, desabilitar sua VPN e excluir downloads anteriores pode ajudar.
Se você não vir um código de erro ou se as recomendações da Netflix não funcionarem, comece a trabalhar nas correções abaixo para solucionar o problema.
1. Ativar/desativar modo avião
Resumidamente ativando o modo avião pode ajudar a resolver pequenos problemas de conectividade que impedem seu iPhone ou iPad de baixar filmes e programas da Netflix.
Portanto, abra o Centro de Controle deslizando para baixo a partir do canto superior direito da tela. Em seguida, ative e desative o ícone do Modo Avião .
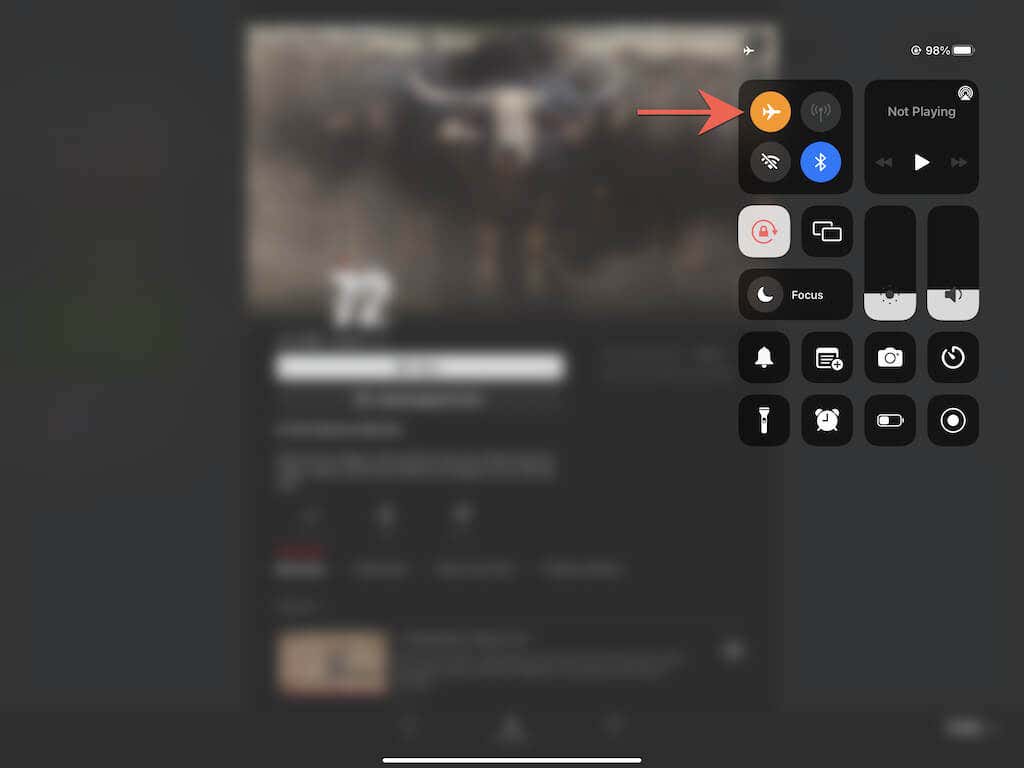
2. Verifique sua conexão com a Internet
Em seguida, verifique se não há nada de errado com sua conexão com a Internet. A maneira mais rápida de fazer isso é visitar seus sites favoritos no Safari. Se eles demorarem muito ou não carregarem, eis o que você pode fazer:
3. Verifique o status do servidor Netflix
Problemas no servidor com o serviço de streaming também podem resultar em downloads com falha ou travados. Para confirmar, verifique o O Netflix está fora do ar? página na Central de Ajuda da Netflix. Se houver algum problema com os servidores, você deverá esperar até que a Netflix o resolva. Caso contrário, passe para a próxima correção.
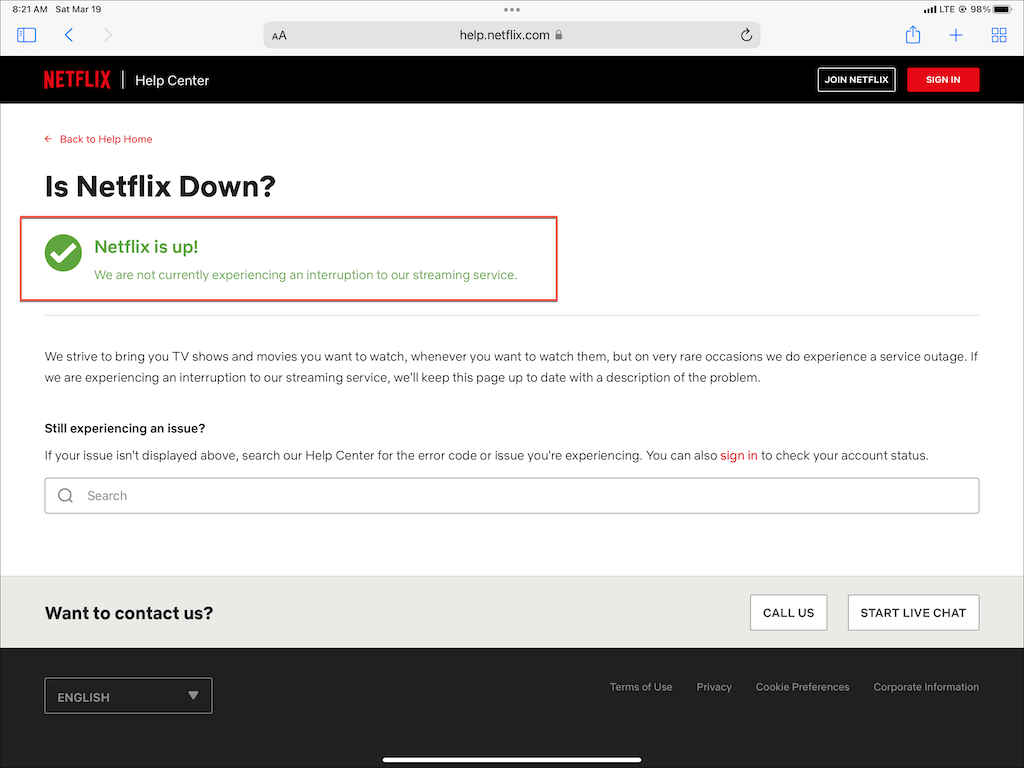
4. Cancelar e baixar novamente
Às vezes, programas e filmes da Netflix podem travar durante o download sem motivo algum. Quando isso acontecer, cancelar e reiniciar downloads travados pode ajudar.
Para cancelar um download, toque no indicador de progresso próximo a ele e selecione Cancelar download . Em seguida, toque no ícone Baixar para começar a baixá-lo novamente.
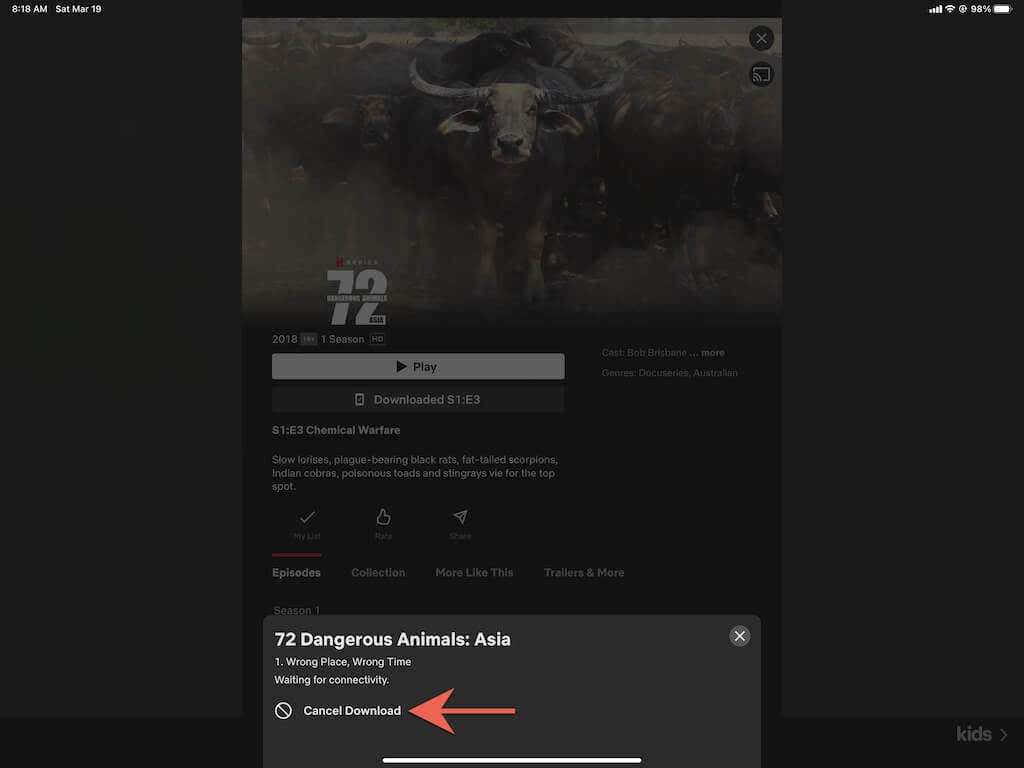
5. Forçar o encerramento do aplicativo Netflix
Se os downloads da Netflix continuarem falhando, tente encerrar o aplicativo Netflix à força e reiniciá-lo. Abra o App Switcher (deslize de baixo para cima na tela) e arraste o cartão Netflix para o topo da tela. Em seguida, reinicie o aplicativo e mude para a guia Downloads para retomar seus downloads.
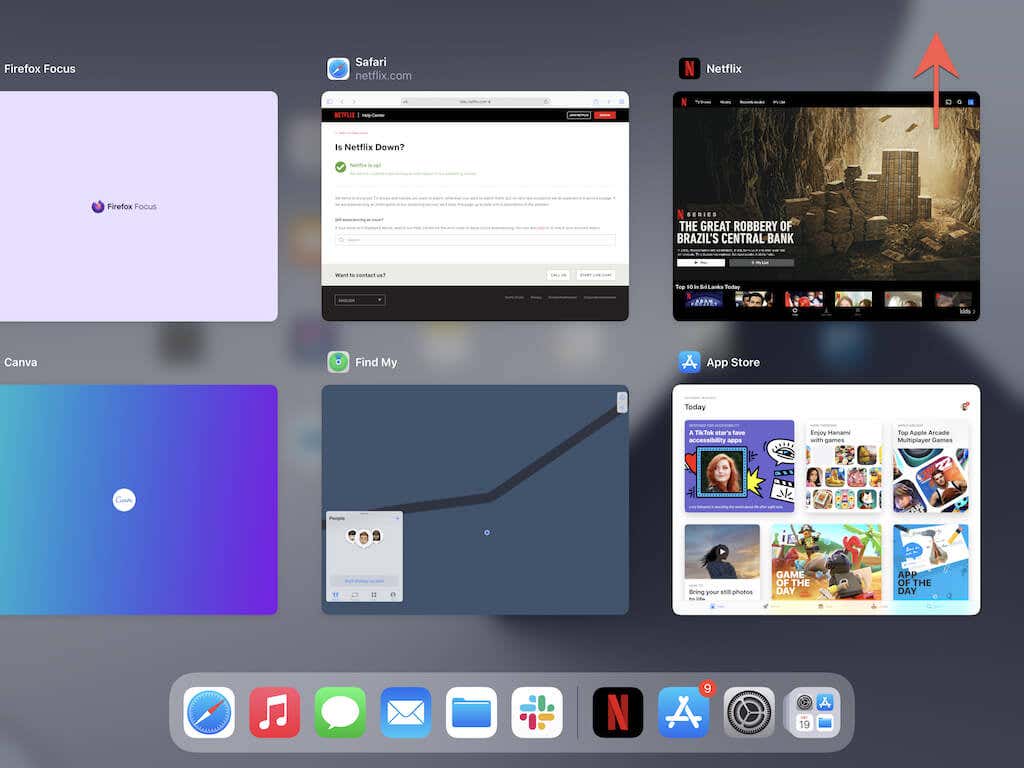
6. Reinicie o iPhone/iPad
A correção a seguir envolve reiniciar seu iPhone ou iPad. Em alguns casos, basta reiniciar o dispositivo para corrigir vários problemas relacionados ao aplicativo.
Abra o aplicativo Configurações , vá para Geral >Desligar e arraste o ícone Energia para o certo. Em seguida, espere entre 30 segundos a um minuto e mantenha pressionado o botão lateral /superior até ver o logotipo da Apple.
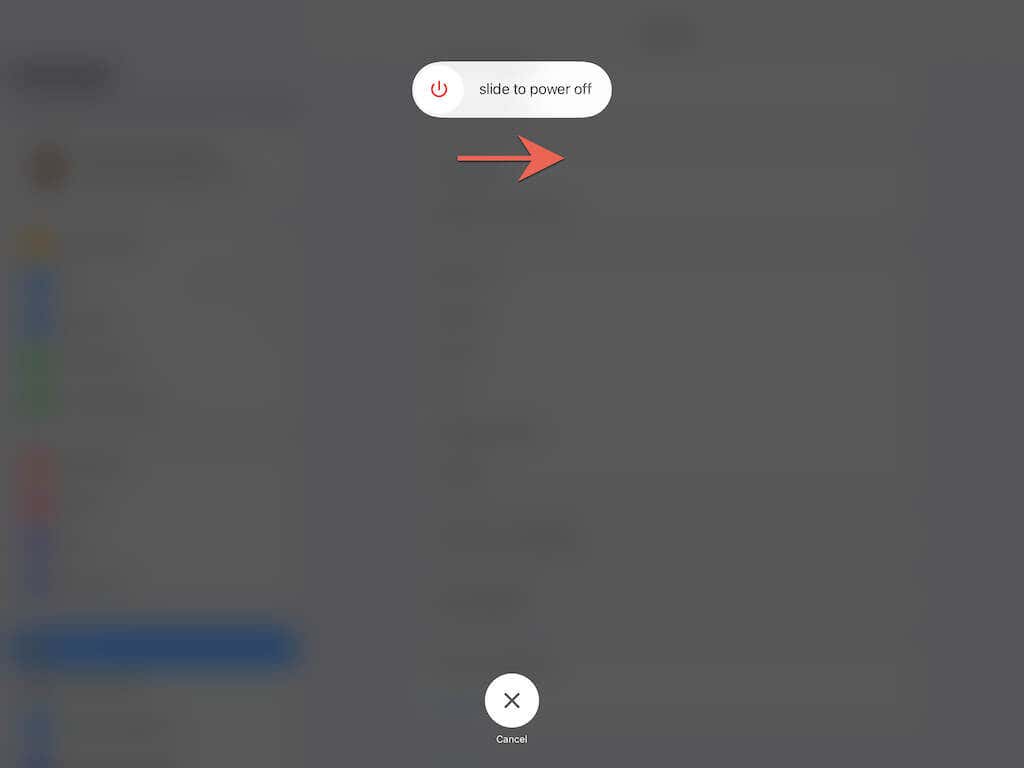
7. Alterar servidores DNS (somente Wi-Fi)
Se o problema estiver limitado apenas a títulos específicos da Netflix, considere alterar os DNS (sistema de nomes de domínio) servidores da sua rede sem fio para o DNS do Google. Isso melhora a conectividade online e aumenta as chances de localizar os melhores servidores Netflix para seus downloads..
Abra o aplicativo Configurações e vá paraWi-Fi >Informações >Configurar DNS >Manual . Em seguida, insira 8.8.8.8 e 8.8.4.4 na seção Servidores DNS e toque em Salvar .
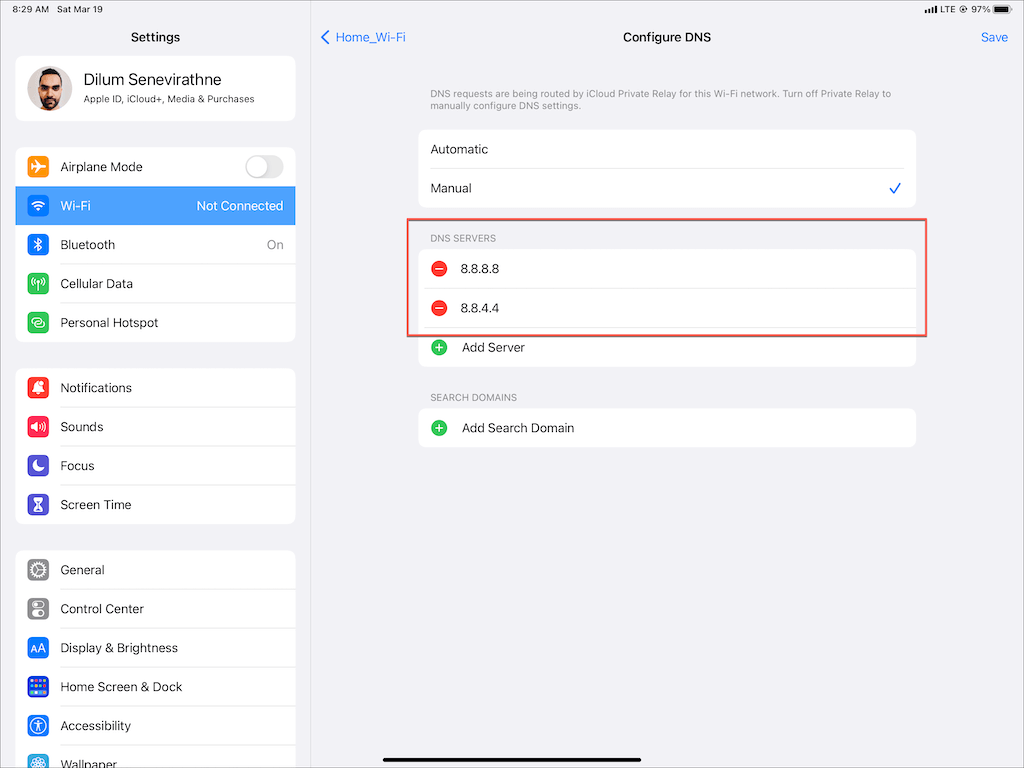
8. Desativar retransmissão privada do iCloud
Você usa iCloud+? Se fizer isso, certifique-se de desligar o iCloud Private Relay. Embora o recurso melhore sua privacidade, ele também pode causar lentidão severa na sua Internet.
Então, vá para Configurações >ID Apple >iCloud >Retransmissão privada (Beta) e limpe o mude ao lado dePrivate Relay (Beta) .
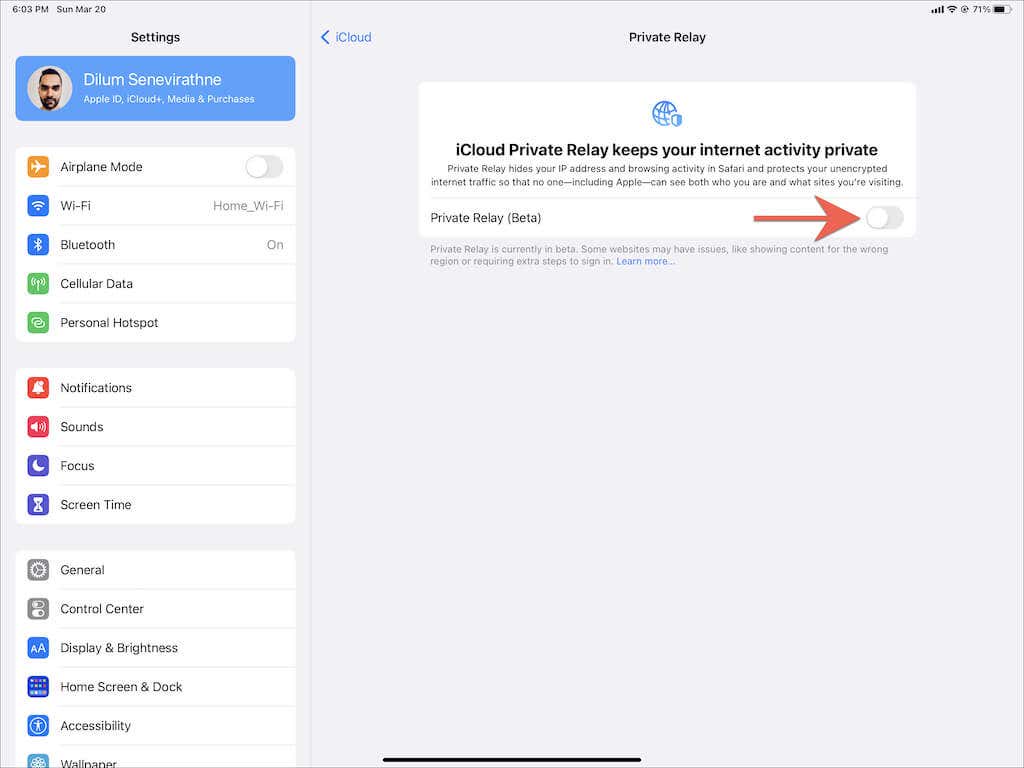
9. Verifique suas configurações de download
Se não for possível baixar filmes e programas de TV por meio de dados móveis, verifique novamente suas preferências da Netflix para garantir que os downloads por celular sejam permitidos. Mude para a guia Mais no aplicativo Netflix e toque em Configurações do aplicativo – a configuração Somente Wi-Fi não deve estar ativa.
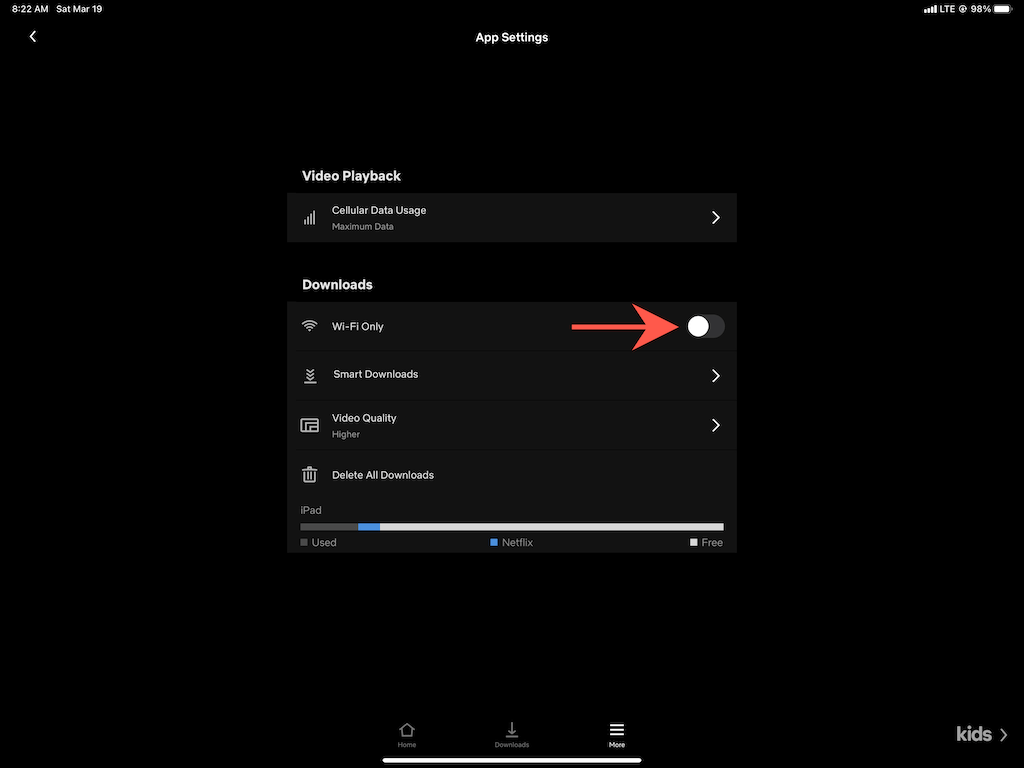
Em seguida, abra o aplicativo Ajustes no seu dispositivo iOS ou iPadOS, toque em Celular e certifique-se de que o botão ao lado de Netflix esteja ativo .
10. Ativar atualização de aplicativos em segundo plano
A atualização de aplicativos em segundo plano é uma função central do sistema no iOS e iPadOS que permite que os aplicativos continuem sendo executados em segundo plano. Se os downloads da Netflix tendem a pausar ou falhar quando você troca de aplicativo, abra o aplicativo Configurações , toque em Netflix e certifique-se de que a chave ao lado de Atualização de aplicativo em segundo plano está ativo.
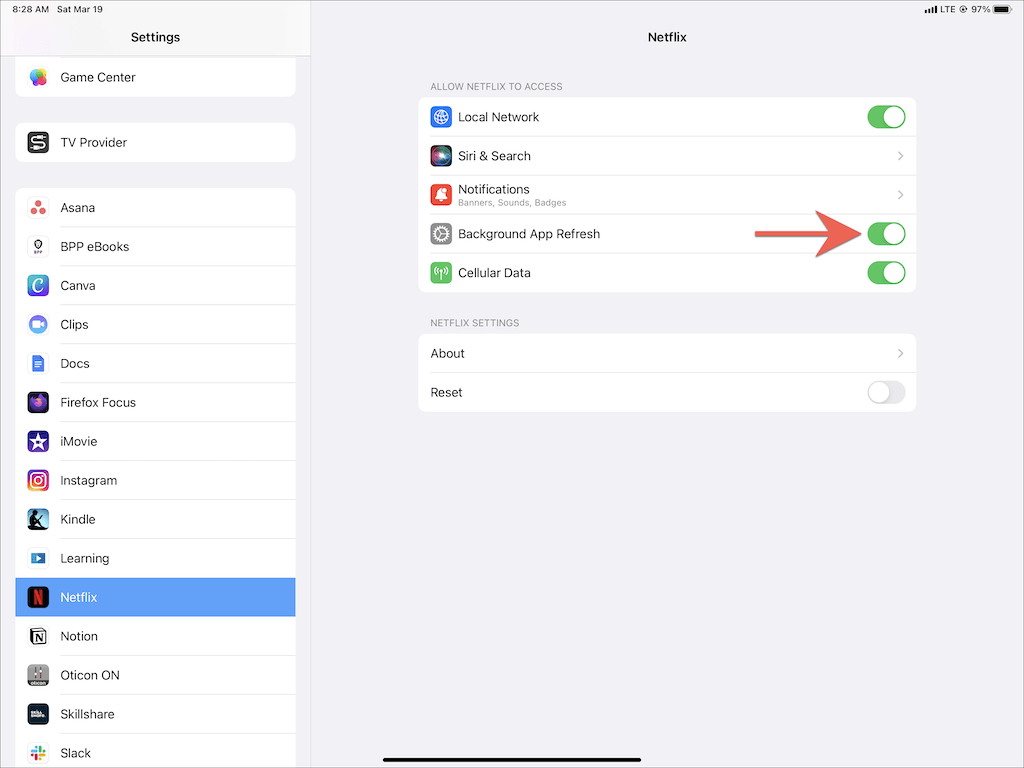
11. Desative o modo de poucos dados
Modo de dados baixos ajuda você a economizar largura de banda de Wi-Fi e móvel, mas também pode impedir que aplicativos, como o Netflix, baixem conteúdo em segundo plano.
Para desativar o Modo de baixo consumo de dados em redes Wi-Fi, abra o aplicativo Configurações , toque em Wi-Fi >Informações e desative o mude ao lado de Modo de baixo consumo de dados . Se você usa dados móveis, vá para Configurações >Celular >Opções de dados celulares e desative o Modo de baixo consumo de dados ..
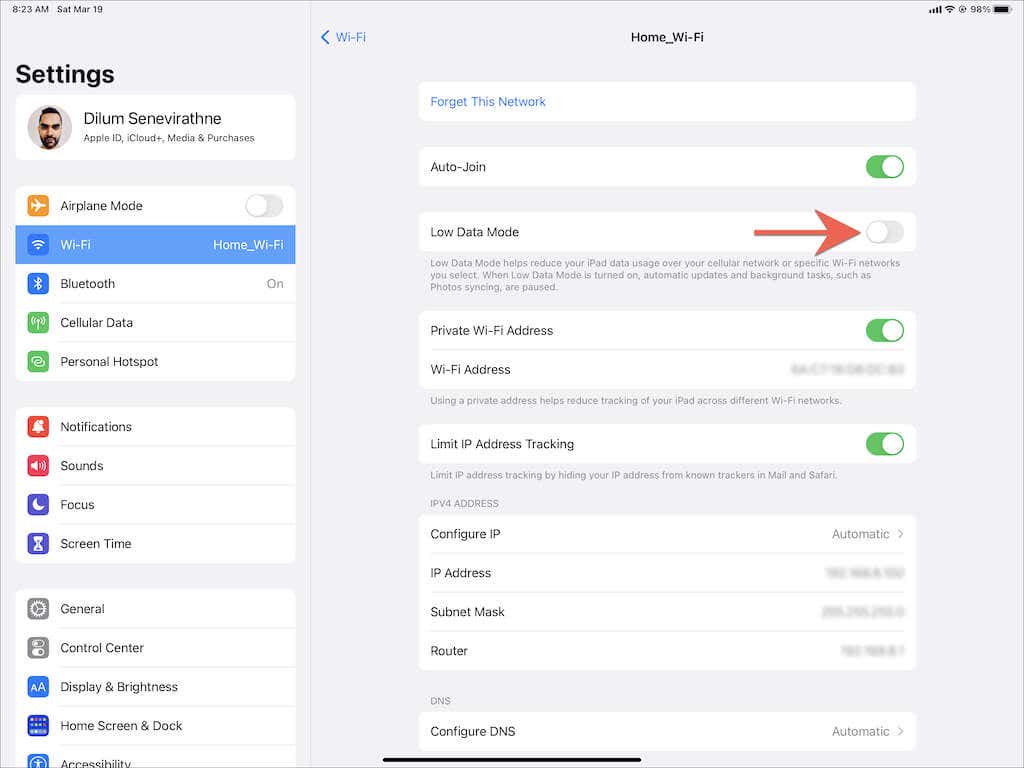
O Modo de baixo consumo é outro recurso que pode ter um impacto adverso nos downloads. Se você vir um ícone de bateria amarelo no menu de status do seu iPhone ou iPad, vá para Ajustes >Bateria e desligue a chave ao lado de Modo de baixo consumo .
12. Atualize o Netflix e o software do sistema
Usar uma versão desatualizada do aplicativo Netflix no seu iPhone ou iPad também pode resultar em problemas de download (sem mencionar outros problemas, como congelamentos e falhas). Para atualizar o Netflix, pesquise Netflix na App Store e toque em Atualizar .
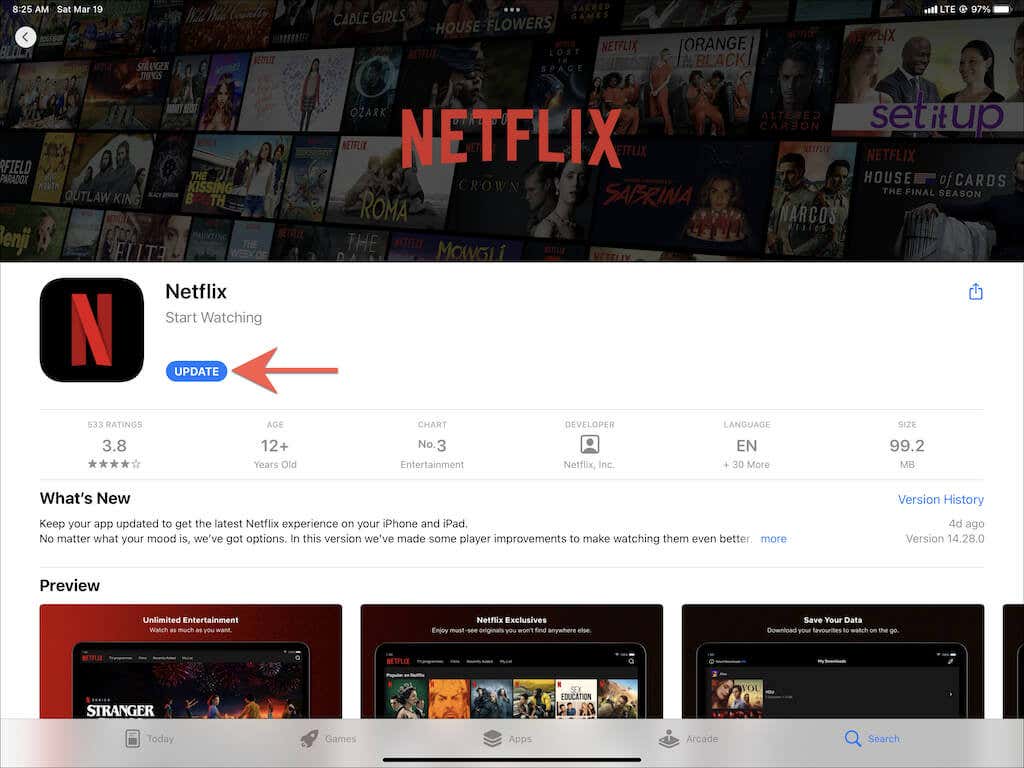
Da mesma forma, é essencial atualizar o iOS ou iPadOS para a versão mais recente. Isso descartará quaisquer problemas conhecidos relacionados ao sistema que impeçam o funcionamento correto do Netflix. Para fazer isso, abra o aplicativo Configurações e toque em Geral >Atualização de software >Baixar e instalar .
13. Redefinir todas as configurações de rede
Se você continuar tendo problemas ao fazer download da Netflix por Wi-Fi ou dados móveis, recomendamos redefinindo todas as configurações de rede para os padrões de fábrica.
Abra o aplicativo Ajustes e vá para Geral >Transferir e redefinir o iPhone >Redefinir >Redefinir configurações de rede . Após a redefinição, acesse Configurações >Wi-Fi e reconecte-se às suas redes Wi-Fi. Suas configurações de celular serão atualizadas automaticamente.
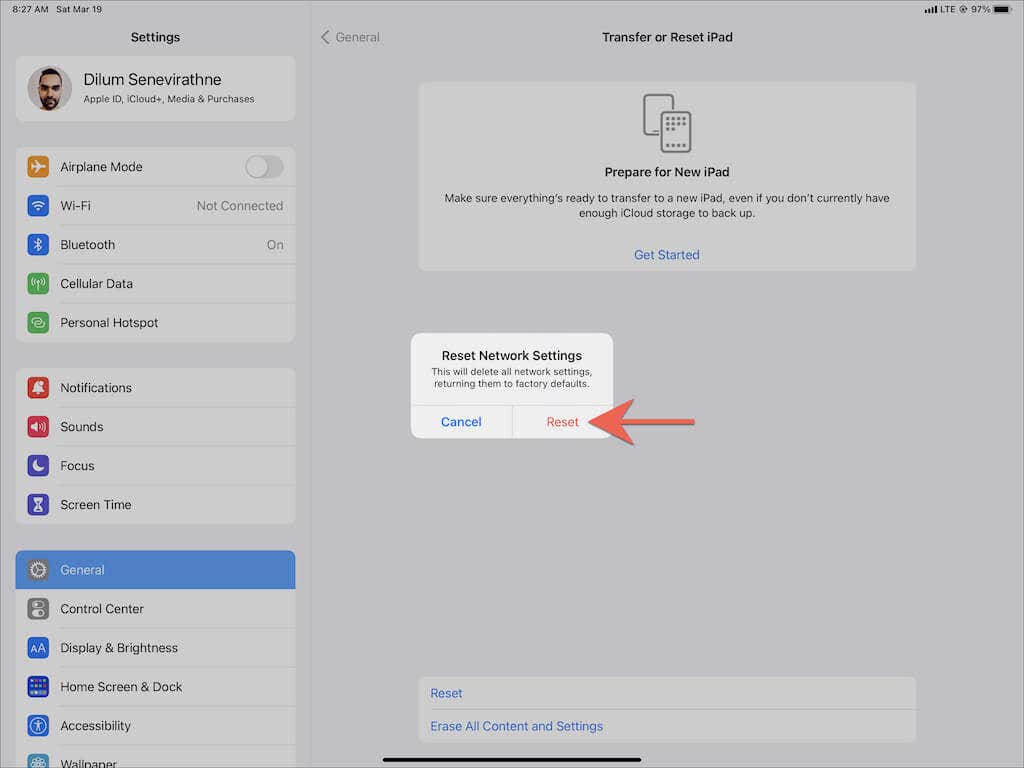
14. Redefinir o aplicativo Netflix
Preferências quebradas do Netflix também podem ser um fator importante, então tente redefinir o aplicativo para os padrões a seguir. Para fazer isso, abra o aplicativo Configurações e acesse Netflix . Em seguida, ative a chave ao lado de Redefinir . Em seguida, feche à força e reinicie o aplicativo Netflix. Não se esqueça de reconfigurar suas preferências do Netflix depois disso.
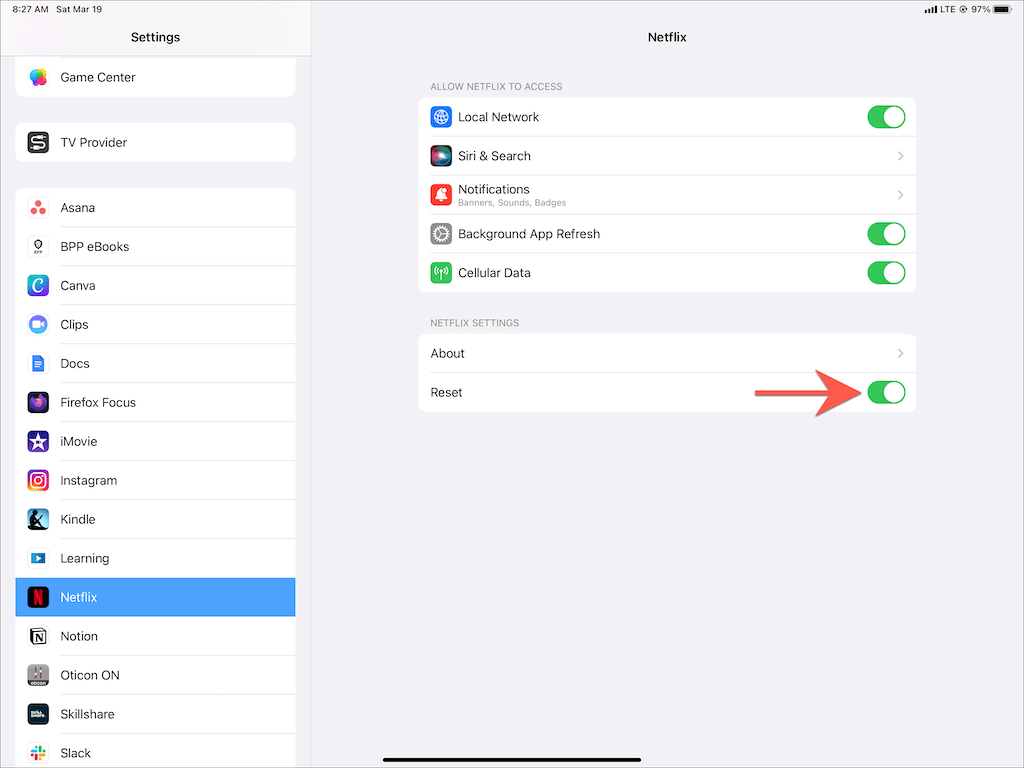
15. Desinstale e reinstale o Netflix
Se nenhuma das correções acima ajudar, considere removendo e reinstalando o Netflix. Isso deve descartar problemas com uma instalação de aplicativo corrompida ou corrompida.
Para fazer isso, abra o aplicativo Configurações e vá para Geral >Armazenamento do iPhone . Em seguida, selecione Netflix e toque em Excluir aplicativo ou Descarregar aplicativo . Em seguida, baixe novamente o Netflix na App Store. Você deve fazer login com sua conta Netflix antes de usar o aplicativo novamente..
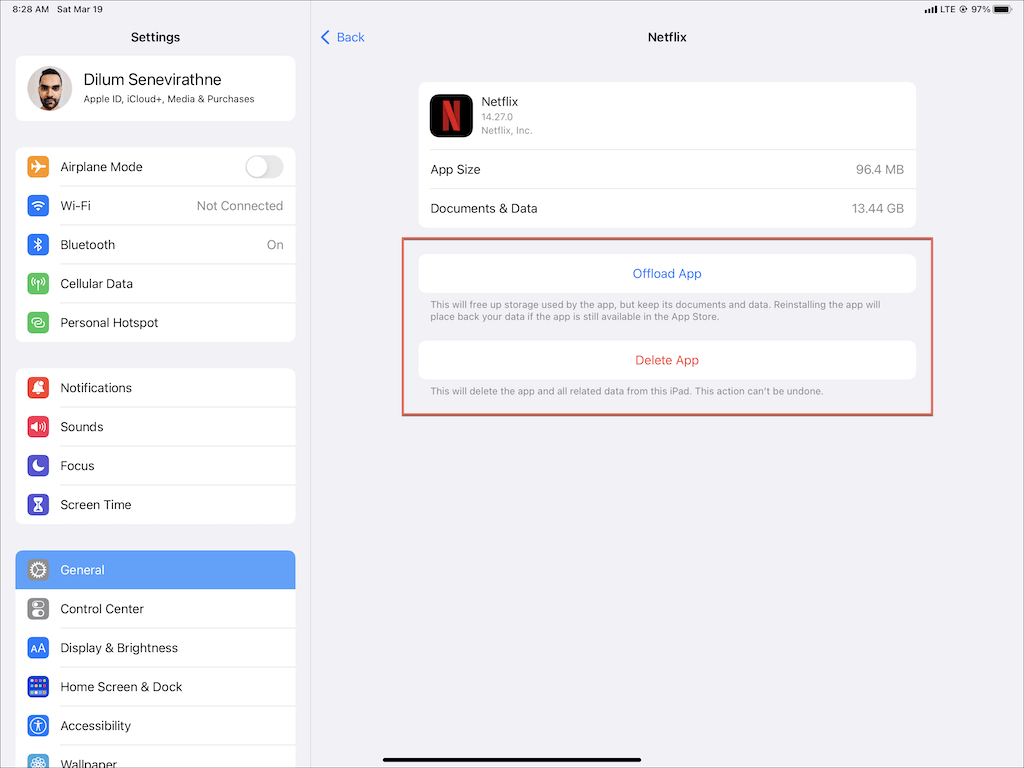
Observação : a opção Excluir aplicativo remove todos os dados do aplicativo Netflix do seu iPhone ou iPad, enquanto Descarregar aplicativo mantém seus downloads anteriores intactos.
Baixar títulos para visualização off-line
Não é incomum que os downloads da Netflix travem ou falhem no iPhone ou iPad. Felizmente, executar as correções mais simples acima quase sempre ajudará na próxima vez que você encontrar um problema semelhante. Manter o aplicativo Netflix atualizado também minimizará as chances de ocorrerem problemas relacionados ao download no futuro.
No entanto, se nenhuma das correções funcionar, você deverá entre em contato com o suporte da Netflix para obter assistência. Se você acha que o problema está relacionado à sua Internet, entre em contato com seu provedor de serviços de Internet ou operadora sem fio.
.