Você receberá uma ligação importante em uma hora. Você está pronto, sentado em frente ao computador de terno, gravata e calça de pijama. Você inicia sua devida diligência verificando a câmera, o fone de ouvido e o microfone, mas percebe um eco.
A interrupção pode deixar você em pânico, mas não se preocupe; ajudaremos você a corrigir problemas de eco do microfone nos próximos minutos.
Antes de solucionar o problema de eco, vamos falar sobre alguns problemas comuns que podem causar o efeito de eco do microfone.
Por que seu microfone faz eco?
Um eco é causado quando a voz sai dos alto-falantes e é realimentada como entrada pelo microfone, causando um eco. Os seguintes problemas de hardware e software podem causar eco:
Como consertar o eco do microfone no Windows
Se você estiver ouvindo um som de eco no seu computador Windows, veja a seguir algumas maneiras de corrigir isso.
Silenciar o microfone
Se você estiver no meio de um bate-papo por voz e continuar ouvindo sua voz ou ruído de fundo, é melhor silenciar o microfone quando não estiver falando.
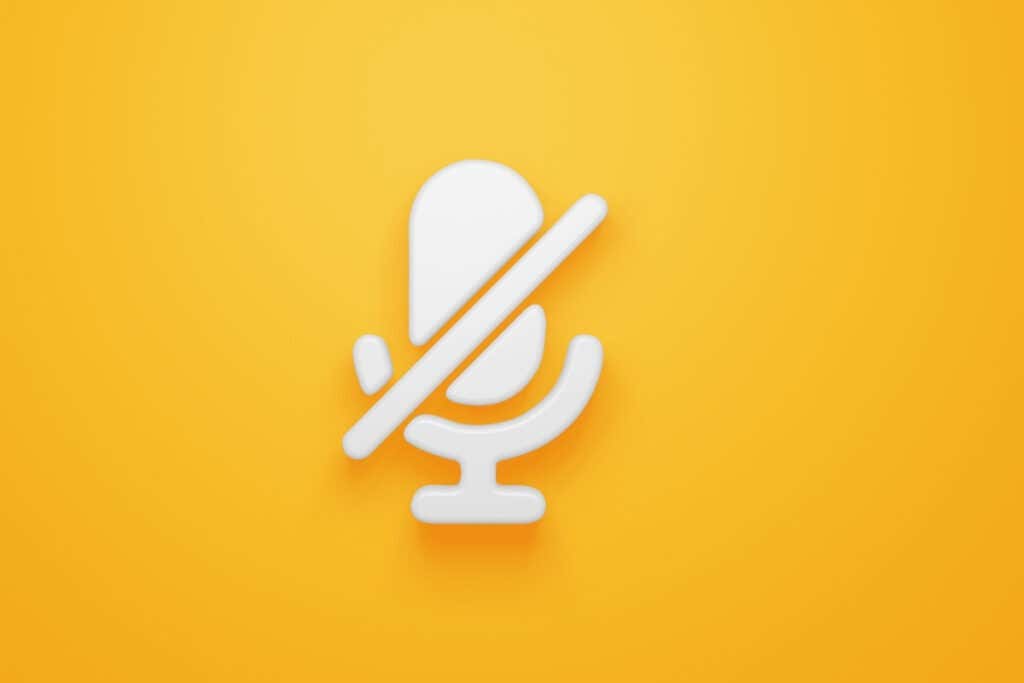
Silenciar evitará que o problema de eco atrapalhe a reunião. Se o problema no seu caso for o ruído de fundo, você pode eliminar a fonte do ruído e ativar o som do microfone para ver se o problema persiste.
Conecte novamente o fone de ouvido
O eco do fone de ouvido pode ocorrer quando ele não está conectado corretamente ao computador. Desconectar o fone de ouvido interromperá o ciclo de feedback de áudio e interromperá imediatamente o eco do som. Conecte o fone de ouvido novamente e veja se isso resolve o problema.
Diminua o volume do alto-falante
Seu microfone captará a saída de áudio dos alto-falantes se você definir o volume muito alto. Em seguida, o microfone transmitirá o som novamente aos alto-falantes e criará um loop de feedback de áudio.
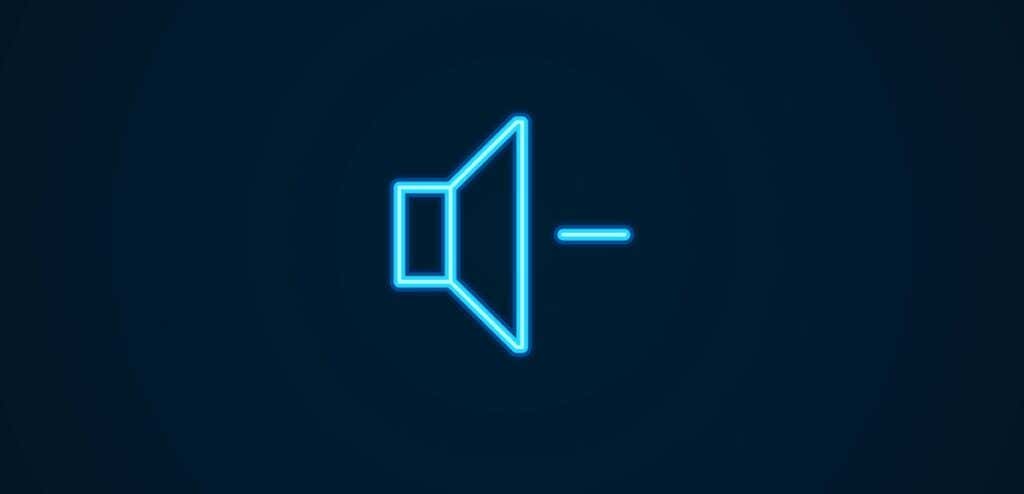
O mesmo pode acontecer quando há muito ruído de fundo. Abaixe o volume dos alto-falantes para corrigir o eco.
Alterar o posicionamento do microfone
Alterar o posicionamento do microfone não é uma opção se você estiver usando um microfone integrado. No entanto, se você tiver um microfone externo, coloque-o longe dos alto-falantes do computador para eliminar o eco..
Um microfone externo pode ser unidirecional, bidirecional ou omnidirecional. O posicionamento ideal depende do tipo de microfone que você usa. Essencialmente, você deseja garantir que não colocará um dispositivo de áudio, como alto-falantes ou outros dispositivos que emitam ruído de fundo, em uma direção na qual o microfone possa captar o som.
Por exemplo, se você usar um microfone bidirecional, não coloque os alto-falantes na parte frontal ou traseira do microfone.
Conexão de Internet ruim
O problema de eco também pode ser causado por uma conexão ruim. Por exemplo, se uma das pessoas na chamada tiver uma conexão instável, a rede transmitirá dados de forma inconsistente, fazendo com que o software produza sons intermitentes ou ecoados.
Geralmente, você pode detectar se a culpa é de uma conexão de Internet ruim observando a qualidade do vídeo. Como as chances de o headset e a webcam apresentarem defeitos juntos são baixas, a baixa qualidade de áudio e vídeo pode confirmar que você tem conexão de internet ruim.
Desative a opção ‘Ouvir este dispositivo ‘
A opção “Ouvir este dispositivo” é útil quando você deseja alimentar áudio nos alto-falantes diretamente de outro dispositivo de áudio conectando-o através de uma porta em linha. Isso permitirá que o som seja transmitido diretamente de dentro do sistema, em vez de alto-falantes externos.
No entanto, às vezes o recurso pode causar um eco, então você pode tentar desativá-lo no Painel de Controle ou no aplicativo Configurações e ver se isso ajuda.
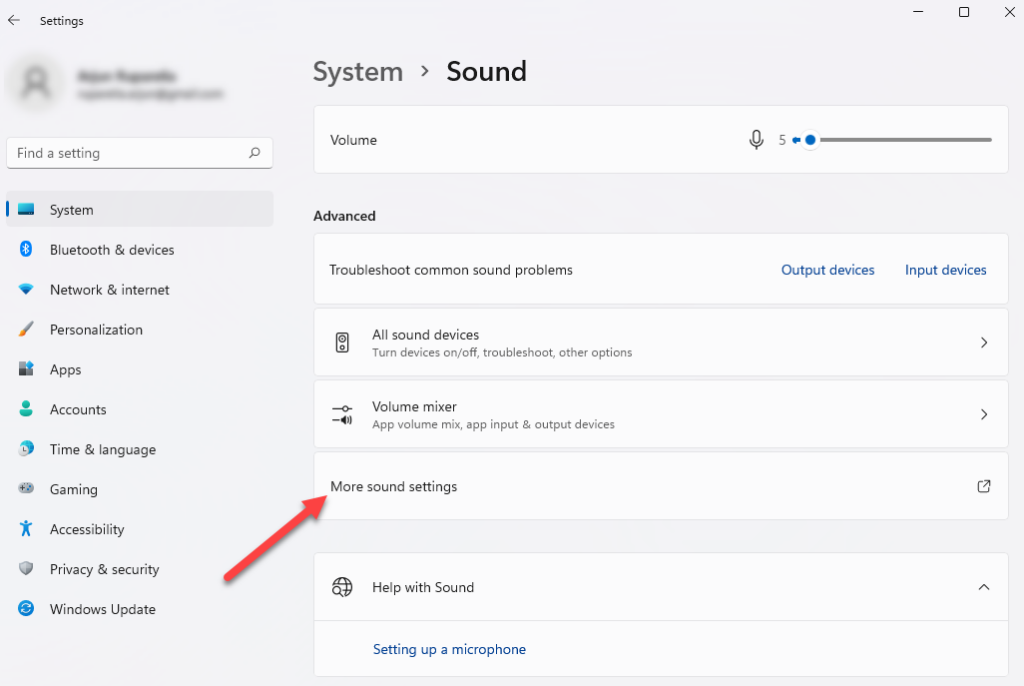
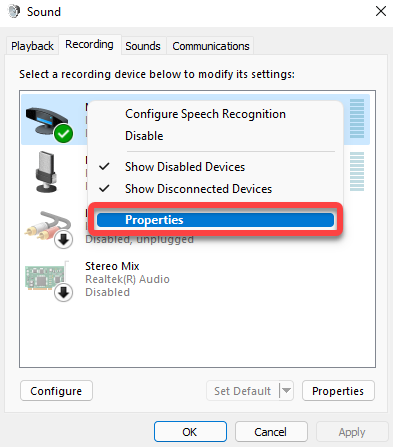
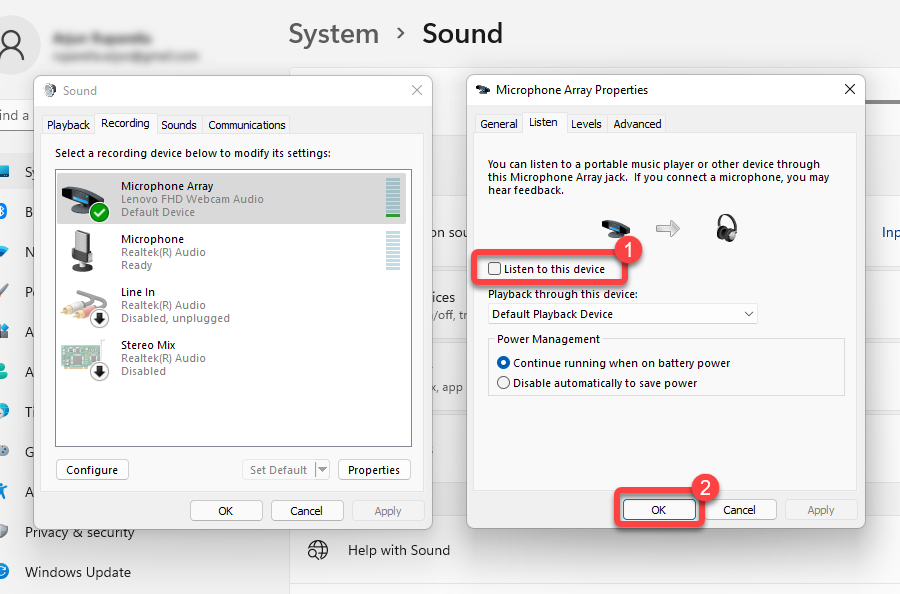
Desativar o aumento do microfone
.O Windows permite controlar sensibilidade do microfone e amplificar a entrada, para que o microfone capte mais som. É semelhante à função de redução de ruído ambiente no Mac. Você pode fazer isso usando as opções Nível do microfone e Aumento do microfone nas configurações de som.
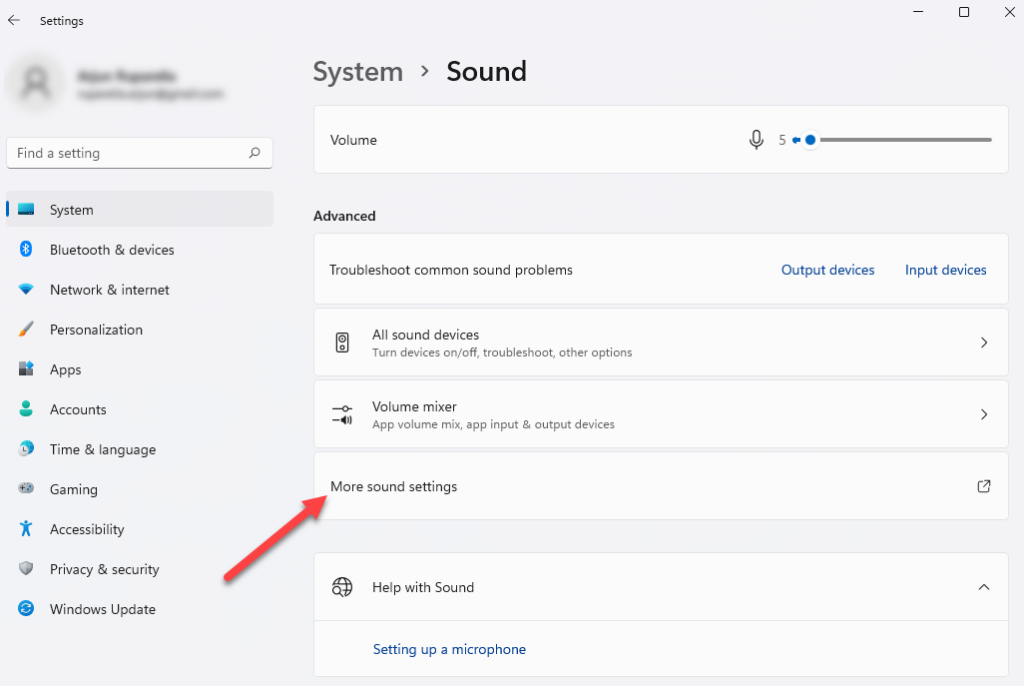
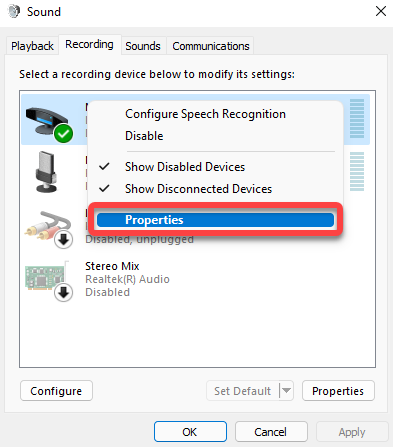
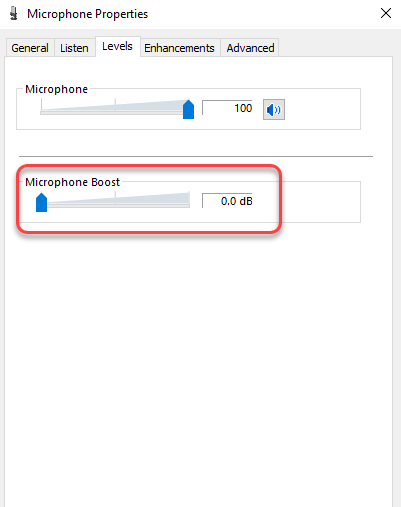
Desativar melhorias de som
O Windows vem com um conjunto de funções de áudio integradas que podem melhorar a qualidade de reprodução do seu computador. Em alguns casos, as melhorias podem resultar em eco. Se você ativou os aprimoramentos de áudio, tente desativá-los e veja se isso resolve o problema de eco.
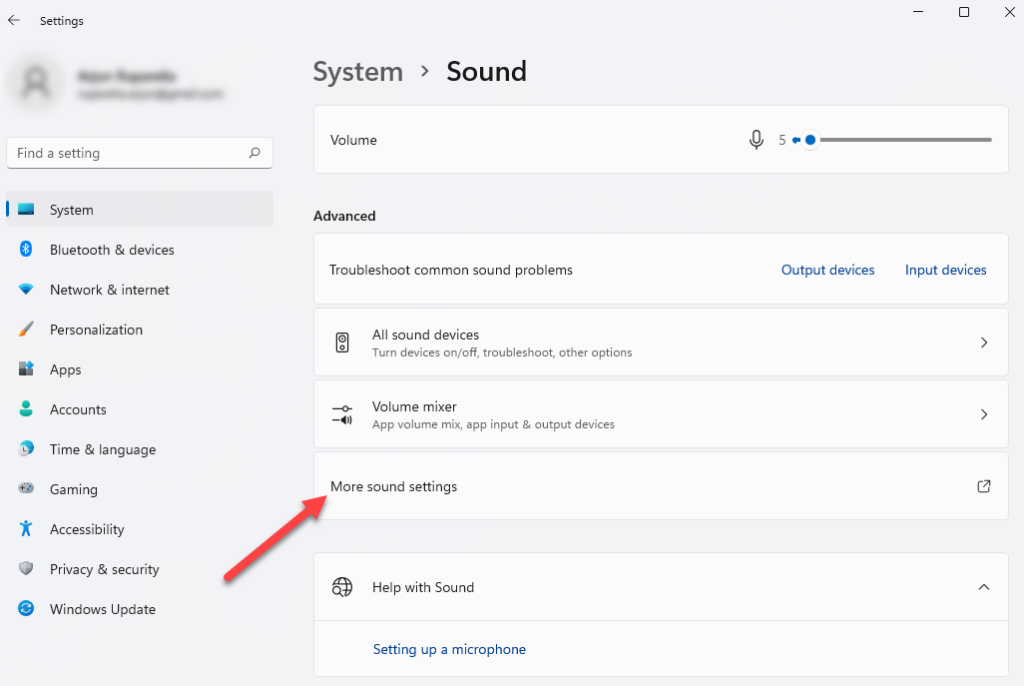
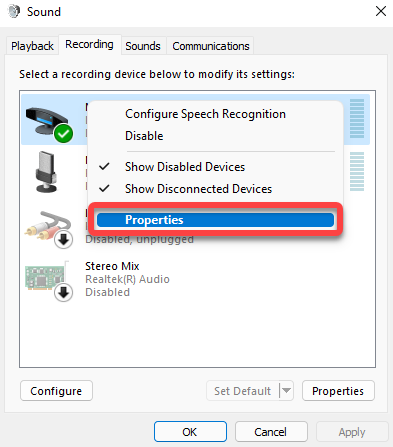
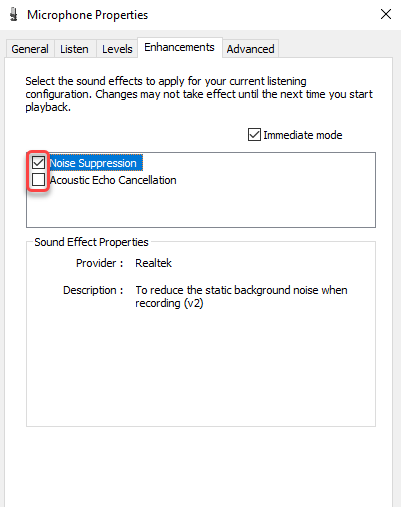
Atualizar drivers de áudio
Um driver no seu computador desatualizado pode causar um problema de eco, mas atualizando os drivers pode resolver o problema facilmente.
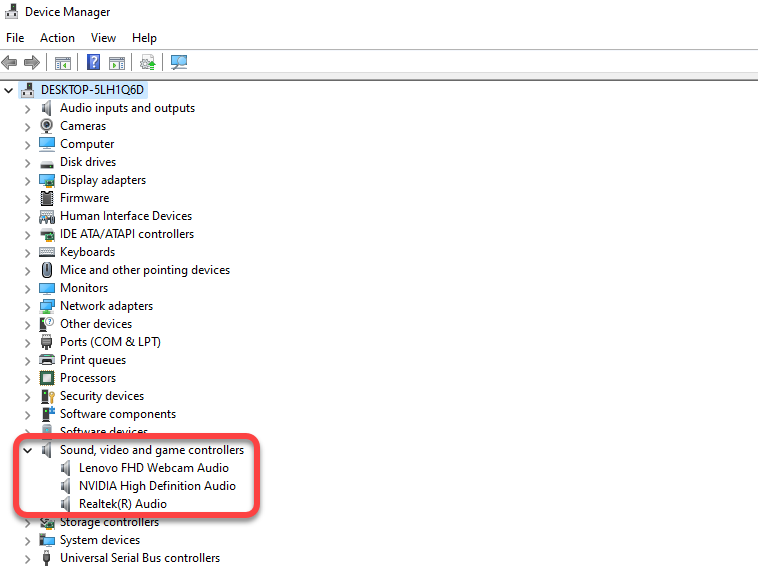
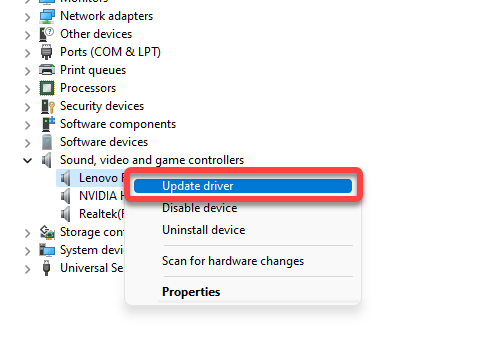
Siga as instruções na tela do assistente de atualização para atualizar seus drivers.
Até logo, Eco
.Esperançosamente, você conseguiu corrigir o problema de eco no seu PC com Windows usando uma dessas correções. Infelizmente, os computadores Windows geralmente apresentam problemas de áudio e, às vezes, o áudio para de funcionar completamente. No entanto, na maioria dos casos, as soluções são simples.
.