
Alterar o brilho da tela deveria ser uma coisa simples, mas às vezes a opção não funciona no Windows 11. Vejamos algumas maneiras de superar o problema.
O problema com um erro como esse é que é impossível dizer exatamente por que ele ocorreu. Qualquer coisa pode estar errada, desde drivers de vídeo até um problema interno do Windows, então precisamos experimentar vários métodos e ver o que funciona.
Correção 1: reinicie o computador
Sabemos que você já ouviu isso muito, mas vale a pena repetir: o Windows 11 não desliga realmente o seu computador. Como sempre.
Cada vez que você aperta o botão de desligar, você está apenas colocando-o em uma espécie de modo de suspensão. Embora isso torne a reinicialização do seu PC mais rápida, também significa que, a menos que você reinicie manualmente o seu PC, ele não será reiniciado.
E quando você está lidando com alguns bugs ou falhas estranhas, um novo começo é exatamente o que você deseja dar ao seu computador. Portanto, antes de tentar qualquer coisa, reserve um momento para reiniciar o computador.
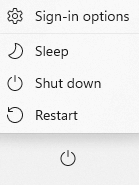
Fixação 2: conecte seu laptop
Este obviamente só se aplica a laptops, mas isso se aplica à maioria dos PCs. E na maioria dos laptops, as configurações de brilho estão vinculadas à energia.
Os laptops não apenas têm perfis de brilho separados para quando estão conectados ou funcionando com bateria, mas também tendem a diminuir o brilho durante o modo de economia de bateria. É por isso que quando a carga do seu laptop começa a cair para um nível crítico, você frequentemente notará uma queda nos níveis de brilho (e até mesmo no desempenho) à medida que o sistema ativa a economia de bateria para tentar economizar energia.
Portanto, a primeira coisa a fazer se você não conseguir ajustar o brilho de um laptop é conectá-lo e ver se isso resolve o problema. Somente quando isso não funcionar você deve passar para as outras correções.
Fixação 3: experimente todos os métodos de ajuste de brilho no Windows
Vamos revisar algumas maneiras para alterar o brilho no Windows 11. Se você ainda não tentou nenhum dos métodos aqui, dê uma chance para ver se um deles resolve o problema.
Método 1: experimente o botão dedicado
A maioria dos laptops (e até mesmo alguns desktops de marca) terá um par de botões para diminuir ou aumentar o brilho. Muitas vezes, eles substituem qualquer outra configuração do Windows e podem ser uma ótima maneira de modificar o brilho da tela quando os métodos normais não funcionam..
Laptops à parte, alguns teclados externos também possuem esses recursos mapeados para as teclas de função que você pode acionar segurando os botões Fn e pressionando a tecla dedicada.
Método 2: Ajuste o brilho nas configurações
Deixando de lado os botões físicos, sempre há a opção de ajustar o brilho nas Configurações do Windows. Observe que ambos acabam modificando a mesma configuração, então você verá a posição deste controle deslizante mudar quando você pressionar o botão do teclado também.
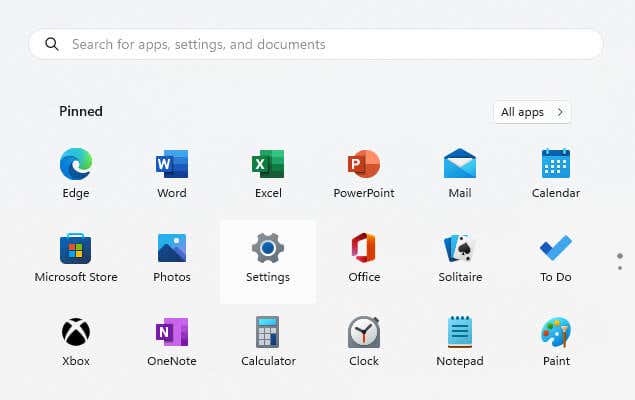
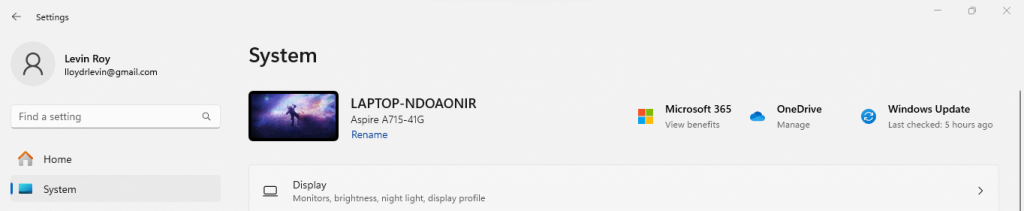

Correção 4: desativar o controle automático Brilho
O Windows 11 (e Windows 10 também ) tem uma configuração de brilho automático, que supostamente define o brilho da tela para níveis apropriados com base na hora do dia e na luminosidade externa. Isso normalmente desativa o ajuste manual de brilho, fazendo parecer que a configuração está quebrada.
A boa notícia é que é muito fácil ativar ou desativar, e sugerimos que você faça exatamente isso.
Tenha em mente que esse recurso não está disponível em todos os PCs, pois nem todos os sistemas terão os sensores necessários. Somente a capacidade de alterar o brilho com base no conteúdo está disponível para todos os computadores com Windows 11.
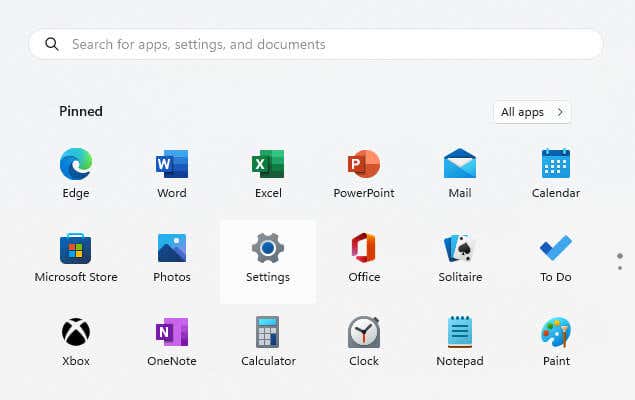
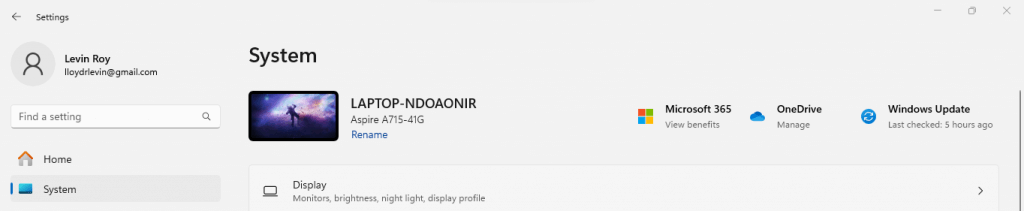

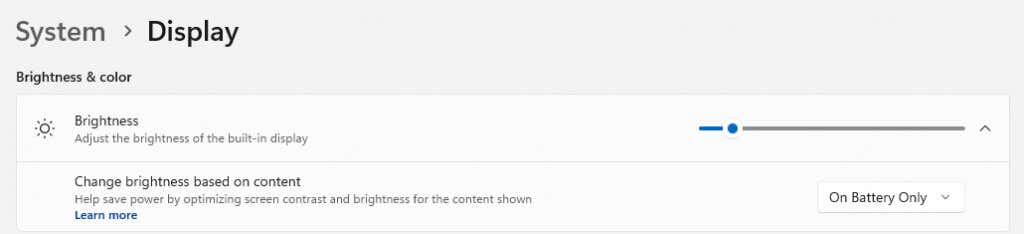
Correção 5: atualizar drivers gráficos
Se nenhum dos métodos anteriores funcionou, é hora de ir mais fundo. Pode haver um problema com os drivers que executam o seu monitor, e atualizando-os pode corrigir facilmente esses bugs.
Muitos os chamam de drivers de vídeo ou drivers de monitor, mas na verdade, não é o seu monitor isso decide os motoristas; é a sua placa de vídeo. O Windows inclui alguns drivers genéricos que podem executar qualquer monitor, mas é sempre melhor instale os drivers específicos destinados ao seu dispositivo.
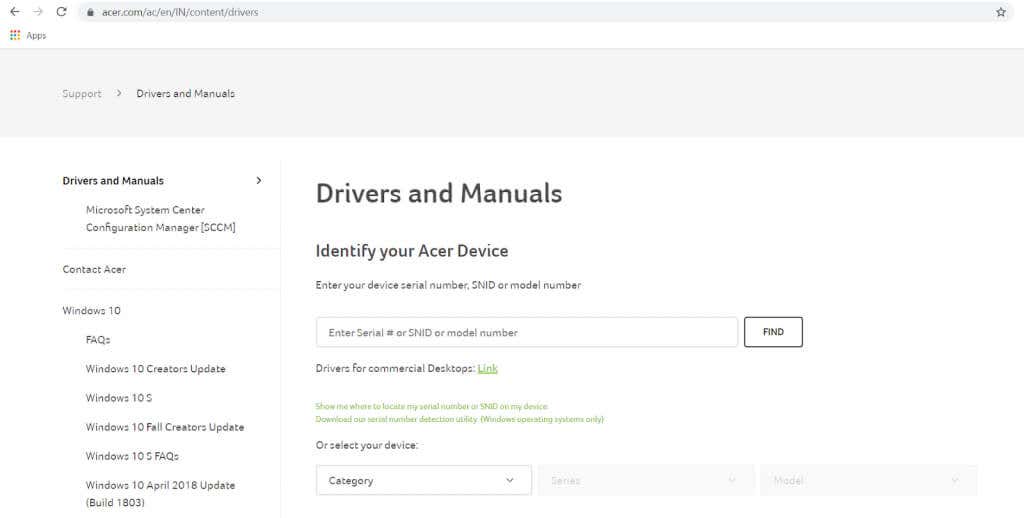
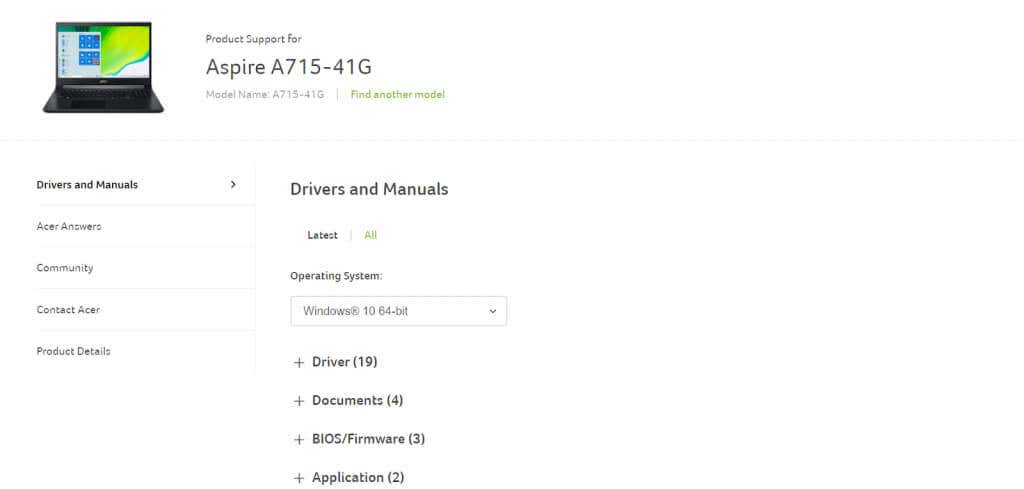
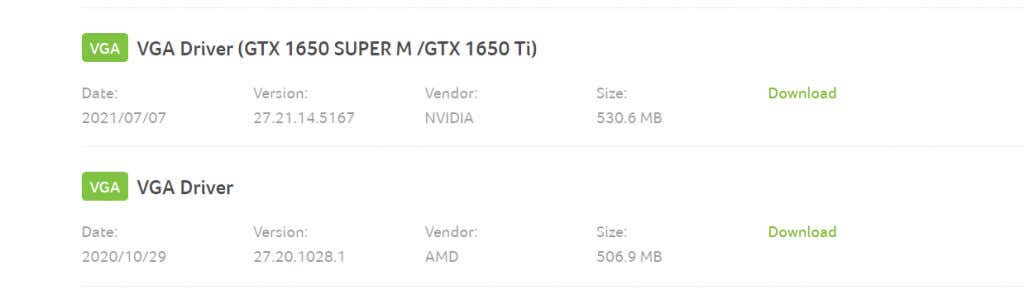

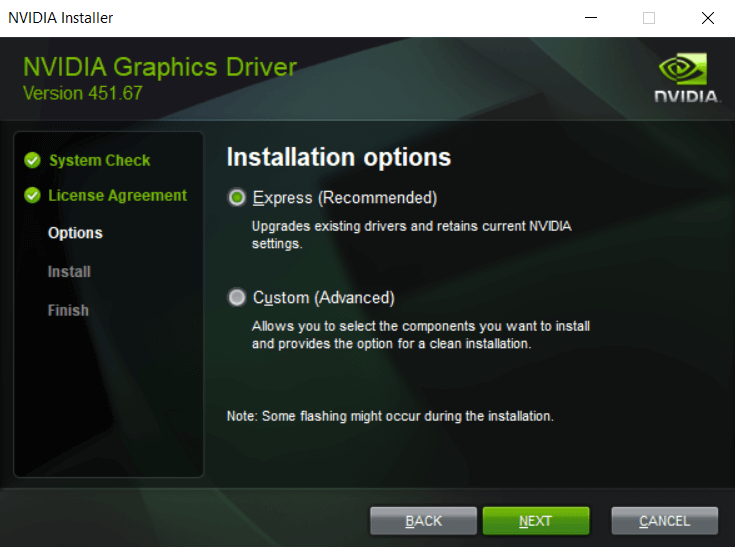
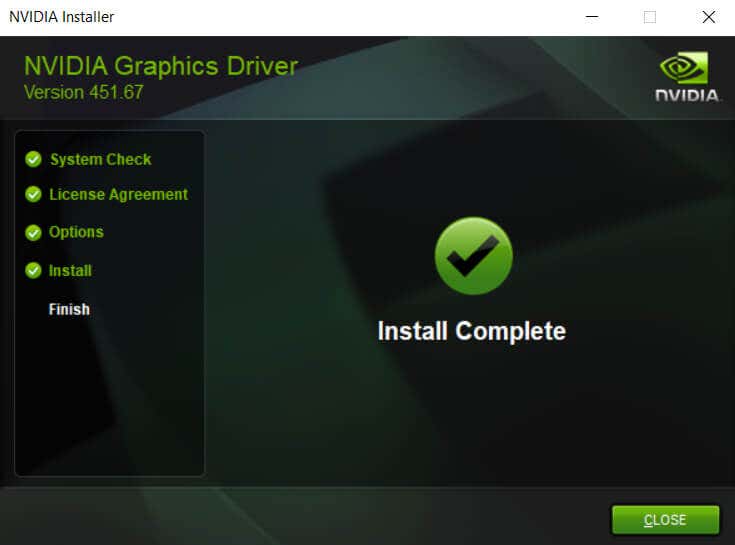
Correção 6: Instale atualizações do Windows
Como qualquer software, bugs também podem aparecer em sistemas operacionais como o Windows. As atualizações do Windows foram projetadas para corrigir esses problemas relatados e adicionar novos recursos, tornando seu sistema mais estável ao longo do tempo.
Por padrão, as atualizações do Windows devem ser automáticas, mas muitos usuários costumam desativar essa atualização automática devido a restrições da Internet ou outros motivos. Quando isso continua, seu PC pode atrasar atualizações críticas, possivelmente causando erros como não conseguir ajustar o brilho..
É por isso que sempre que você tiver algum problema no Windows, um bom passo é certifique-se de que seu PC esteja atualizado e instale quaisquer atualizações pendentes do Windows.
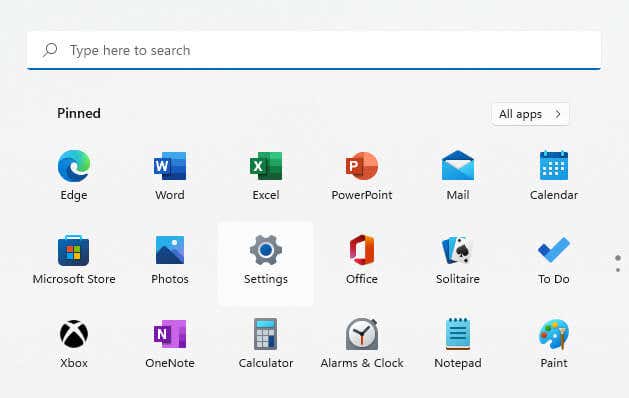
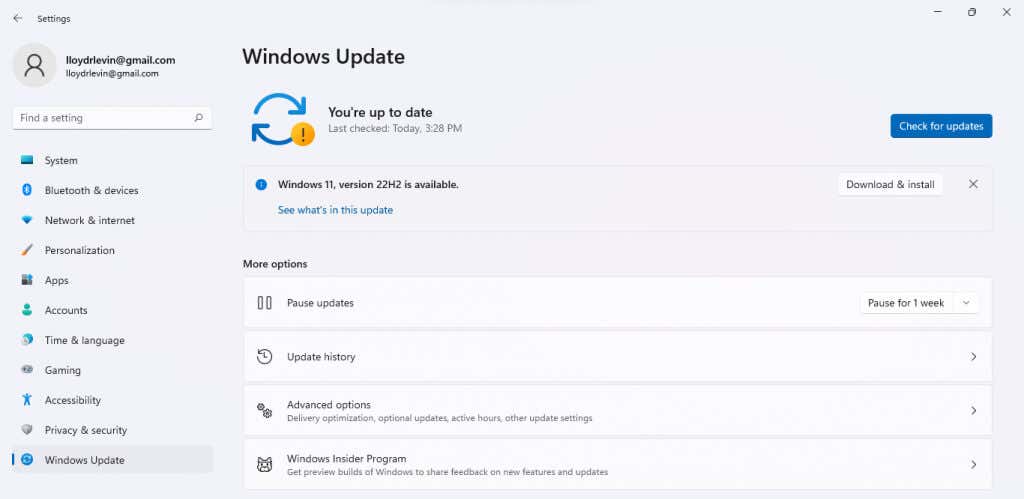
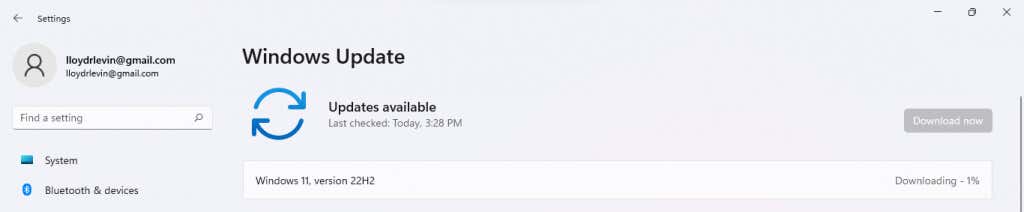
Correção 7: use a restauração do sistema
As atualizações do Windows podem corrigir muitos problemas, mas ocasionalmente também podem causá-los. Novos recursos lançados com uma atualização podem entrar em conflito com outros softwares e configurações do seu PC, criando problemas no bom funcionamento do sistema.
Mas é por isso que temos o utilitário Restauração do sistema. Usando esta configuração você pode reverter atualizações recentes, restaurando as configurações do sistema para sua configuração estável.
Não se preocupe: a Restauração do sistema não exclui nenhum arquivo ou outros dados do usuário. Ele apenas restaura o próprio sistema central, deixando seus aplicativos intactos. E embora você sempre possa criar pontos manuais de restauração do sistema, o sistema operacional também cria pontos de restauração para cada atualização importante.
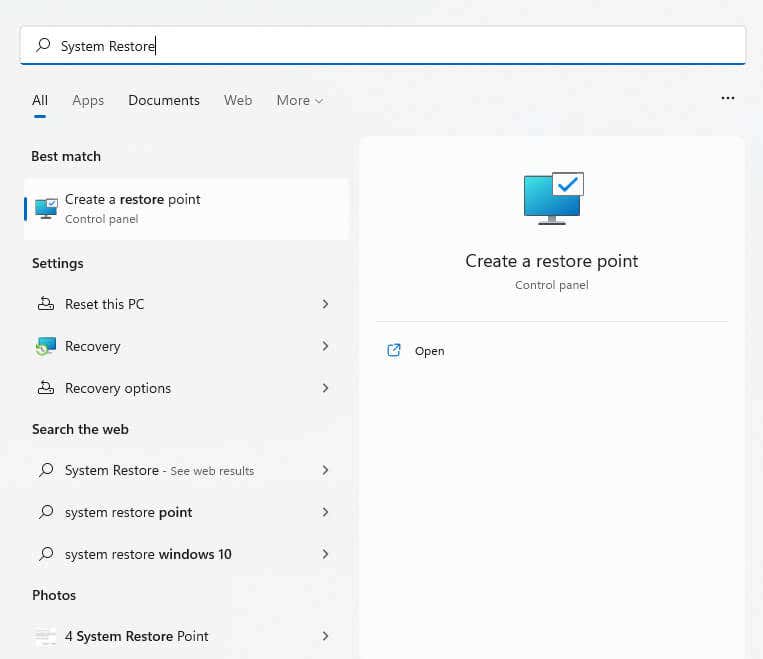
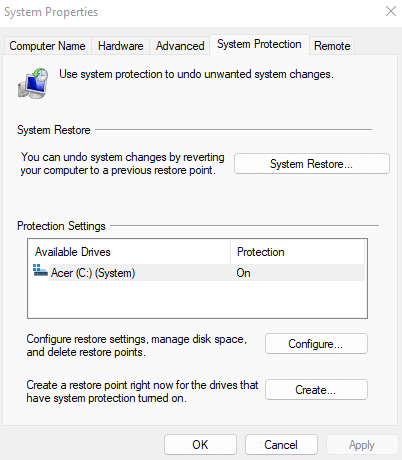
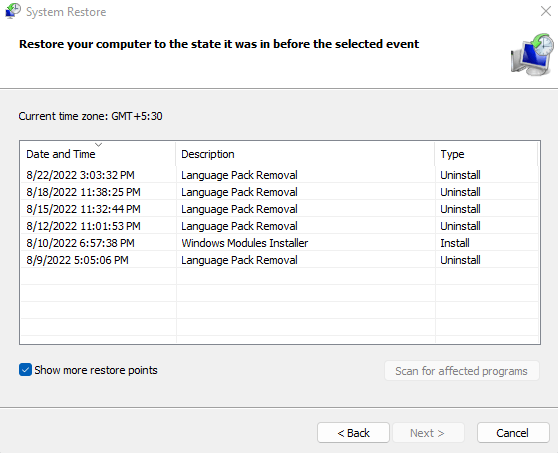
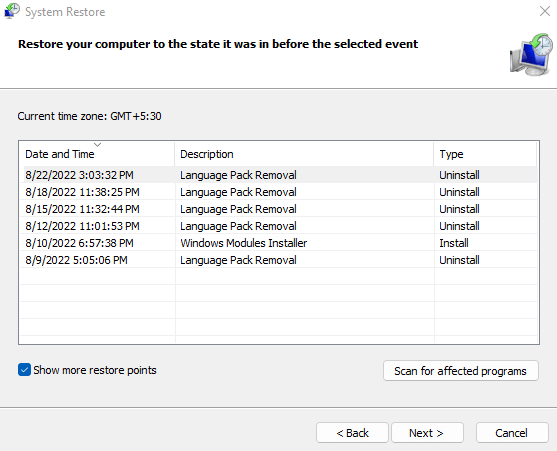
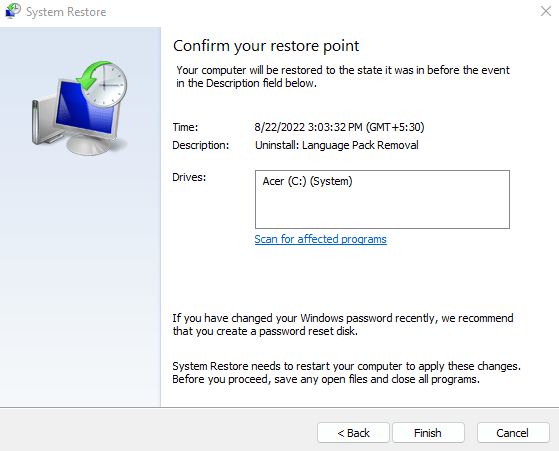
Fixação 8: reparar arquivos do sistema
Quando o problema persiste mesmo após a atualização dos drivers, o culpado pode ser os próprios arquivos de sistema do Windows. Antes de se apressar para reinstalar o Windows, saiba que você pode facilmente corrija os arquivos do sistema usando alguns utilitários integrados..
SFC (System File Checker) é um utilitário de linha de comando que pode verificar os arquivos subjacentes do sistema e verificar sua integridade, restaurando quaisquer dados corrompidos ou ausentes de uma imagem de backup do Windows. Ocasionalmente, até mesmo a imagem do sistema pode estar corrompida, e é por isso que geralmente é recomendado executar primeiro uma verificação do DISM para verificar suaintegridade.
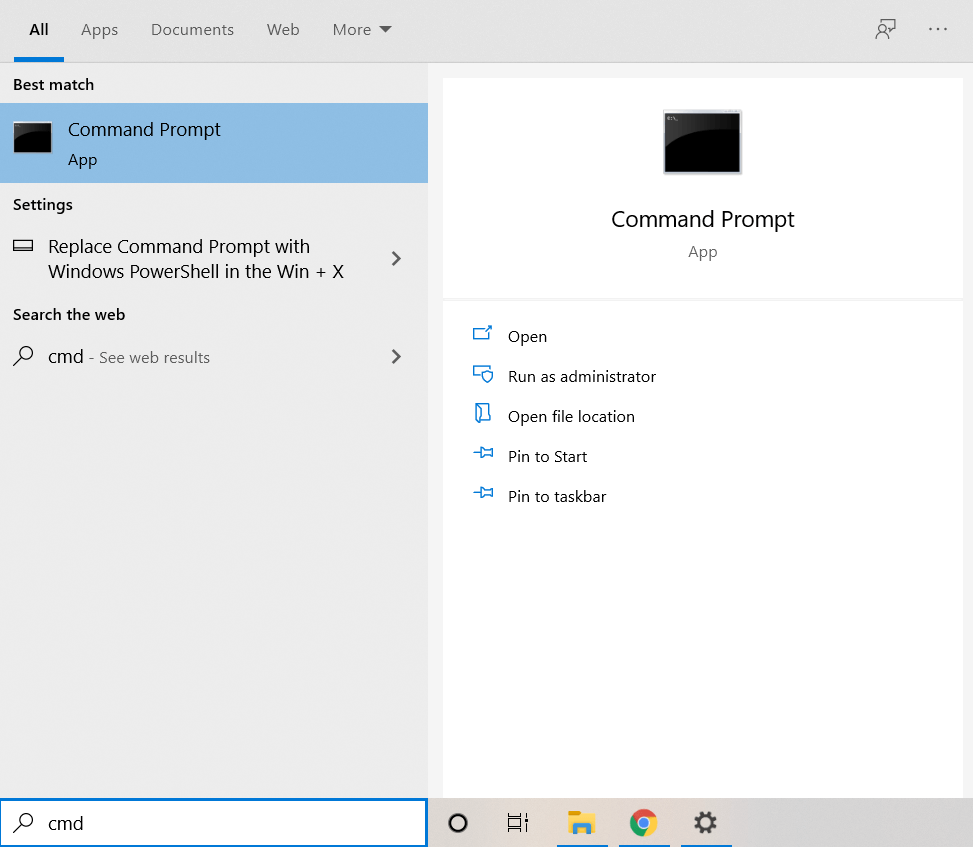
DISM /Online /Cleanup-Image /RestoreHealth
e pressionar Enter.

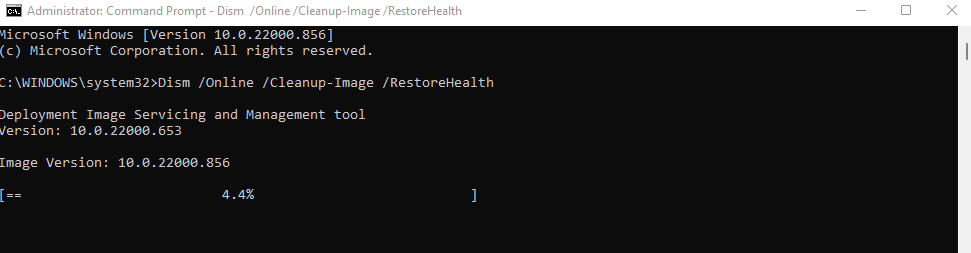
sfc /scannow
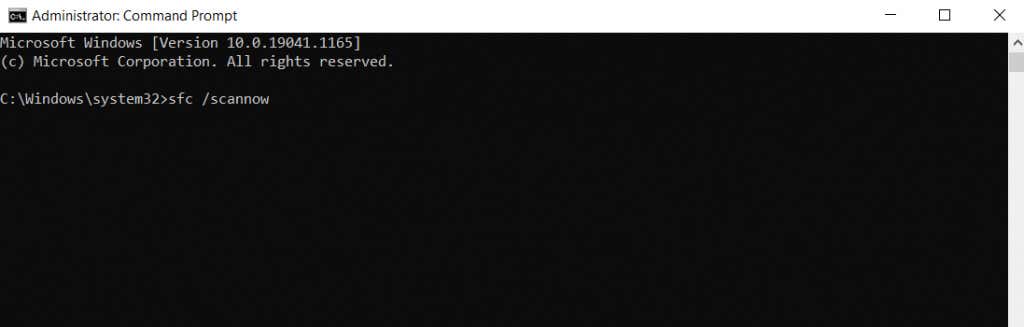
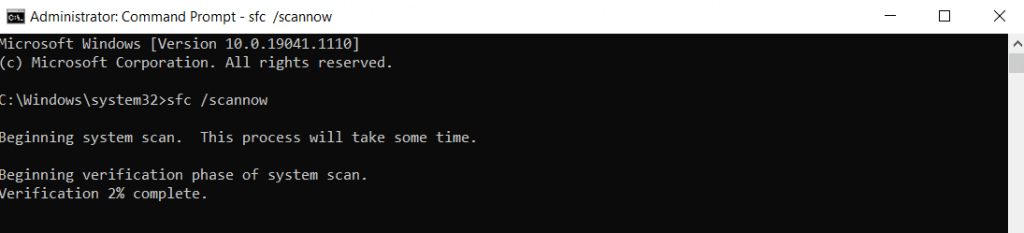
Qual é a melhor maneira de corrigir problemas de ajuste de brilho no Windows 11?
O conselho “Reinicie seu PC” é um clichê, mas por um bom motivo: muitos bugs desaparecem com uma reinicialização adequada. Somente quando isso não funcionar é que você deve começar a procurar uma solução.
Comece primeiro com as coisas simples; reiniciar o PC, tentar as teclas de ajuste de brilho do teclado, etc. Depois disso, vêm as correções mais complicadas, como reinstalar drivers ou atualizar o Windows.
Se nada mais funcionar, o problema está nos arquivos do sistema, então você deve tentar usar a Restauração do Windows ou verificar o PC com o CHKDSK para restaurar os arquivos do sistema do Windows para a configuração correta.
.