
Ter desconexões de Bluetooth em seu PC com Windows pode ser uma fonte de frustração, independentemente de você estar usando o Windows 10 ou 11. Esse problema comum afeta vários dispositivos Bluetooth, como fones de ouvido, teclados e outros dispositivos sem fio Bluetooth.
Este guia fornecerá soluções simples para resolver problemas comuns de conectividade Bluetooth no Windows.
1. Verifique a compatibilidade do dispositivo
Antes de nos aprofundarmos nos detalhes da solução de problemas de Bluetooth, você tem certeza de que seu dispositivo Bluetooth é compatível com o adaptador Bluetooth e a versão do Windows que você está usando?
Verifique a documentação do dispositivo Bluetooth e certifique-se de que ele funciona com o seu sistema. Pode ser necessário fazer uma atualização de firmware no dispositivo Bluetooth para que funcione melhor com adaptadores modernos. Por exemplo, se você tem um fone de ouvido Bluetooth que tem sido seu carro-chefe há anos, ele pode ter dificuldades com um novo computador.
2. Reinicie seu PC e dispositivo Bluetooth
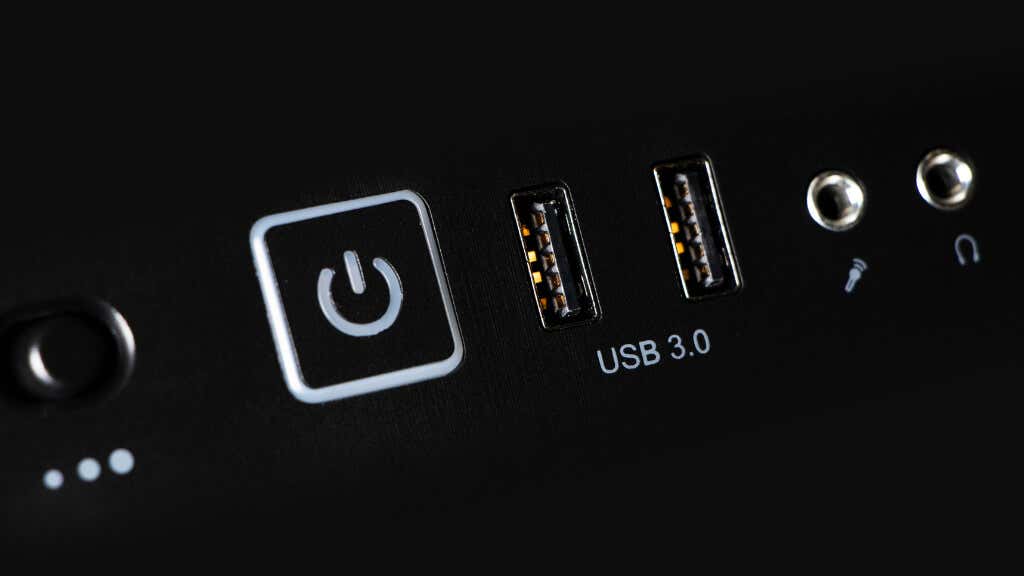
Reiniciar o PC e o dispositivo Bluetooth costuma ser uma solução rápida para problemas de conectividade. Ele limpa a RAM e as configurações temporárias que podem estar causando o problema.
No entanto, diferentemente do processo normal de simplesmente reiniciar o computador, talvez seja necessário desligar e reiniciar o dispositivo Bluetooth. Reiniciar ambos os dispositivos é a maneira mais segura de aproveitar uma reinicialização.
3. Execute o solucionador de problemas de Bluetooth
O Windows vem com um solucionador de problemas integrado que identifica e resolve problemas comuns de Bluetooth automaticamente. Esta ferramenta verifica e corrige problemas como compatibilidade de hardware e problemas de driver.

Executar o solucionador de problemas como uma das primeiras etapas do processo faz mais sentido, pois pode resolver rapidamente muitos problemas comuns ou, pelo menos, indicar a direção correta.
4. Atualizar ou desinstalar drivers de dispositivo
Se o solucionador de problemas integrado não resolver seu problema, você terá que começar a resolver manualmente os problemas mais comuns que afetam o desempenho do Bluetooth. Um dos principais culpados potenciais aqui são os drivers desatualizados..
Os drivers são essenciais para a comunicação entre o sistema operacional e o hardware Bluetooth. Drivers desatualizados ou corrompidos podem causar problemas. Atualizá-los garante um desempenho ideal, enquanto a reinstalação pode corrigir problemas relacionados à corrupção de arquivos.
Embora a maneira mais direta de desinstalar e reinstalar um driver de dispositivo no Windows seja usar o Gerenciador de Dispositivos, existem maneiras melhores de lidar com esse problema. Confira Como atualizar drivers de dispositivos automaticamente no Windows 10 para as melhores soluções que encontramos. Eles também funcionarão na maior parte do Windows 11.
Outra maneira fácil de atualizar os drivers do seu adaptador Bluetooth é visitar o site do fabricante do adaptador. Se o seu Bluetooth estiver integrado à placa-mãe do seu computador, visite a página do driver da placa-mãe. Os drivers Bluetooth mais recentes para esse modelo devem estar disponíveis para download.
Execute o instalador e ele deverá substituir o driver existente por uma versão mais recente. Se você já possui a versão mais recente, o instalador provavelmente perguntará se você deseja desinstalar ou reinstalar o driver.
5. Ajustar as configurações de gerenciamento de energia
Às vezes, o gerenciamento de energia do Windows pode interromper a conectividade Bluetooth. Ajustar essas configurações garante que o adaptador Bluetooth permaneça ativo, o que é particularmente importante para laptops. No entanto, se as configurações de gerenciamento de energia estiverem erradas, isso também poderá afetar os sistemas de desktop.
Alguns adaptadores Bluetooth não querem “acordar” novamente depois de serem colocados no modo de economia de energia, por isso queremos impedir que seu computador desligue o adaptador. Os adaptadores Bluetooth usam tão pouca energia em geral que há poucos motivos para deixá-los dormir. Veja como:
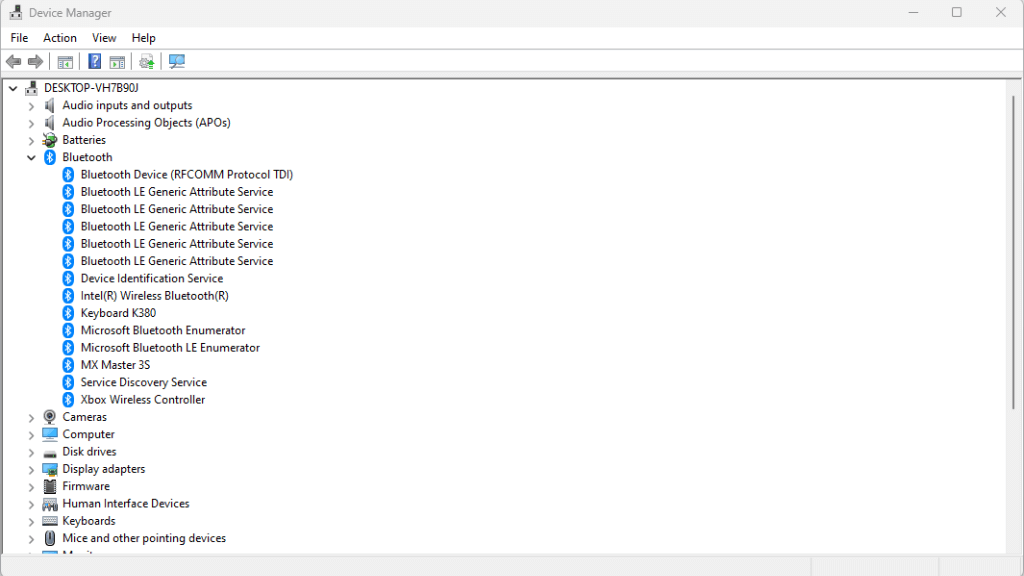
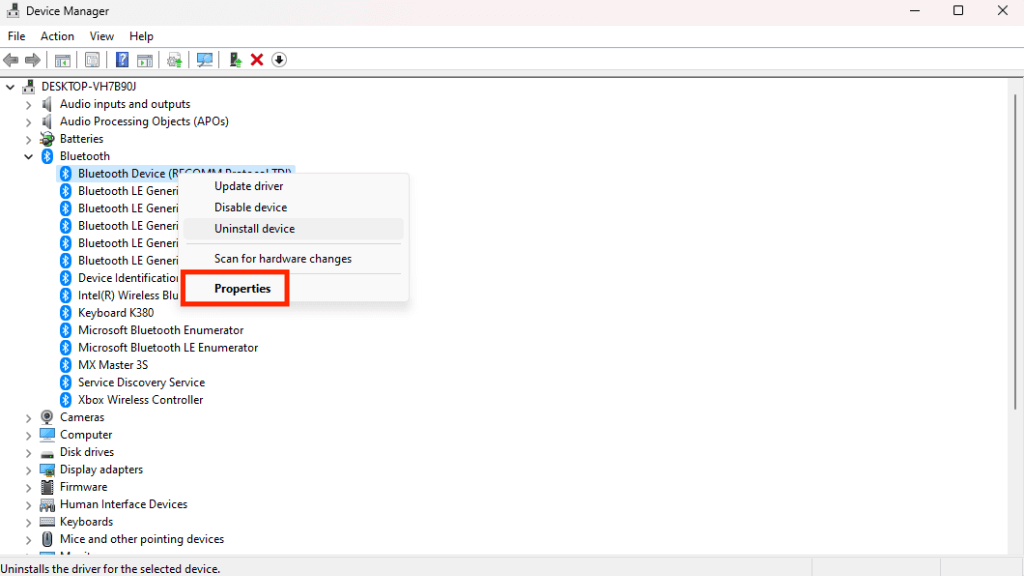
Observação:Dependendo do seu adaptador Bluetooth e da versão do Windows, talvez você não tenha opções de energia nas propriedades do adaptador. No nosso caso, não tínhamos essas opções..
Se o problema do adaptador Bluetooth foi acordar do modo de espera, ele agora deve permanecer conectado, independentemente do que o restante do computador estiver fazendo em termos de economia de energia. Além de desligar, é claro.
6. Ajustar as configurações do serviço de suporte Bluetooth
O serviço de suporte Bluetooth é vital para a descoberta e conectividade de dispositivos. Configurá-lo para iniciar automaticamente pode evitar problemas após a reinicialização ou ao adicionar novos dispositivos.
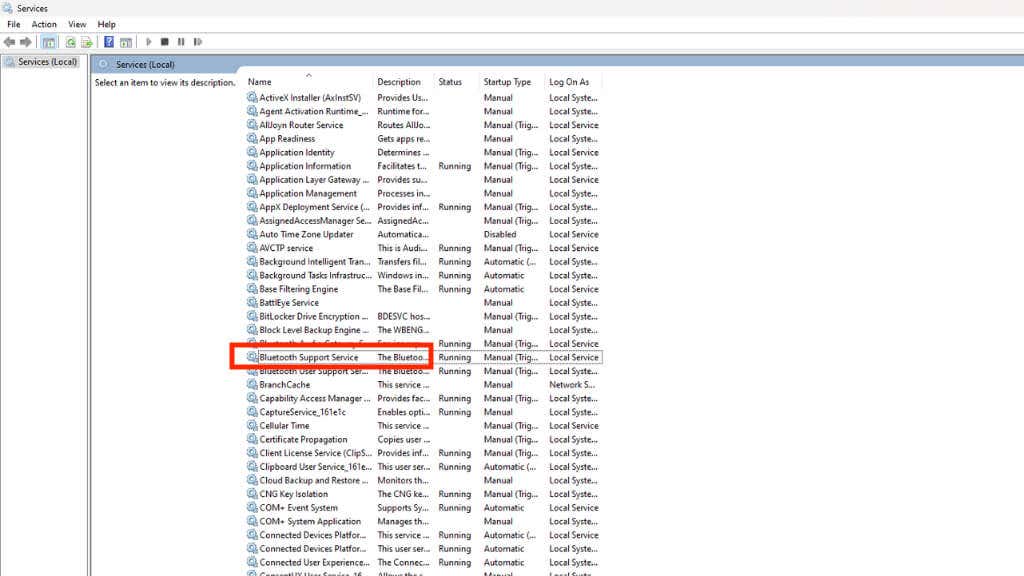
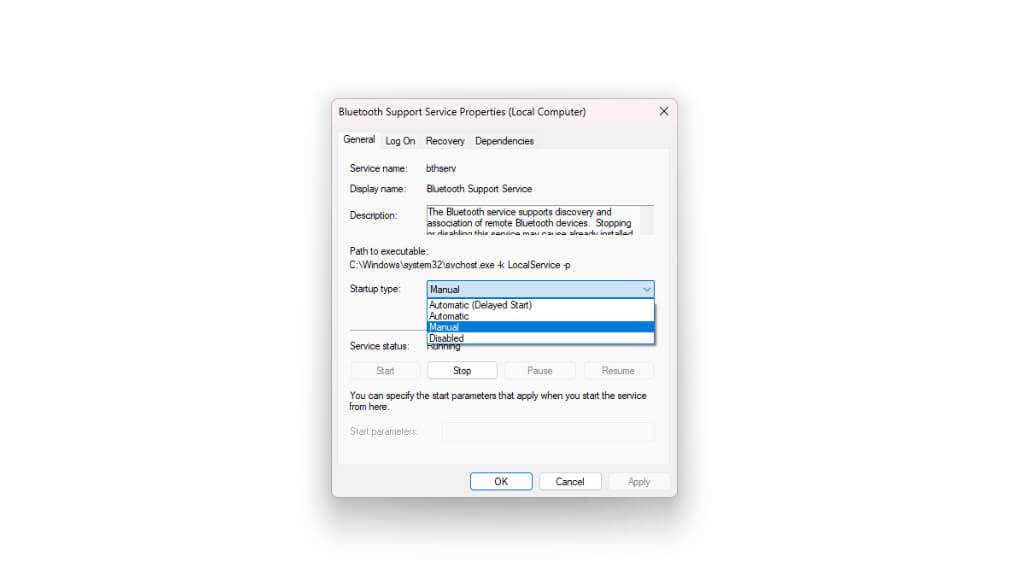
Esperamos que seu computador encontre e se conecte aos seus dispositivos Bluetooth sem problemas.
7. Verifique se há atualizações do Windows
As atualizações regulares geralmente incluem correções e melhorias relacionadas ao Bluetooth. Manter seu sistema atualizado garante ótimo desempenho e resolução de bugs. Portanto, se você estiver enfrentando problemas de conexão Bluetooth, verifique se não há nenhuma atualização pendente:
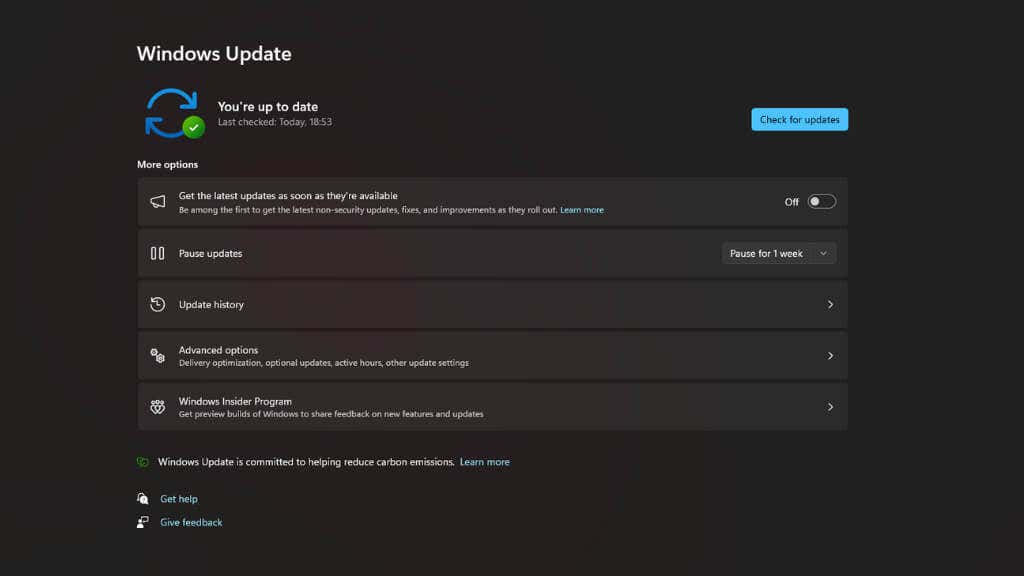
Depois que as atualizações forem instaladas e o computador for reiniciado, os problemas de Bluetooth poderão ser resolvidos. Não se esqueça de limpar o Arquivos temporários de atualização do Microsoft Windows.
8. Reduza a interferência de Wi-Fi e outros dispositivos
Bluetooth e Wi-Fi podem interferir um no outro, pois operam em frequências semelhantes. Se você tiver muitos outros dispositivos Bluetooth ou Wi-Fi por perto, ou qualquer coisa que faça barulho na faixa de radiofrequência Bluetooth de 2,4 GHz, diminuir o volume pode ajudar. Se você possui um dispositivo iOS ou Android, por exemplo, eles podem ficar sobrecarregados com um dispositivo Bluetooth que não possui tanta potência de transmissão..
Quanto mais próximo você aproximar o dispositivo Bluetooth do computador, melhor será a situação. Se você tiver essa opção, você pode usar uma antena com o adaptador Bluetooth do seu computador.
9. Desative e reative o hardware Bluetooth
Redefinir o hardware Bluetooth pode eliminar erros ou travamentos, atualizando a conexão. Leva apenas alguns segundos para fazer:
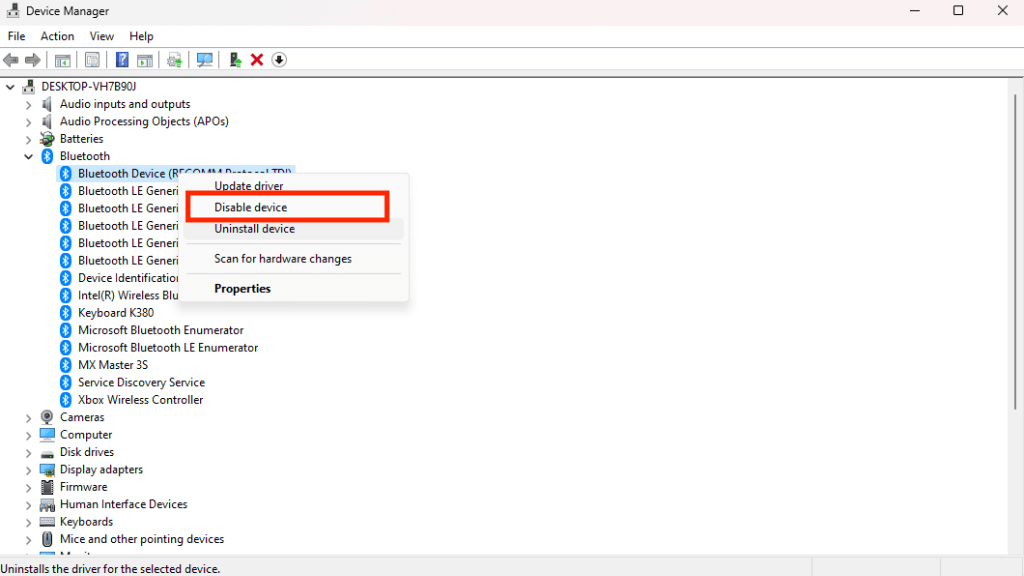
Sem falar no óbvio, mas você precisará de um mouse que não use Bluetooth para fazer isso. Assim que você desativar o hardware Bluetooth, o mouse irá parar de funcionar. Alguns mouses Bluetooth também permitem usar uma conexão com fio.
10. Remover e emparelhar novamente dispositivos Bluetooth
O novo emparelhamento pode resolver problemas de reconhecimento ou conflitos com outros dispositivos. É uma das maneiras mais eficazes de resolver todos os tipos de problemas de Bluetooth.
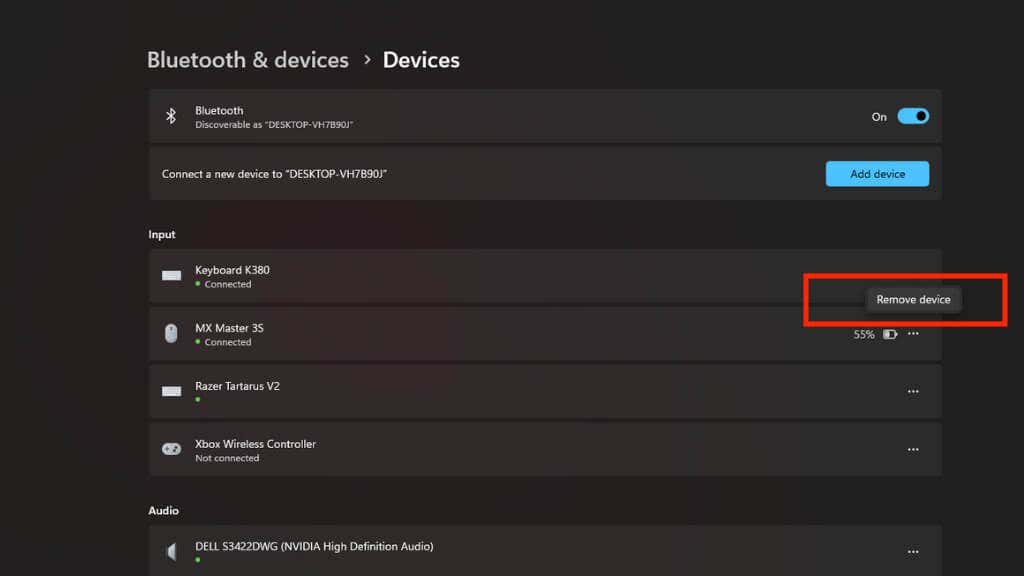
Às vezes, quando você emparelha um dispositivo Bluetooth com muitos outros dispositivos, especialmente dispositivos de áudio, esquecer o dispositivo dessa forma e emparelhá-lo do zero é exatamente a solução certa.
11. Atualize o BIOS do seu PC

Atualizando o BIOS pode corrigir problemas de compatibilidade e melhorar a funcionalidade do Bluetooth, mas proceda com cuidado. Verifique o site do fabricante do seu PC para atualizações de BIOS e siga as instruções.
Lembre-se de que se algo der errado durante a atualização do BIOS, seu computador poderá ficar inoperante. Portanto, se for um laptop, certifique-se de que a bateria esteja totalmente carregada e, se for um sistema desktop, use um UPS (Fonte de energia ininterrupta ) para evitar esse cenário. Se você possui um computador com placa-mãe que oferece um recurso como BIOS “duplo”, você tem menos com que se preocupar, mas ainda considera este um último recurso para problemas de Bluetooth específicos da funcionalidade Bluetooth integrada..
12. Use um dongle Bluetooth

Se você estiver usando a função Bluetooth integrada em sua placa-mãe ou laptop, ou se estiver usando um dongle Bluetooth barato, simplesmente comprar um dongle melhor pode resolver o problema. Obter a tecnologia mais recente ou um dongle com melhor intensidade de sinal pode resolver problemas de conexão em vários níveis.
Os dongles Bluetooth geralmente são baratos, e você pode dar uma olhada em nossos melhor resumo de adaptador Bluetooth para PC para começar.
13. Redefinir configurações de rede
Quer você pense dessa forma ou não, o Bluetooth é uma tecnologia de rede e, portanto, faz parte das configurações de rede do Windows. Se o Bluetooth continuar se reconectando e desconectando, redefinir todas as configurações de rede pode resolver o problema de desconexão.
É um processo levemente complicado e se você já tentou tudo acima, leia Como redefinir as configurações de rede no Windows 10 para obter instruções detalhadas.
14 . Use uma conexão com fio
Pode não ser a solução que você queria, mas se nada funcionar, considere usar uma conexão com fio se o seu dispositivo Bluetooth suportar. Você pode perceber que as conexões com fio têm alguns benefícios que você esqueceu com toda essa conveniência sem fio!
.