A plataforma Discord não é apenas para jogadores. É uma comunidade construída em torno de texto normal, voz e comunicação por vídeo online. É fácil faça seu próprio servidor discord e bater um papo com seus amigos, mas, embora Erros de discórdia seja raro, eles podem impedir você de usar a plataforma.
Um erro lamentável que pode atormentar os usuários do Discord é um problema de transmissão de som, impedindo os usuários de ouvir o áudio enquanto você está compartilhando sua tela no Discord (e vice-versa). Se um stream do Discord não tiver som, você precisará solucionar o problema seguindo as etapas abaixo.
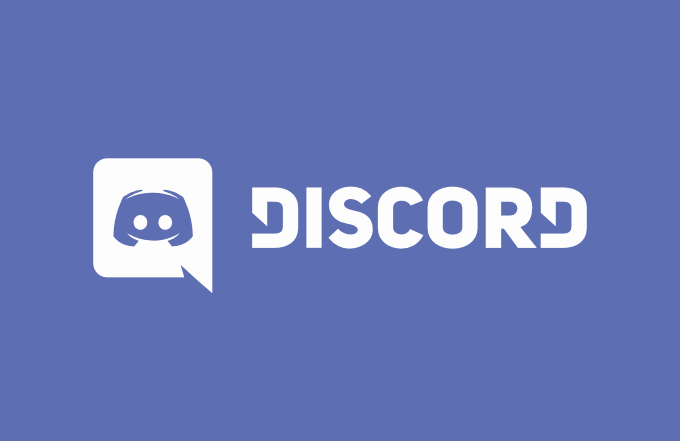
1. Verifique suas configurações de áudio
Antes de considerar abordagens mais drásticas para esse problema, a primeira coisa que você deve fazer é verificar suas configurações de áudio. Você precisará configurar seu PC ou Mac para usar o dispositivo de saída correto (por exemplo, mudar para fones de ouvido ou alto-falantes externos), bem como garantir que os níveis de volume estejam altos o suficiente.
Para usuários do Windows , em particular, isso significa verificar se o nível de áudio do Discord é alto o suficiente para ouvir o áudio. O Windows permite que você controle o volume de aplicativos individuais em execução - se o volume estiver muito baixo, você não conseguirá ouvir a transmissão.
Como esses níveis de volume também são usados pelo Discord para determinar quais outros pode ouvir enquanto você está transmitindo, é importante configurá-los em um nível apropriado.
No Windows
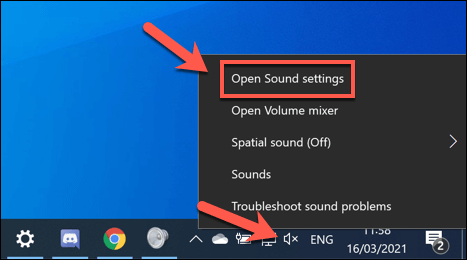
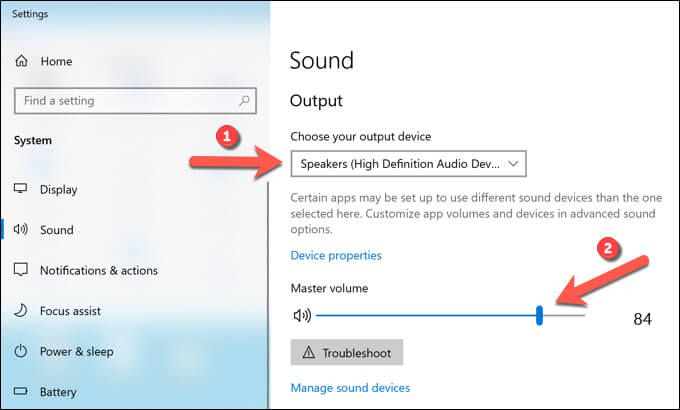
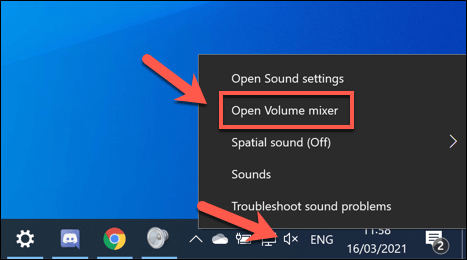
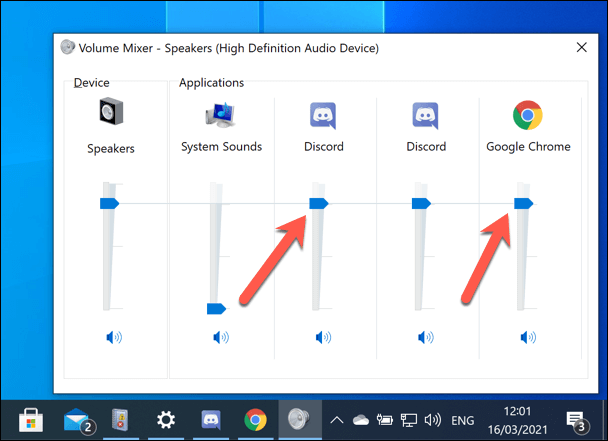
No Mac
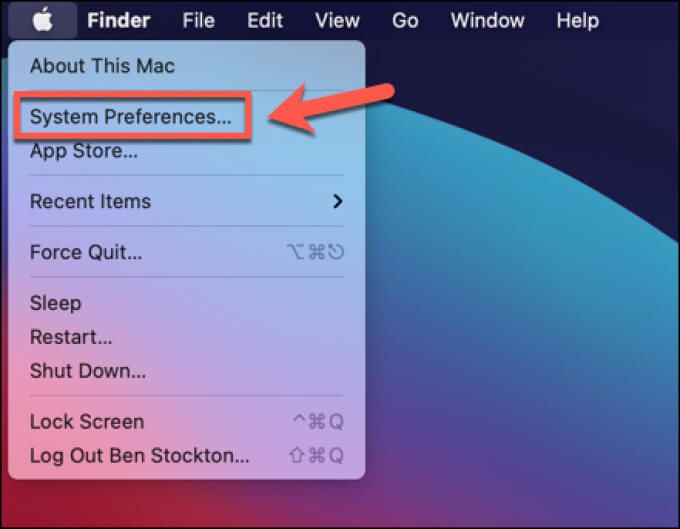
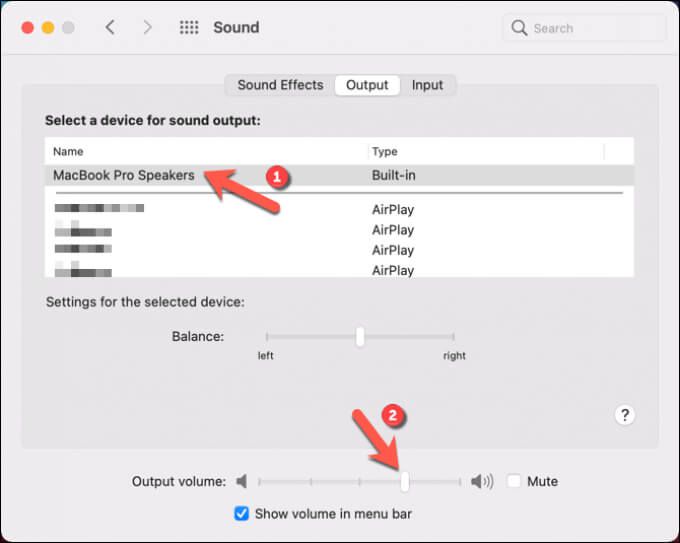
2. Use aplicativos no modo de janela
Se você estiver tentando transmitir um jogo em tela inteira no Discord, poderá ter problemas. Isso ocorre porque o Discord (no momento) não oferece suporte a streaming enquanto os aplicativos de tela inteira estão abertos.
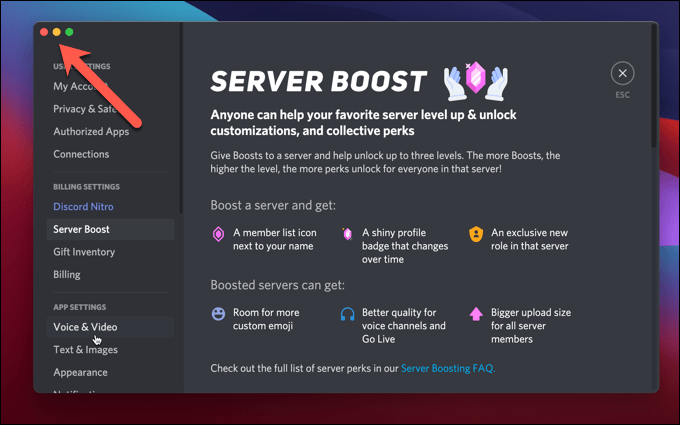
Isso pode impedir você (e seu público) de ouvir ou ver o conteúdo durante a transmissão. Sempre que possível, certifique-se de usar apenas aplicativos que estão no modo de janela (maximizados ou menores). Se o jogo entrar em tela cheia automaticamente, pode ser necessário verificar as configurações para alterar o modo de exibição padrão.
3. Redefinir as configurações de áudio do Discord
Embora as alterações nas configurações de áudio do Discord possam ajudar a melhorar a qualidade de uma transmissão ou chamada, também podem causar conflitos se as configurações incorretas forem alteradas. A melhor maneira de resolver esse problema é redefinir as configurações de áudio do Discord para a configuração padrão.
Se você quiser alterar a configuração de áudio, redefina as configurações de voz primeiro e comece com os padrões para limitar conflitos potenciais.
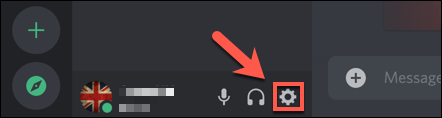
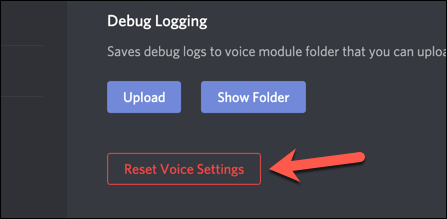
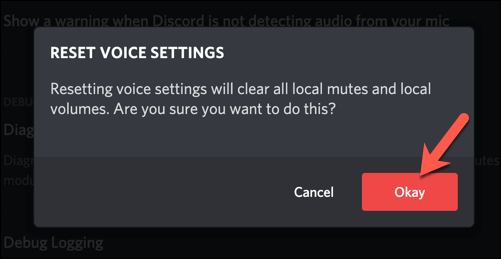
4. Alterar as configurações de áudio do Discord
Se o fluxo do Discord não tiver som após redefinir as configurações de voz do Discord para a configuração padrão, pode ser necessário alterar algumas das configurações de áudio manualmente. Você pode fazer isso no aplicativo Discord ou usando o cliente da Web.
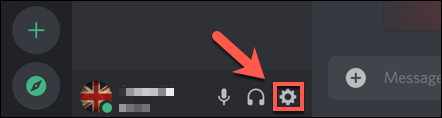
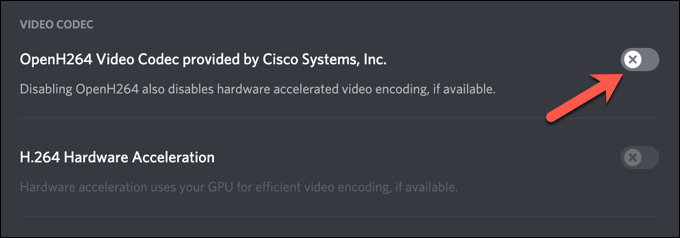
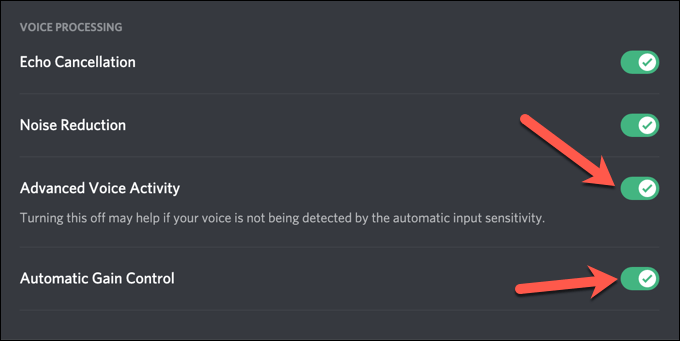
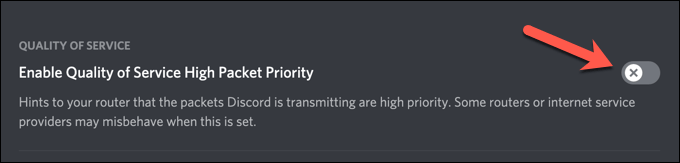
5. Reinstale o aplicativo Discord (ou mude para o Discord Canary)
Em algumas raras circunstâncias, o próprio cliente Discord pode ser o problema. Reinstalar o aplicativo Discord (ou mudar para ele, se estiver usando o cliente da web) pode ser uma boa solução para possíveis problemas de streaming, garantindo que as atualizações mais recentes sejam instaladas.
Se você estiver tendo problemas, entretanto, você pode querer dar uma chance ao Discord Canary. Esta é uma versão de teste alfa do cliente Discord que permite que você teste novos recursos e experimente novas correções de bugs antes de outros usuários.
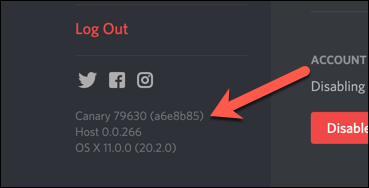
Embora uma compilação de teste do Discord Canary possa ser instável, pode resolver certos problemas de áudio, graças às últimas correções de bugs. Você pode baixar a versão estável mais recente ou a compilação Canary em Site do Discord.
6. Verifique seus drivers de áudio
O Windows deve instalar os drivers de áudio automaticamente, mas se você estiver usando um novo PC ou se acabou de instalar um novo hardware, pode ser necessário instalá-los você mesmo para garantir se seus dispositivos de áudio funcionam corretamente no Discord.
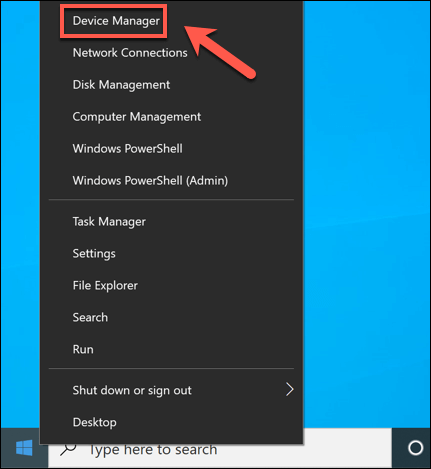
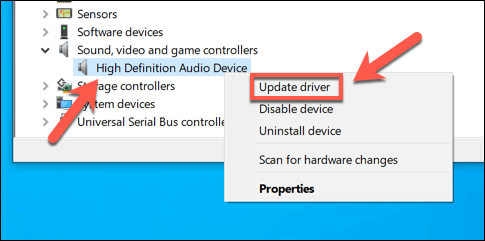
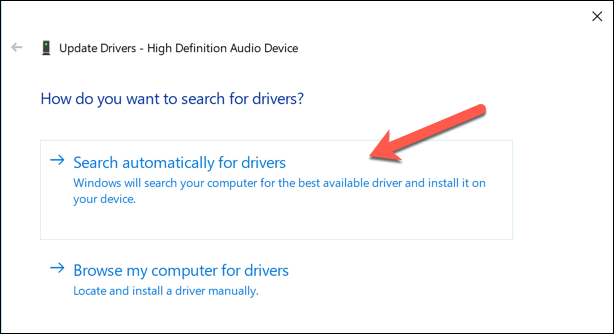
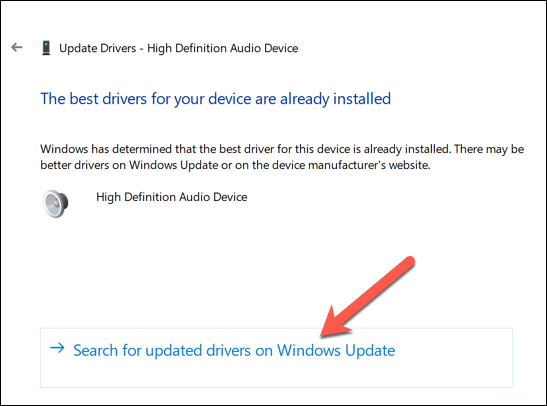
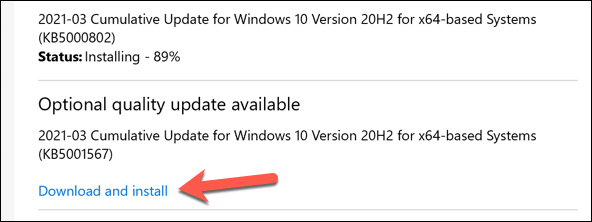
Se o Windows não conseguir encontrar os drivers adequados para o seu dispositivo, procure os drivers no site do fabricante. Por exemplo, se você tem instalou uma nova placa-mãe, pode precisar instalar novos drivers de chipset de áudio para que a saída de áudio do seu PC funcione corretamente.
Construindo uma Comunidade Discord
As etapas acima devem ajudar a resolver um problema em que um stream do Discord não tem som, bem como ajudar a corrigir outros problemas, como voz robótica no stream e Problemas de conexão RTC. Quando estiver pronto e funcionando, você pode começar a construir sua comunidade adicionando novos bots Discord a tocar música ou ajuda com moderação.
Claro, O Discord não é a única plataforma para as comunidades se organizarem. Existem vários Alternativas de discórdia que você pode experimentar, de Folga a TeamSpeak. Os jogadores ainda podem preferir o Discord, no entanto, já que recursos específicos de jogos como o sobreposições no jogo tornam os jogos multijogador mais divertidos.